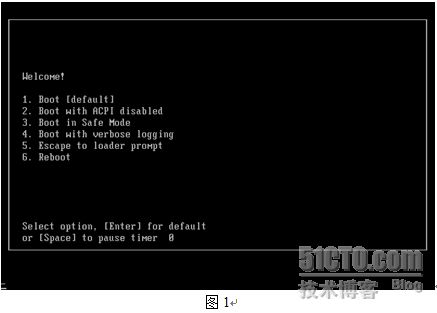利用FreeNAS打造免费开源存储
利用FreeNAS打造免费开源存储
FreeNAS
是开源的
NAS
服务器,它可以将一台普通
PC
变成网络存储服务器。该软件基于
FreeBSD
、
Samba
及
PHP
,通过浏览器方便的配置与管理,支持
CIFS
、
NFS
、
HTTP/DAV
和
FTP
功能,含有多种软
RAID
模式供用户选择。
用户可通过
Windows
、
Macs
、
FTP
、
SSH
及网络文件系统
(
NFS
)
来访问存储服务器;
FreeNAS
可被安装于硬盘或移动介质上,占用较小的磁盘空间。本文中主要介绍如何利用其
iSCSI
功能为
MSCS
群集所需要的共享存储组件,实现低成本的
SAN
。
一、
安装FreeNAS
Step1
:启动
FreeNAS
安装向导
FreeNAS
的安装步骤较为简单,首先我们只需将下载回来
ISO
镜像刻录成
CD
,然后
CD
插入光驱,并确认你的计算机
BIOS
以设置为光盘启动。如图
1
所示“
FreeNAS
的引导界面”直接键入回车键即可。
Step2
:选择安装
FreeNAS
在“系统菜单”界面,我们选择“在硬盘或其它设备上安装或升级
FreeNAS
”也就是输入数字“
9
”之后按回车键。如图
2
所示。
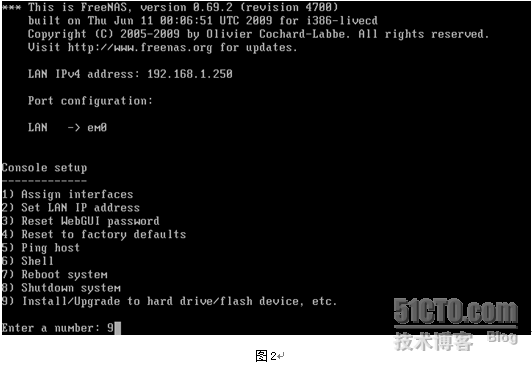
表1中列出了各选项参数的对应说明:
|
选项
|
说明
|
|
1
)
Assign interfaces
|
选择网卡
|
|
2
)
Set LAN IP address
|
设置
IP
地址
|
|
3
)
Reset WebGUI password
|
重设
WebGUI
密码
|
|
4
)
Reset to factory defaults
|
恢复默认设置
|
|
5
)
Ping host
|
Ping
主机
|
|
6
)
Shell
|
Shell
|
|
7
)
Reboot system
|
重新启动系统
|
|
8
)
Shutdown system
|
关闭系统
|
|
9
)
Install/Upgrade to hard drive/flash device
,
etc
|
安装
/
升级
到硬盘或闪存设备
|
表1安装菜单选项和说明
Step3
:选择安装模式
在“
Install & Upgrade
(安装
&
升级)”对话框中,需要选择我们安装的模式,这里有
6
个个选项,分别是:
1
)安装精简版到硬盘或
Flash
磁盘或
USB
设备
2
)安装精简版到硬盘或
Flash
磁盘或
USB
设备,同时进行数据分区
3
)完全安装到硬盘,同时进行数据分区
4
)从光盘升级精简版系统
5
)从光盘升级完全版系统
6
)从光盘升级精简版系统到完全版系统
这里,使用上下键定位到“3完全安装”。然后点OK。如图3所示。

Step4
:跳过安装信息对话框
弹出
FreeNAS
安装信息对话框,直接回车进入下一步。
Step5
:选择源光盘驱动器
在“选择源光盘驱动器”对话框中,显示了该机器的光驱代号
acd0
,直接回车进入下一步即可。如图4所示。
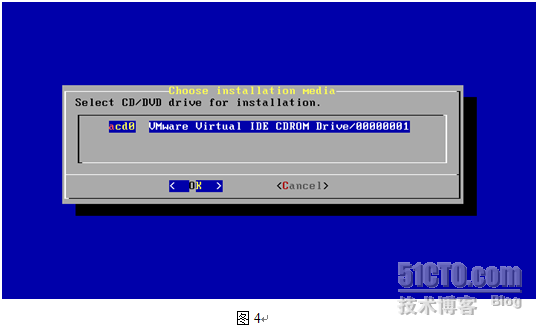
Step6
:选择安装目地硬盘
在“选择安装目标硬盘”,这里显示了
ad0
和
da0-2
一共
4
块硬盘,
ad0
表示第一块
IDE
硬盘,
da0
表示第一块
SCSI
硬盘,其它硬盘表示方法,依此类推。这里选择“
ad0
”这块硬盘,直接回车即可。如图
5
所示。
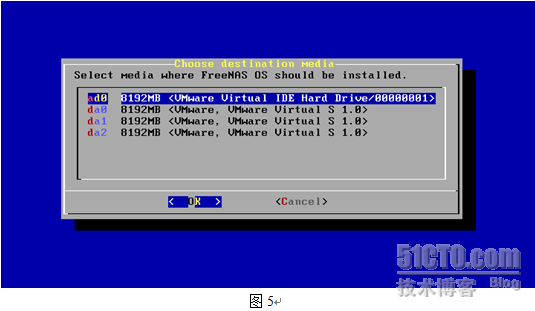
Step7
:输入
OS
分区大小
弹出“输入操作系统分区大小”对话框,保持默认的
128MB
,直接回车进入下一步。
Step8
:你是否添加交换分区
在“你是否添加交换分区”对话框中,选择
“
YES
”,直接回车进入下一步。
Step9
:输入交换分区大小
由于为了支持
FreeNAS
的
ISCSI
,系统最低要求为
256MB
的内存;一般情况下,在
UNIX
或
Linux
系统中交换分区的大小为物理内存的两倍。所以,在“输入交换分区大小”的对话框中,输入
256
后,直接回车进入下一步。如图
6
所示。
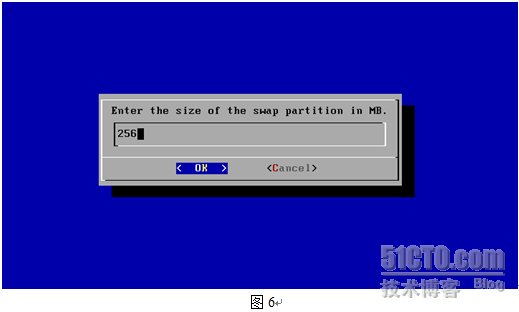
Step10
:开始安装
FreeNAS
FreeNAS
开始格式化系统分区和数据分区,并将系统安装到选定的硬盘,屏幕显示如图
7
所示。

按回车键,将返回“安装
&
升级”对话框,这里选择“
Exit
”,将返回
FreeNAS
控制台。在“
FreeNAS
控制台”对话框,输入“
7
”重启系统。如图
8
所示。

二、配置FreeNAS网络
当再次出现
FreeNAS
控制台,选择“
2
”设置网卡的
IP
地址,系统会询问是否使用
DHCP
获取
IP
地址,选择“
NO
”,出现
IP
地址设置窗口,输入要设置的
IP
地址。如图
9
所示。
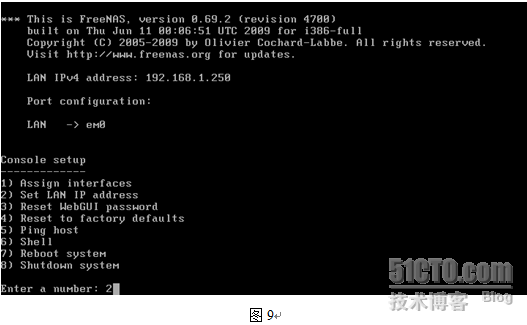
三、管理FreeNAS服务器:
如果你从其它的计算机设备上能
ping
通,安装了
FreeNAS
的计算机,那么你就可以使用该主机,通过浏览器输入安装了
FreeNas
的计算机的
IP
地址
(本例中是
http://192.168.1.251 )
来管理
FreeNAS
服务器了。默认的用户名是
admin
,密码是
freenas
。
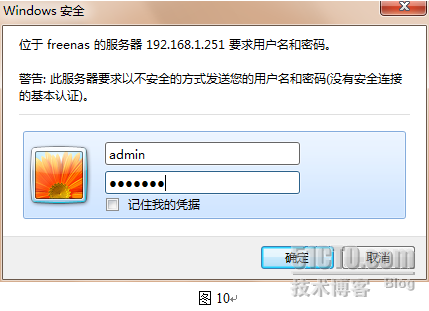
四、FreeNAS软RAID的配置
FreeNAS
支持软
RAID 0
、
1
和
5
设置。在添加
RAID
部分,通过软件虚拟了典型的
RAID 0
、
1
或
5
。对于所有的
RAID
类型,所有的磁盘大小必须一样。在
RAID
阵列中,格式化或挂载或配置之前必须先添加磁盘。
设置
RAID
阵列的整个过程如下:
l
添加磁盘
l
格式化磁盘
l
添加
RAID
l
格式化
RAID
l
添加挂载点
按照这个顺序。删除
RAID
阵列只是把上述顺序反过来,记得删除
RAID
后,重启
FreeNAS
计算机。
1
)添加硬盘
打开
Disks/Management
磁盘
/
管理页面,点显示区域右边的符号“
+
”,如图
11
所示。

在最下面选择磁盘驱动器,例如,我们选择
ad0
。点击
Add
增加按钮。如图
12
所示。
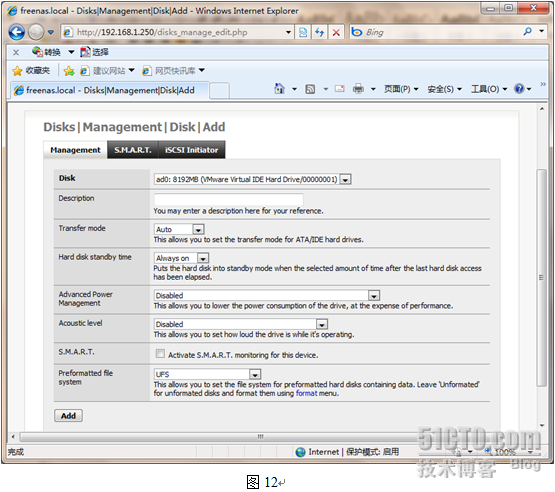
根据需要添加额外的硬盘,将所有硬盘使用上述方法添加完成后,如下图13所示。
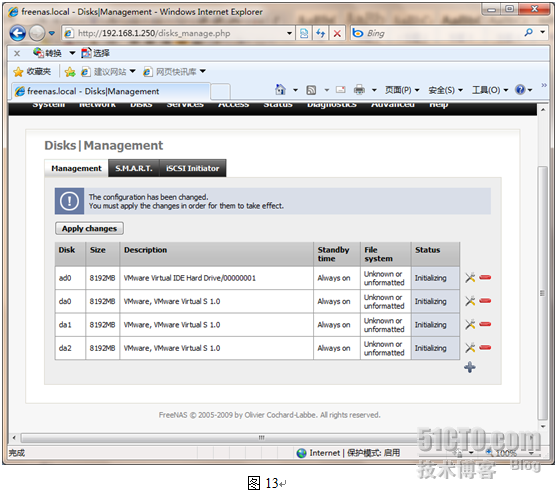
点击 Apply Changes 应用按钮, 所有硬盘应该显示在表中,状态应该显示为如下图所示的 ONLINE在线。如图14所示。
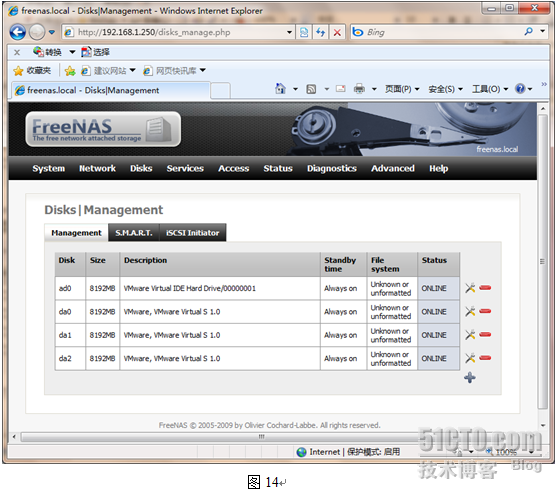
2
)格式化磁盘
点击
Disks
—
Format
,选择刚才加载的硬盘(例如:
da0
),文件系统选择
Software RAID
,点
Format disk
进行格式化。如图
15
所示。
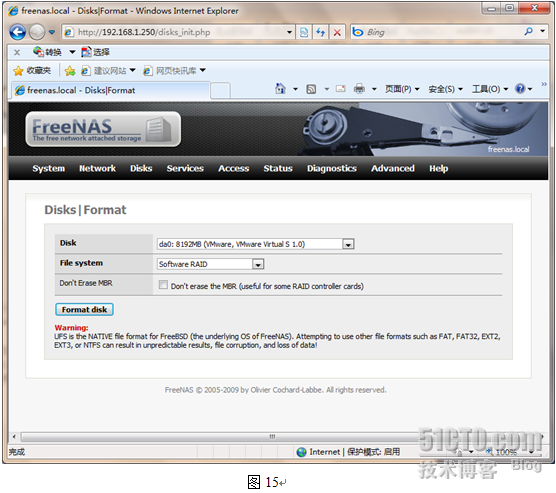
使用相同的方法将剩余的
da1
和
da2
硬盘格式化,可以点击
Disks/Management
查看结果为下图
16
所示。
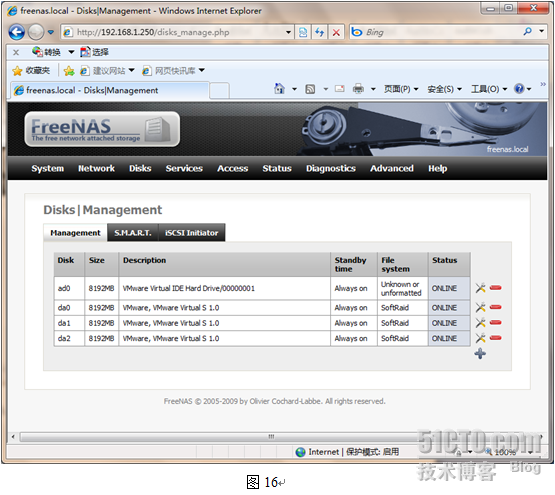
3
)添加
RAID
FreeNAS
支持
Raid0
,
Raid1
,
Raid5
等多种
RAID
,这里以
Raid5
为例进行说明。点
Disks
—
Software RAID
,在右面板上选择
RAID5
—
Manage RAID
,点击
+
号,输入
RAID
名称,选中制作
RAID
的磁盘,勾选
Create and initialize RAID
,然后点
Add
。如图
17
所示。
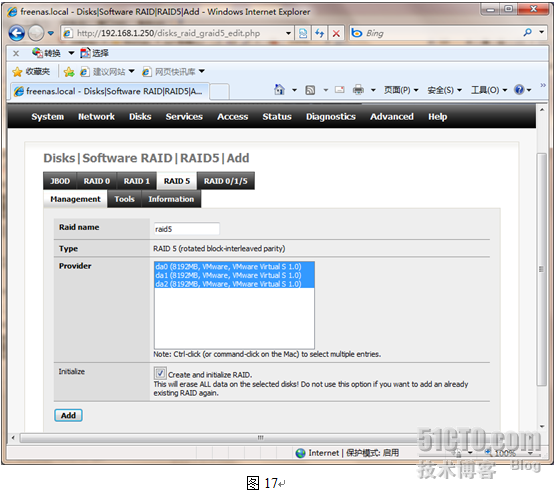
最后,点击
Apply Changes
应用按钮。完成
RAID5
的创建。
4
)格式化
RAID
当状态正常后,必须格式化
RAID
阵列。
点击
Disks
—
Format
,在右面板上,
Disk
栏选择刚才建立的
Raid
,
File System
选择
UFS
,点击
Format disk
格式化
RAID
系统。
5
)添加挂载点
磁盘设置好后,还需要挂载才能使用,点击
Disks
—
Mount Point
,在右面板上点
+
号,新增挂载点,如图
18
所示。

最后,点击
Apply Changes
应用按钮。完成挂载点的添加。
五、设置ISCSI Target:
点击
Services-ISCSI Target
,先设置
Extent
,单击
Extent
栏右下角的“
+
”图标,出现
ISCSI
目标
Extent
设置界面,如图
19
所示。选择默认的名称
Extent0
,在路径部分输入
/mnt/data/disk1
,文件大小为
500MB
,用于做仲裁磁盘,存储群集日志。单击“
Add
”按钮。

点击“
Apply Changes
应用”按钮,更改应用。
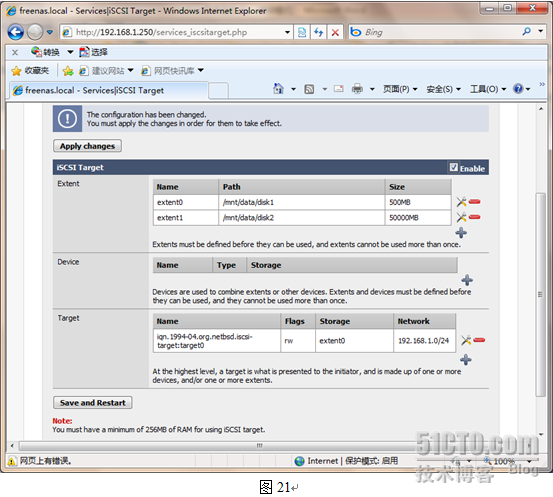
现在,我们单击右上角的“
Enable
”选项框,然后单击页面下方的“
Save and Restart
”按钮来启动
iSCSI Target
服务,到此,
iSCSI Target
配置完成。
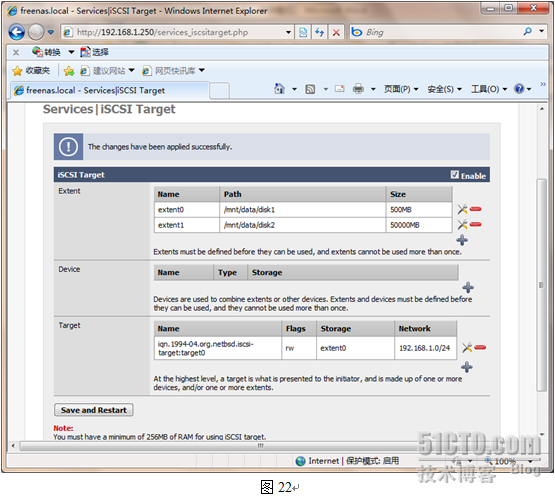
本文出自 “学习吧!Linux” 博客,谢绝转载!