Win2008 R2 RemoteApp深度体验之三,RemoteApp程序安装
RemoteApp
应用程序安装
我们在之前的文章中完成了
RemoteApp
服务器的部署及配置,本文中我们将为大家介绍如何在
RemoteApp
服务器上安装应用程序。绝大多数的应用程序都可以在终端服务器上良好运行,只有个别程序会表现出兼容性方面的问题。我们最好在
RemoteApp
服务器部署完成后,再进行应用程序的安装,这样会获得较好的效果。安装完应用程序后,我们需要把程序配置为允许远程使用,然后要考虑是通过
RDP
文件的方式还是通过
MSI
文件的方式把
RemoteApp
程序发布到客户机。我们将通过一个实例为大家介绍上述流程,实验拓扑如下图所示,我们接下来将在
TSERVER
上部署及发布
Office2007
。
一
安装
RemoteApp
程序
在
TSERVER
上打开控制面板,双击“程序”图标,看到如图
1
所示界面,点击“在远程桌面服务器上安装应用程序”。
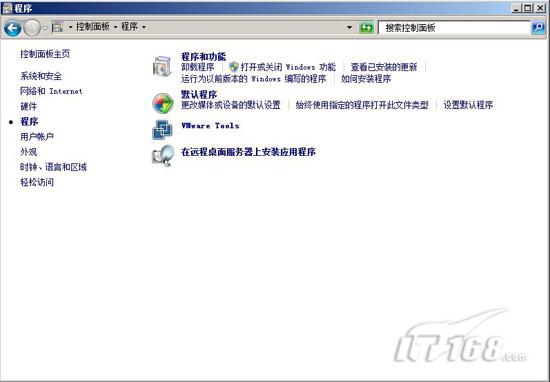
图
1
如图
2
所示,安装想到提示我们放入软件介质,我们这时可以在光驱中放入
Office2007
安装光盘,点击“下一步”继续。提示一下大家,
Office2007
的企业版可以安装在
RemoteApp
服务器上,专业版,旗舰版等都不能安装在
RemoteApp
服务器上。

图
2
如图
3
所示,安装向导要求我们提供安装程序的文件名,我们输入
Office2007
的安装文件名“
D:\setup.exe
”,点击“下一步”开始
Office2007
的安装。

图
3
Office2007
安装开始后,首先我们输入
Office2007
的产品序列号,然后看到如图
4
所示的软件许可协议,勾选接受协议后点击“继续“按钮就可以进行下一步的安装进程。
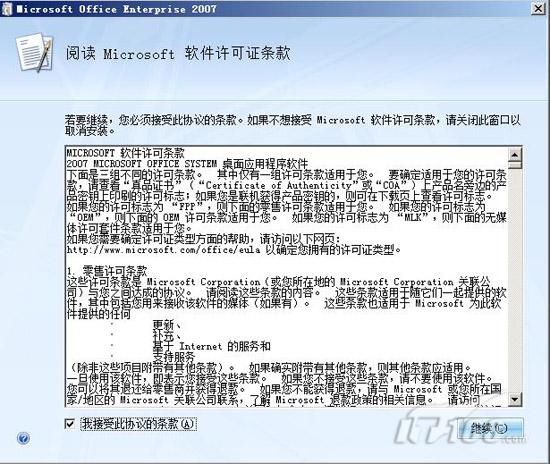
图
4
如图
5
所示,我们要选择
Office2007
中的安装组件,我们选择了
Word
,
Excel
,
Powerpoint
三个经典的
Office
产品进行安装。
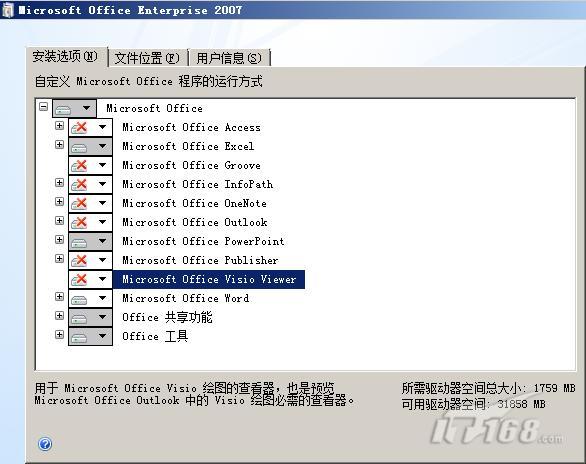
图
5
经过了一段时间的安装过程后,
Office2007
安装结束。如图
6
所示,点击“完成”按钮,我们就完成了
RemoteApp
程序的安装。

图
6
二
RemoteApp
程序发布
我们安装完
Office2007
后,需要把
Office2007
配置为允许远程使用。在
TSERVER
上依次点击
开始-管理工具-远程桌面服务-
RemoteApp
管理器,看到如图
7
所示界面,选择右侧操作栏中的“添加
RemoteApp
程序”。
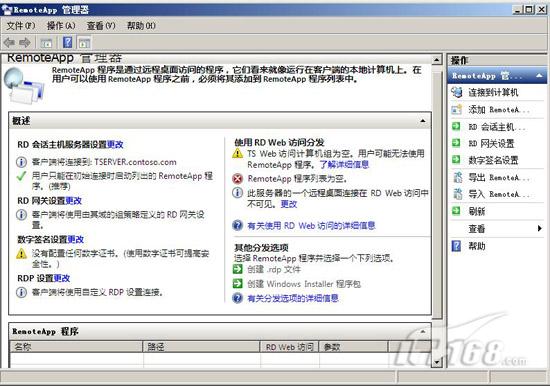
图
7
如图
8
所示,出现
RemoteApp
程序向导,点击“下一步”继续进行。
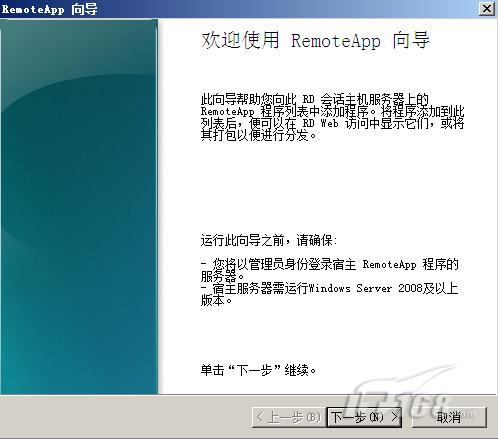
图
8
如图
9
所示,
RemoteApp
向导列出了服务器上可被发布的所有程序列表。
Office2007
是我们刚才安装的,还有一些程序是
Windows Server 2008 R2
中自带的。我们选择了把
Word
,
Excel
和
Powerpoint
发布出来。
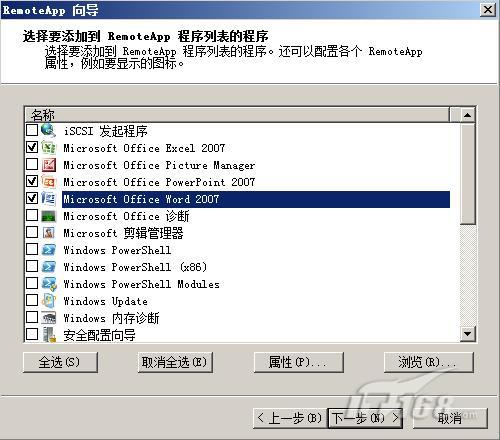
图
9
如图
10
所示,我们检查一下摘要的内容是否正确,如果没有问题,点击“完成”按钮后就可以把选中的三个程序发布成允许远程使用了。完成程序的发布工作后,我们接下来要考虑如何把发布的程序部署到客户机上。
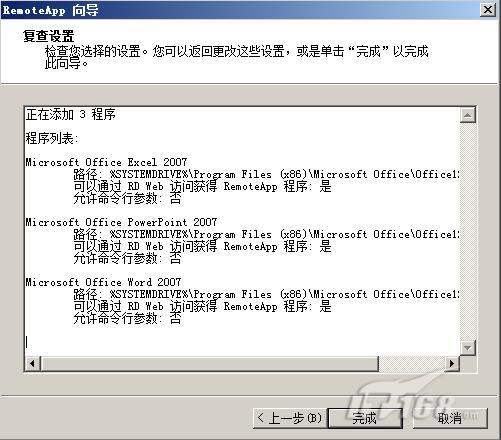
图
10
三
创建
RDP
文件
目前,我们已经在
RemoteApp
服务器上发布了
Office2007
中的
Word
,
Excel
和
Powerpoint
,接下来要考虑的是如何让客户端用户能够访问到这些应用程序。我们可以选择为发布的程序生成
RDP
或
MSI
文件,然后利用
RDP
或
MSI
文件在客户机上完成部署工作。
RDP
文件的使用比较简单。我们在
RemoteApp
服务器上为应用程序创建了相应的
RDP
文件后,可以通过电子邮件或共享文件夹发布到用户的客户机上。用户只要双击
RDP
文件,输入自己的身份凭证,就可以连接到远程服务器上执行应用程序了。下面我们为大家介绍创建
RDP
文件的方法。打开
TSERVER
上的
RemoteApp
管理器,如图
11
所示,在
RemoteApp
程序列表中右键选中
Word2007
,在右键菜单中选择“创建
.rdp
文件”。

图
11
如图
12
所示,向导提示我们需要以管理员身份登录,而且服务器的操作系统需要是
Windows Server 2008
以上版本。确保实验环境满足上述条件后点击“下一步”继续。
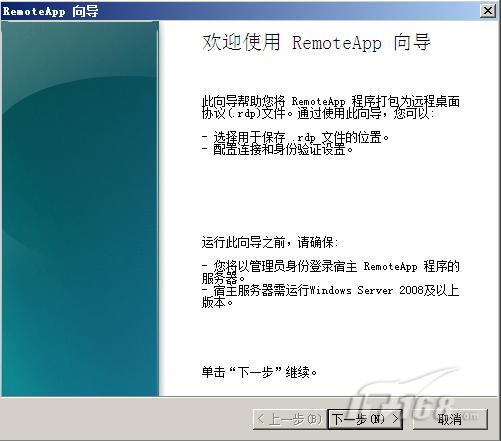
图
12
如图
13
所示,我们可以对生成的
RDP
文件进行参数设置。我们可以设置
RDP
文件的保存路径,也可以修改
RemoteApp
服务器的服务端口,如果认为默认的
3389
端口不够安全。我们还可以对
RD
网关进行配置,指定文件签名所使用的证书。本例实验中我们保持默认参数不变,直接选“下一步”继续。
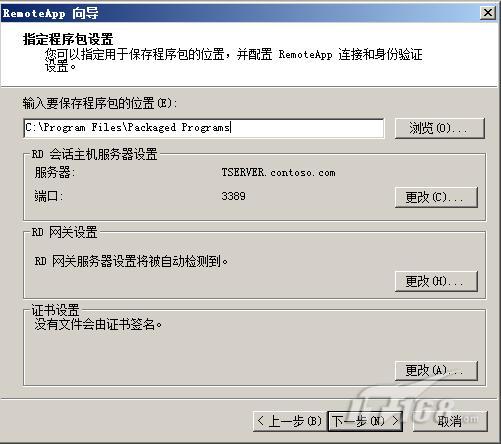
图
13
如图
14
所示,检查向导中的摘要信息正确无误,点击“完成”按钮,就可以在指定目录下生成
RDP
文件了。

图
14
四
创建
MSI
程序包
RDP
文件使用起来非常简单,易于上手,但功能上略显单一,无法发挥
RemoteApp
的强大功能。因此我们为大家介绍另外一种在客户机上部署
RemoteApp
程序的方法,为
RemoteApp
程序创建
MSI
程序包。
为
RemoteApp
程序创建了
MSI
程序包后,我们必须在客户机上安装
MSI
程序包。这一点和
RDP
文件不同,用户直接运行
RDP
文件即可,不需要安装。
MSI
程序包安装后,就像在客户机上安装了一个普通的应用程序,客户机的开始菜单或桌面上会出现被发布的
RemoteApp
程序,同时
RemoteApp
程序还会在客户机上和相关的扩展名进行关联。
例如,我们为
RemoteApp
服务器上的
Word2007
创建了
MSI
程序包,在客户机上运行了
MSI
程序包后,客户机上的
.DOC
文件就会和
Word2007
关联起来。以后只要在客户机上双击一下
DOC
文件,就会自动在远程服务器上启动
Word2007
。从这点看,
MSI
文件确实比
RDP
文件功能更强大。而且,
MSI
程序包可以通过组策略部署到客户机,这点比
RDP
文件通过共享文件夹或电子邮件进行部署也更加方便。
创建
MSI
程序包的方法和创建
RDP
文件很类似。如图
15
所示,我们在
TSERVER
的
RemoteApp
管理器中选中
Powerpoint2007
,在右键菜单中选择“创建
Windows Installer
程序包”。
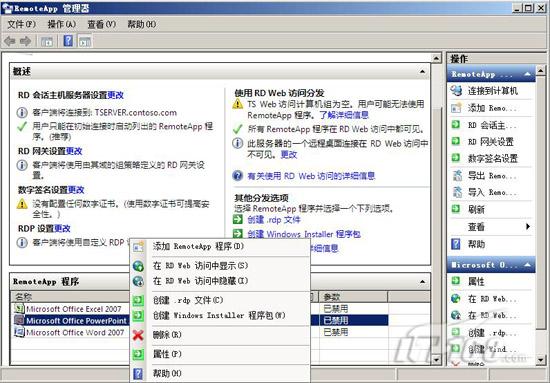
图
15
如图
16
所示,出现
MSI
程序包创建向导。注意向导中提示的注意事项,点击“下一步”继续。
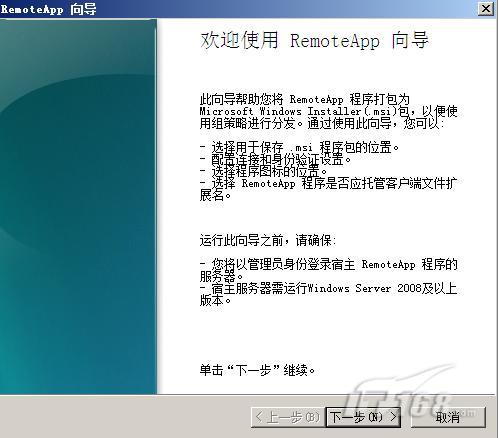
图
16
如图
17
所示,是
MSI
程序包的设置界面,我们可以对
MSI
程序包的参数进行调整。这和创建
RDP
文件时的设置界面完全相同,在此不再赘述。
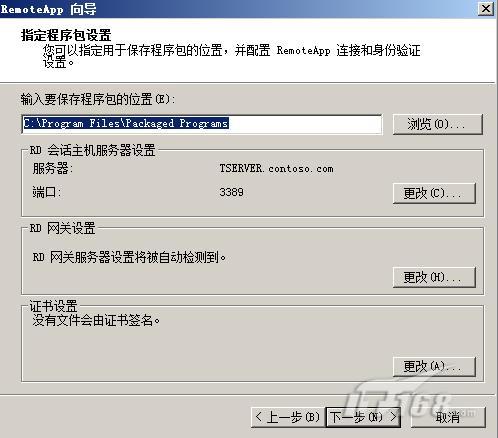
图
17
如图
18
所示,我们选择在客户机上为
RemoteApp
程序创建快捷方式,我们选择把快捷方式放到客户机的桌面和开始菜单中的远程程序文件夹。同时我们也勾选了把
RemoteApp
程序和客户机上的文件扩展名建立关联,以后在客户机上双击
PPT
文件,会自动打开远程服务器上的
Powerpoint2007
。

图
18
如图
19
所示,检查摘要信息正确无误,点击“完成”按钮后开始创建
MSI
程序包。

图
19
如图
20
所示,我们在
TSERVER
上看到了生成的
RDP
文件和
MSI
程序包,接下来我们将在客户机上利用这些文件进行
RemoteApp
程序测试,体验一下
RemoteApp
的运行效果。
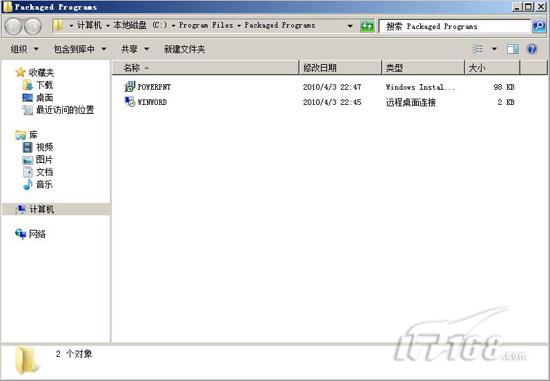
图
20
