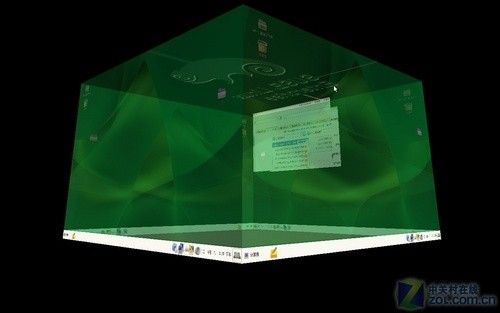SUSE Linux Enterprise 11安装图解
导语:SUSE Linux Enterprise 11是互操作性能力最强的Linux平台,用于从桌面到数据中心的各类关键任务计算。该平台专为用户的整体环境(包括物理与虚拟环境)而设计,可根据具体 设备进行配置,为用户提供了一个建设灵活的下一代IT基础架构所需要的创新解决方案。
今天笔者带大家见识一下Novell公司近期刚发布的Suse Linux 11的无限魅力。对于SUSE Linux Enterprise 11系统来说不管在个人应用和企业级应用都很广泛,无论你需要具有高可用性的SAP服务器,还是需要虚拟设备或瘦客户桌面,SUSE Linux Enterprise 11都能够为你提供用于整体环境的可靠且价格适中的解决方案。

SUSE Linux Enterprise 11包括下列解决方案:
SUSE Linux Enterprise Server(企业级服务器系统)― 数据中心关键任务负载使用的最佳平台;
SUSE Linux Enterprise Desktop(企业级桌面系统)― 业通用桌面系统;
Novell Customer Center(客户中心)― 此获取技术支持、更新及续订SUSE Linux Enterprise产品;
而我们今天预装了SUSE Linux Enterprise Desktop桌面系统。通过SUSE Linux系统基本安装使用,让我们领略一下开源系统的无限魅力吧。
对于SUSE Linux老玩家来说,SUSE Linux并不是很陌生。不过对于Suse Linux并不像微软的XP、Vista等,使用人群相对来说较少。今天,笔者就向大家介绍一下SUSE Linux 11的安装和基本应用。 SUSE Linux系统安装篇
对于用过SUSE Linux系统的用户来说,SUSE Linux Enterprise 11的安装也是轻而易举的。但是我们考虑到很多初学者关于系统安装过程中出现的问题作了一些总结和比较。Novell公司提供的SUSE Linux Enterprise 11安装套装(3张光盘),具体包括:SUSE Linux Enterprise Server 11(For x86 32-bit)、SUSE Linux Enterprise Server 11(For x86 64-bit)和SUSE Linux Enterprise Desktop 11(桌面版)。
我们在客户机上安装了SUSE Linux Enterprise Desktop 11(桌面版),通过对桌面版SUSE Linux 11系统的安装和简单应用来感受一下SUSE Linux的无限乐趣。从而让更多的初学者和兴趣爱好者更深地了解SUSE Linux。
首先是将系统安装盘载入 光驱,然后重新启动 电脑,在重新开启电脑的时候选择从光驱启动,这样我们会进入如下界面:
SUSE Linux Enterprise Server(企业级服务器系统)― 数据中心关键任务负载使用的最佳平台;
SUSE Linux Enterprise Desktop(企业级桌面系统)― 业通用桌面系统;
Novell Customer Center(客户中心)― 此获取技术支持、更新及续订SUSE Linux Enterprise产品;
而我们今天预装了SUSE Linux Enterprise Desktop桌面系统。通过SUSE Linux系统基本安装使用,让我们领略一下开源系统的无限魅力吧。
对于SUSE Linux老玩家来说,SUSE Linux并不是很陌生。不过对于Suse Linux并不像微软的XP、Vista等,使用人群相对来说较少。今天,笔者就向大家介绍一下SUSE Linux 11的安装和基本应用。 SUSE Linux系统安装篇
对于用过SUSE Linux系统的用户来说,SUSE Linux Enterprise 11的安装也是轻而易举的。但是我们考虑到很多初学者关于系统安装过程中出现的问题作了一些总结和比较。Novell公司提供的SUSE Linux Enterprise 11安装套装(3张光盘),具体包括:SUSE Linux Enterprise Server 11(For x86 32-bit)、SUSE Linux Enterprise Server 11(For x86 64-bit)和SUSE Linux Enterprise Desktop 11(桌面版)。
我们在客户机上安装了SUSE Linux Enterprise Desktop 11(桌面版),通过对桌面版SUSE Linux 11系统的安装和简单应用来感受一下SUSE Linux的无限乐趣。从而让更多的初学者和兴趣爱好者更深地了解SUSE Linux。
首先是将系统安装盘载入 光驱,然后重新启动 电脑,在重新开启电脑的时候选择从光驱启动,这样我们会进入如下界面:

欢迎界面

安装开始菜单
进入安装开始菜单之后,我们选择第二项“Installation”(安装)。这里用户看到英文可能会有疑问,其实不必担心,在进入开始安装菜单后会有语言选择一项“简体中文”。

选中第二项“Installation”

加载Linux系统安装盘一、 中文语言选择
经过一段时间之后,客户机会出现如下“Welcome”画面,我们在Language选项框中选择“简体中文”。会出现如下简体中文版图:

英文版欢迎界面

中文版欢迎界面
选好语言框之后,点击下一步。此时会出现“媒体检查”页面,这里需要说明一下,由于我们采用的是Novell公司提供的安装光盘,所以这一步骤是可以跳过直接点击下一步。而对于不少用户获得Suse Linux系统的渠道多是从 网络上,所以建议用镜像安装的用户检测一下。如下图:(呵呵,不过Suse Linux检测需要很长时间)

媒体检查 二、系统侦测
我们这里略掉了“媒体检查”这一步骤,直接点击下一步会进入第二项“系统分析”阶段,这时系统会自动分析客户机的硬件设备以确保Suse Linux系统能够完整的安装在客户机上。如下图:

系统检测过程中截图
经过一段时间的系统检测过程,会弹出安装方式页面,选择安装模式包括:全新安装、更新以及修复已安装系统。我们按照默认的方式选择”全新安装”。

安装方式选择 三、网络设置
然后点击下一步进入网络设置,这一步骤也至关重要,因为这一步骤的配置影响到系统完成之后能否上网,由于我们这里客户机的IP地址是自动获取的,所以我们选择第一项“自动地址设置”。

网络设置
接下来的就是Linux系统一贯的安装设计风格,选择时钟和时区。只需选择默认时区。

时钟和时区选择
网络设置方面,Suse Linux系统提供了较多的环境,用户也可以利用带来服务来实现与互联网的连接,比较方便。
四、用户设置
此时我们已经进入Suse Linux系统“准备”阶段的第四步“用户设置”。系统会弹出创建新用户页面,在用户完整名称中输入:liufeng,密码处输入:**。点击进入下一步。

创建新用户截图

键入系统管理员(root)密码
这里值得一提的是在笔者键入两位密码之后点击下一步,系统会提示出“密码过短至少需要5位密码”对话框。由于这里我们只是试用,所以方便记忆只输入两位密码。这个其实根据用户需要以及管理员的兴趣而定。
五、创建分区
接下来的重要一步就是创建分区,在安装设置的过程中,安装系统会自动对 硬盘进行相关分区活动,以下截图就是Suse Linux系统对笔者的客户机进行自动分区,当然用户可以自行更改,非常方便。
接下来的重要一步就是创建分区,在安装设置的过程中,安装系统会自动对 硬盘进行相关分区活动,以下截图就是Suse Linux系统对笔者的客户机进行自动分区,当然用户可以自行更改,非常方便。

安装设置界面

系统自行分区结束
按照系统默认情况下的分区设置,点击安装。此时会相应弹出多个“确认包许可证”对话框,这个只要按照顺序依次点击“我同意”直到出现下图:

确认安装界面 此时,系统要求基本安装所需要的包已经完成,点击安装即可进入系统安装界面。此时,会出现执行安装界面,如下图

执行安装

在执行安装的过程当中,我们看到一些关于Suse Linux 系统的一些新特性介绍,此时需要较长的系统安装时间,用户只需耐心等待即可。或者可以根据提示出现的Suse linux系统新特性介绍,暂时了解一下Suse linux系统概况(对于初学者)。
此时,系统会重新启动,会出现如下界面:
此时,系统会重新启动,会出现如下界面:

系统自行配置阶段
至此,Suse Linux系统准备阶段已经完成,核心的安装进程已经成功,之后是过渡到安装进程的尾声阶段――配置阶段,包括:自动配置、客户中心、联机更新过程。

自动配置阶段

自动配置

Novell客户中心配置

Novell客户中心系统注册

客户中心配置完成
按照步骤操作下来,最后点击确定会出现如下图(安装已完成图),然后系统会自动进入初始化界面。

安装已完成

初始界面
综上,此时SUSE Linux Enterprise Desktop 11系统安装全部完成,从整个系统的安装时间上来说相比Ubuntu系统来说时间较长,而且从用户安装体验的角度来讲,SUSE Linux 系统操作界面更加简单明了,因为大多数计算机用户习惯了微软 操作系统的界面,所以用户在安装SUSE Linux的时候也会感觉到具体的操作步骤与微软操作系统的安装步骤很相似。
安装完成之后我们重新启动SUSE Linux系统,在系统启动项中选择“SUSE Linux Enterprise Desktop……”,按下回车键。我们注意到在系统启动项中的第一项“Xen-- SUSE Linux Enterprise Desktop……”,这个是笔者在安装完成虚拟机之后会出现的一个启动项,对于初装完SUSE Linux系统的用户来说是没有的,需要在整体安装完SUSE Linux系统之后重新安装虚拟机包后才会出现。
安装完成之后我们重新启动SUSE Linux系统,在系统启动项中选择“SUSE Linux Enterprise Desktop……”,按下回车键。我们注意到在系统启动项中的第一项“Xen-- SUSE Linux Enterprise Desktop……”,这个是笔者在安装完成虚拟机之后会出现的一个启动项,对于初装完SUSE Linux系统的用户来说是没有的,需要在整体安装完SUSE Linux系统之后重新安装虚拟机包后才会出现。

启动项菜单

SUSE Linux系统加载页面
经过一段时间的加载过程,此时我们进入顺利进入SUSE Linux系统,不过在正式进入系统之前需要键入用户名和密码(此时的用户名和密码就是当初我们在安装过程中设置的用户民和密码,用户名:liufeng,密码:**)。

提示键入用户名

提示键入密码
输入用户名和密码之后,此时我们顺利进入SUSE Linux系统,可以看到如下的清新绿色桌面,非常简洁(系统默认桌面),对于视力也起到了一定的保护作用。

开机初始桌面接下来让我们进入SUSE Linux系统应用的“梦幻之旅”吧。我们看到桌面的左下角处有“计算机”选项(类似于我们熟悉的 Windows XP系统的开始菜单项)。用 鼠标点击它会出现如下图:

“计算机”选项菜单
对于SUSE Linux系统来说,YaST 2控制中心类似于微软 操作系统中的控制面板一样,我们鼠标单击打开YaST 2控制中心。这时会出现提示窗口要求“输入root口令”(这个口令也是我们当初在安装系统时提前设定的root密码口令,口令:**)。

提示输入口令

YaST2控制中心
在YasT2控制中心里,用户(管理员)可以根据需要对 软件、 网络服务、网络设备、系统、虚拟化、硬件等进行设置,非常方便。
在Suse Linux系统中提供了专门的 软件管理器,方便用户关于基本软件的管理。我们从“计算机”菜单中的“系统”选项中选择“安装软件”,此时系统会自动加载“软件管理器”,如下图:

正在加载启动软件管理器

软件管理器页面
SUSE Linux系统中的软件包管理器提供了很多“软件包”,用户可以利用软件管理器进行安装、卸载以及更新相应的应用程序。提供“可用”“升级”“已安装”三个模式,让用户对软件包的管理一目了然。
初识SUSE Linux基本应用
很多人在安装完SUSE Linux系统之后,可能会感到陌生,其实SUSE Linux的应用也相对来说简单,里面内置了很多与微软 操作系统相似的办公处理 软件,例如Open Office。

打开OpenOffice办公软件
Office套件―Novell版OpenOffice.org 3.0是一套完整的办公生产力套件,提供文字处理、电子表格、演示、绘画和数据库等功能。

OpenOffice办公软件包含内容

表格软件(类似Excel软件)
该套件能够与OpenOffice.org上游版本不具备的微软Office文件格式及功能进行互操作,包括与微软Excel和VBA宏之间强 大的可互操作性、丰富的文件导入功能(如Microsoft Works、WordPerfect、可升级向量图形文件等),还拥有经过改进的字体集,与关键微软字体尺寸一致,且具有视觉兼容性。另外,在SUSE Linux系统应用中,我们可以根据需要选择输入法,这里面内置了简体中文、简体繁文等多国家输入法,非常方便用户应用选择。我们这里选择的是――>简体中文――>智能拼音。

只能拼音输入法选择

系统监视器截图(等同于Windows任务管理器) 休闲娱乐功能
在SUSE Linux系统中,我们同样也看到了系统提供给用户更多的休闲与娱乐功能,比如Banshee媒体播放器,具体包括MP3(mp3)、AAC (aac)、Windows媒体音频(wma)以及Windows媒体 视频(wmv)等。如下图媒体播放器界面:

Banshee媒体播放器页面
当然,系统内也提供了 图片查看器F-Spot,方便用户浏览和编辑图片。如下图所示:

利用F-Spot查看图片

利用F-Spot查看图片
提及休闲娱乐功能,当然少不了系统自带的一些小 游戏啦!我们可以通过 鼠标点击“计算机”,然后找到“更多应用程序”选项,查看系统内的各种应用程序――应用程序浏览器(这里面包括了办公、工具、浏览、通信、图像、系统、音频和视频、游戏等栏目)。

从应用程序浏览器中选择“游戏”

系统自带的“四川 麻将” SUSE Linux虚拟化安装
在suse linux系统YaST2控制中心中我们看到了虚拟化一项,系统初装期一些虚拟化 软件时没有安装好的,这时就需要启用系统盘来辅助安装。具体操作步骤如下: 鼠标点击菜单中的“计算机”――>选择YaST2,系统会出现输入“root口令”对话框,键入密码后进入YaST2控制中心。点击“虚拟化”一项如下图:

虚拟化安装
在虚拟化选项中点击“安装管理程序及工具”一项,系统自动加载配置VM 服务器页面,如下图:此时系统会弹出安装虚拟化需要的对应包。这时我们将系统安装盘插入 光驱,让其自行加载安装包(本次安装操作都是通过光盘完成,所以系统提示加载安装包也是通过系统盘来实现的)。

VM服务器安装所需包
在安装完成之后,系统会提示重启Suse linux系统。在重启系统之后,我们稍加注意便会发现在系统启动菜单项处多了一个“Xen--Suse Linux……”一项,说明Suse linux系统虚拟化已经安装完成。

Xen启 动画面 创建虚拟机
选择Xen启 动画面之后,进入Suse Linux系统我们还要打开YaST2控制中心,然后选中虚拟化,此时在虚拟化选项中我们可以看到一共包括三个选项:创建虚拟机、安装管理程序及工具、虚拟机管理器。此时我们点击创建虚拟机,会弹出如下图:

创建虚拟机

选择安装 操作系统
用过VM虚拟机的用户对于此步骤来说并不是很陌生,在系统提供的操作系统类型包括了诸如Solaris、RedHat以及Windows等系统作为虚拟机内运行的操作系统。具体类型见下图:

选择操作系统类型

小结 Suse Linux系统酷炫3D效果展示
说到这里,很多用户对于Suse Linux系统的3D效果应该是迫不及待了吧?呵呵,没关系!接下来将以截图的方式来展示一下Suse Linux系统酷炫3D效果。在Suse Linux系统内,提供了快捷键似操作,让用户方便地体验3D效果的魅力。

浏览ZOL首页 (窗口变形浮动效果)

浏览ZOL首页 (窗口变形浮动效果)

窗口切换截图 (快捷键:ALT+Tab)

窗口切换截图 (快捷键:ALT+Tab)

桌面显示 (多工作区切换:鼠标移至屏幕左上角便会出现)

桌面显示 (单个工作区:鼠标移至屏幕右上角便会出现)
在SUSE Linux系统中,比较突出的特点就是具有3D效果的页面显示,而且这些3D效果展示完全可以通过快捷键来实现,这里我们只列举部分快捷键操作方式。如下:
程序切换:
Alt Tab:在当前工作台中切换窗口
Ctrl Alt Tab:在所有工作台中切换窗口
Alt Tab:在当前工作台中切换窗口
Ctrl Alt Tab:在所有工作台中切换窗口
立方体旋转:
Ctrl Alt左/右方向键:立体地切换桌面
Ctrl Shift Alt 左/右方向键:把活动窗口移到左/右工作台
Ctrl Alt鼠标左键并拖曳:手动旋转立方体 3D立方体效果展示
Ctrl Alt左/右方向键:立体地切换桌面
Ctrl Shift Alt 左/右方向键:把活动窗口移到左/右工作台
Ctrl Alt鼠标左键并拖曳:手动旋转立方体 3D立方体效果展示
3D立方体展示对于Suse Linux系统来说是一个独特之处,用户可以通过快捷键的方式来实现空间预览整个Suse Linux系统的每个工作区。快捷键:Ctrl+Alt+移动 鼠标左/右键。

窗口可以实现两个工作区显示(立方体)

立方体桌面的透明展示

Suse Linux系统宣传图
在立方体的顶面是关于Suse Linux Enterprise的宣传喷图,很有趣并且非常可爱。见上图。

立方体桌面截图 (横向360°旋转后的效果)

立方体桌面截图 (纵向360°旋转后的效果)

立方体桌面截图 (纵向360°旋转后的效果)

立方体桌面截图
总结:本文主要介绍了SUSE Linux Enterprise Desktop系统的安装和基本简单应用,包括虚拟机安装以及3D效果应用。由于篇幅有限,SUSE Linux 系统的深处魅力还有很多。比如SUSE Linux系统中的 网络浏览器(包括Mozilla Firefox 3.0浏览器)、电子邮件与日历、即时消息、SUSE Linux Enterprise Desktop支持MP3也支持多种Windows文件格式,包括Windows Media Audio(wma)和Windows Media Video(wmv)等,更多的无限精彩还要等待用户、玩家们去发觉与实验。希望通过本文的介绍让更多的人认识到开源的魅力。