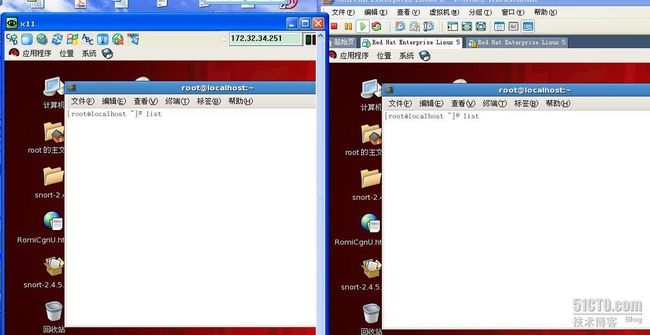如何使VNC和Linux tty7 显示同步效果
在维护LINUX系统中,VNCServer是我们必不可少的一个服务,远程连接上来,可以在图行界面上操作,对管理员来说是十分方便的
网络上有许多如何配置VNC的文章,我们也先来介绍下如何实现可以VNC远程登录,本例是在RHEL5.4下试验的,也在RHEL4.7通过。。。
1。 #vncserver
第一次运行vncserver会提示输入密码,如果再次修改密码,请用vncpasswd
#vncpasswd
第一次运行vncserver会提示输入密码,如果再次修改密码,请用vncpasswd
#vncpasswd
2。[root@localhost ~]# vi /root/.vnc/xstartup
修改配置文件如下
修改配置文件如下
#!/bin/sh
# Uncomment the following two lines for normal desktop:
unset SESSION_MANAGER #注释这一行
exec /etc/X11/xinit/xinitrc #注释这一行
unset SESSION_MANAGER #注释这一行
exec /etc/X11/xinit/xinitrc #注释这一行
[ -x /etc/vnc/xstartup ] && exec /etc/vnc/xstartup
[ -r $HOME/.Xresources ] && xrdb $HOME/.Xresources
xsetroot -solid grey
vncconfig -iconic &
#xterm -geometry 80x24+10+10 -ls -title "$VNCDESKTOP Desktop" &
#twm & #注释这一行
gnome-session & #添加这一行
[ -r $HOME/.Xresources ] && xrdb $HOME/.Xresources
xsetroot -solid grey
vncconfig -iconic &
#xterm -geometry 80x24+10+10 -ls -title "$VNCDESKTOP Desktop" &
#twm & #注释这一行
gnome-session & #添加这一行
保存退出。
哈哈,重启下机器,赶紧试验下吧,原来vnc连接Linux的时候是需要输入
3。]# vi /etc/sysconfig/vncservers
修改配置文件如下
修改配置文件如下
VNCSERVERS="1:root 2:root" # 这里面2:root你也可以删除,也可以添加3:root,看你的意思,是想开几个SESSION了。
VNCSERVERARGS[1]="-geometry 800x600" #这一行本来还有几个参数,但是那些参数是阻止以图形界面登录,所以可以删除,前面的数字是分辨率
保存退出。
4。其实到这一步,可以启动服务,在windows下可以用VNC VIEW 来远程连接了,
填入 192.168.1.10:1 或 192.168.1.10:2 就可以看到密码框了,呵呵,至此第一阶段结束。
下面我们要讲的是如何让我们远程连接的VNC窗口和服务器实际的界面同步呢,哈哈,这个效果刺激吧,上面的远程连接vnc的窗口只是开了一个SESSION,这个原理和windows下开的远程桌面差不多的意思,我们接下来要讲的是如何让服务器和你远程VNC窗口一样的界面,呵呵。。。
需要修改一个配置文件
5。# vi /etc/X11/xorg.conf
添加以下的 Section
Section "Module"
Load "vnc"
EndSection
Section "Module"
Load "vnc"
EndSection
修改如下的Section
Section "Screen"
Identifier "Screen0"
Device "Videocard0"
DefaultDepth 24 #这一行不用修改
Option "passwordFile" "/root/.vnc/passwd" # 添加这一行
SubSection "Display"
Viewport 0 0
Depth 24
EndSubSection
EndSection
保存退出。
Identifier "Screen0"
Device "Videocard0"
DefaultDepth 24 #这一行不用修改
Option "passwordFile" "/root/.vnc/passwd" # 添加这一行
SubSection "Display"
Viewport 0 0
Depth 24
EndSubSection
EndSection
保存退出。
唯一比较遗憾的是需要重启下系统,我不知道如何重新加载这个文件,呵呵,知道的高手告之下,谢谢了。
哈哈,效果不错吧,远程连接的VNC窗口和实际的服务器上是同步效果了吧,呵呵,赶紧去试验下吧。。。
本文出自 “你是路人甲还是霍元甲” 博客,转载请与作者联系!