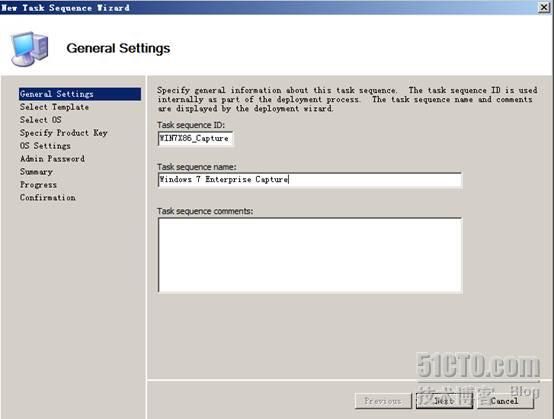MDT2010-windows 7镜像捕获与模板镜像部署(三)
方法二:
我们学习了如何用MDT 2010向基准电脑中部署Windows 7,然后从基准电脑中,我们截取了一个映像,这样我们就可以将映像部署到多台目标电脑上。这些步骤包括:
步骤一:在基准电脑中安装Windows 7,然后截取映像。
步骤二:输入截取的映像。
步骤三:将截取的映像部署到目标电脑中。
这三个步骤可以单独用MDT 2010完成,也就是说,不需要使用Windows Deployment Services或System Center Configuration Manager。这些步骤可以让我们用LTI创建并部署用于中小企业的自定义Windows 7映像。
但是,还有另外一种用MDT 2010来创建,截取并部署自定义Windows 7映像的方法,即截取一个已经被手动自定义安装的Windows 7。其步骤如下:
步骤一:在基准电脑中安装Windows 7,手动进行自定义设置。
步骤二:截取基准电脑中的映像。
步骤三:输入截取的映像。
步骤四:将截取的映像部署到目标电脑中。
注意两种方法的差别:
第一种方法我们可以单独用MDT 2010为基准电脑进行自定义设置。这意味着,我们可以用MDT来部署操作系统,应用,驱动和软件更新。如果我们想进一步自定义操作系统,可以打开Windows System Image Manager(Windows SIM)对安装过程中的unattend.xml应答文件进行自定义设置。但是,对应用程序进行自定义设置可能需要一些高级的技巧。在执行自定义操作前,要计划周密一些,因为用MDT部署和截取基准电脑映像的操作是自动化进行。
在第二种方法则是今天要介绍的内容。我们可以用MDT部署Windows以创建基准电脑。然后可以登录到基准电脑中,手动执行需要添加的自定义设置。最后,在基准电脑被完全自定义设置后,可以再次用MDT截取其映像。使用MDT截取Windows安装映像的功能是MDT 2010中新增的功能,也就是说,这在MDT 2008中是没有的。
下面就让我们看一看第二种方法。
步骤一:安装基准电脑并手动执行自定义设置
首先,创建基准电脑。我们可以在系统中手动安装Windows 7,再添加所需应用,驱动和软件更新。也可以用MDT 2010来手动或自动执行这些任务。基准电脑部署完后,登录基准电脑,然后依据需要自定义操作系统和应用。
步骤二:截取基准电脑中的映像
现在,可以准备截取基准电脑中的映像。我们要使用 Sysprep 和 Capture任务序列模板,该模板是MDT 2010中新增的任务序列模板。该任务序列不会将Windows安装到电脑上。相反,任务序列会使用系统准备(Sysprep) 工具封装,重启该电脑进入Windows PE,然后捕捉一个用于Windows 7安装的.wim映像文件,再将截取的映像文件上传到指定的网络共享中。
为了创建执行这一操作的任务序列,先打开Deployment Workbench,然后展开部署共享,右键单击任务序列文件夹,选择New Task Sequence。在New Task Sequence wizard页面,其中会显示常用的设置页面。指定一个任务序列ID和任务序列名称,如图所示:
创建一个新的任务序列用于捕获一个已经安装好的Windows 7 Enterprise Edition。
在向导的选择模板页面,选择Sysprep and Capture作为任务序列模板用于新任务序列的创建,如图

在选择操作系统的向导页面中,选择我们将要截取的操作系统映像,如图。如果我们不打算安装选定的映像,为什么还要进行这一操作呢?因为MDT需要使用该信息来获取执行Sysprep和Capture进程中所需的unattend.xml应答文件。

在剩下的向导步骤中,我们所提供的信息不再重要——只需按提示操作即可。

现在,在使用这一新任务序列为基准电脑准备和截取映像前,我们推荐大家为deployment share恢复CustomSettings.ini和Bootstrap.ini文件原始值。特别是,要将CustomSettings.ini文件改回如下:
[Settings]
Priority=Default
Properties=MyCustomProperty
[Default]
OSInstall=Y
SkipAppsOnUpgrade=YES
SkipCapture=NO
SkipAdminPassword=YES
SkipProductKey=YES
And then change your BootStrap.ini file back to this:
[Settings]
Priority=Default
[Default]
DeployRoot=\\DC2008\DeploymentShare$
之所以推荐做这样的更改,是基于Sysprep and Capture任务序列的亲身体验。
下面,按往常一样,启动基准电脑,然后用管理员账号登录。不要用LIteTouchPE_x86.iso CD来启动基准电脑——因为我们不是要安装映像,我们只是准备并截取映像。登录基准电脑后,打开命令提示符窗口,输入如下命令,并手动打开电脑中的Windows部署向导:
\\<computername>\<share>\Scripts\LiteTouch.vbs
此处,\\">\\<computername>\<share>\是通往部署共享的UNC路径。下图展示了笔者测试环境中的命令:

稍等片刻后,Windows部署向导便会打开,向导会提示我们为连接部署共享指定凭证,如下图所示:
,如果我们点击下一步,向导显示如图六所示的错误信息,可以任选一种下面的方法解决这一问题:
方法一:用deployment share所处电脑的IP地址取代上面<computername>。

方法二:根据向导的出错提示,寻找修复办法。在Windows 部署工具包的技术博客中,提供了一种方法。编辑脚本文件夹下部署共享中的ztiulity.vbs文件。以记事本方式打开该文件,然后用MapNetworkDriveEX中的代码进行替换。参考文章:Multiple connections to a server or shared resource by the same user, using more than one user name, are not allowed” problem with MDT 2010.mht
本人尝试了第一种方法,感觉行之有效。而第二种方法所述的修复建议由于时间关系还未尝试过。
假设我们提供的凭证被接受的话,我们要点击下一步以便选择任务序列。选取我们之前为准备和截取已有安装而创建的任务序列,如图所示:

在下一向导页面中,选择Capture An Image Of This Reference Computer ,然后接受默认的映像上传位置(\\Captures">\\<computername>\<share>\Captures),如下图所示,为截取的映像命名(<tasksequenceID>.wim)。注意,如果我们在此前的凭证页面中用<computername> with <IPaddress> 取代了,那么这里也要进行同样的替换。

点击下一步,可以查看摘要页,如下图:

现在,点击开始,很快就会看到进程指示器显示映像已经处于准备中,如图,可以查看摘要页,如下图:

如果准备进程失败且电脑显示错误信息,可以后退,尝试一下方法二中给出的修复建议。客户端重启后进度如下图:

如无意外,一切准备进程会顺利完成。
从基准电脑中截取的映像也会被上传到部署共享中的Captures文件夹中。如下图

步骤三和步骤四:输入截取的映像并将其部署到目标电脑
参考前面的内容,输入截取的映像”所描述的方法输入基准电脑中截取的映像。该操作完成后,便可以用“自动化LTI部署”中所描述的进程将截取的映像自动部署到目标电脑上。