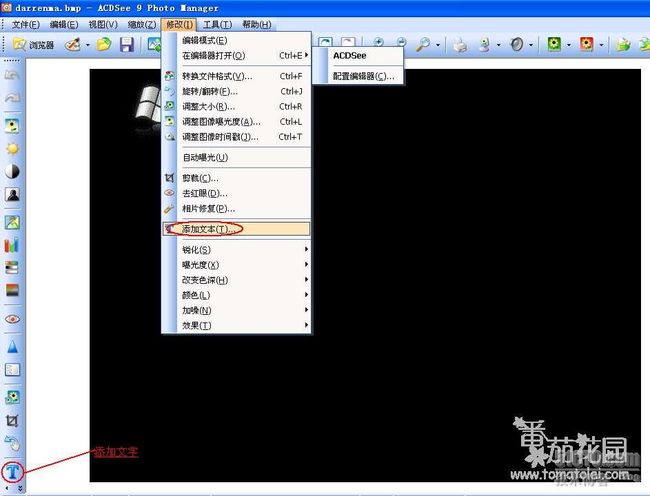非常详细的启动光盘制作教程-菜鸟版
原文转自: 番茄花园
很多人都想制作自己的启动关盘,很多论坛上也有很多相关介绍,但是很多人看了之后却还是有很多的疑问,想来主要是咱们这些人水平有太菜,而那些教程的编写者水平又太高,他们认为很多操作非常简单,所以一笔带过或者根本不曾提及,但是对咱们这些菜鸟,却已经是高深莫测,所以很多东西学不来。
本人菜鸟级别,也摆弄过几个盘,想来自己遇到的问题更贴近咱们这些菜鸟,所以结合自己原来制作的一个整合光盘,介绍一下简单光盘的制作方法及过程。我尽力写的简单(深的写不出来啊),希望对准备DIY的朋友有点帮助!
有什么不对的地方,还请各位多多指教。
至于自己会制作的高手,就不必看了,本篇纯为菜鸟准备,没有什么水准……
一、需要的相关制作工具
工欲善其事,必先利其器!所以先准备一下制作过程中需要的相关工具,至于各个工具的具体使用方法,我就不单独说了,制作过程中用到哪个的相关功能就说哪一个相关功能。
1、 Photoshop或者Fireworks又或者ACDSee…………用来制作启动光盘的背景图片
2、 易启动(EasyBoot)…………用来制作启动光盘菜单
3、 UltraISO又或者Winiso…………用来提取或者修改光盘文件
4、 WinImage…………用来制作修改启动文件
5、 IconWorkshop或者IcoFX…………用来制作自己的ico图标
6、 Connectix Virtual PC或者vmware…………用来测试制作出来的镜像光盘
7、 Nero或者Alcohol 120%…………用来刻录自己的光盘
二、制作启动光盘的背景图片
易启动EasyBoot要求的图像画面一般要求为:
大小:640*480(默认)
像素:256色(默认)
格式:BMP
但为了画面的好看,也可以修改为800*600,64K色(16位)(修改方法下一步再行讲解,此处先介绍制作800*600,64K色(16位)图片)。
1、选择一张自己喜欢的图片,用ACDSee9.0(其它工具制作方法自行研究)打开你选中的图片,执行:修改――添加文本或者点击左下角的工具“T”(如图1),
本人菜鸟级别,也摆弄过几个盘,想来自己遇到的问题更贴近咱们这些菜鸟,所以结合自己原来制作的一个整合光盘,介绍一下简单光盘的制作方法及过程。我尽力写的简单(深的写不出来啊),希望对准备DIY的朋友有点帮助!
有什么不对的地方,还请各位多多指教。
至于自己会制作的高手,就不必看了,本篇纯为菜鸟准备,没有什么水准……
一、需要的相关制作工具
工欲善其事,必先利其器!所以先准备一下制作过程中需要的相关工具,至于各个工具的具体使用方法,我就不单独说了,制作过程中用到哪个的相关功能就说哪一个相关功能。
1、 Photoshop或者Fireworks又或者ACDSee…………用来制作启动光盘的背景图片
2、 易启动(EasyBoot)…………用来制作启动光盘菜单
3、 UltraISO又或者Winiso…………用来提取或者修改光盘文件
4、 WinImage…………用来制作修改启动文件
5、 IconWorkshop或者IcoFX…………用来制作自己的ico图标
6、 Connectix Virtual PC或者vmware…………用来测试制作出来的镜像光盘
7、 Nero或者Alcohol 120%…………用来刻录自己的光盘
二、制作启动光盘的背景图片
易启动EasyBoot要求的图像画面一般要求为:
大小:640*480(默认)
像素:256色(默认)
格式:BMP
但为了画面的好看,也可以修改为800*600,64K色(16位)(修改方法下一步再行讲解,此处先介绍制作800*600,64K色(16位)图片)。
1、选择一张自己喜欢的图片,用ACDSee9.0(其它工具制作方法自行研究)打开你选中的图片,执行:修改――添加文本或者点击左下角的工具“T”(如图1),
图 1
进入图像文本编辑界面,这里我们可以给自己的光盘制作一个好的文字界面和菜单。需要说明的是,光盘的各项菜单命令可以在这里先添加上多彩文字(即图像文本菜单),也可以在用以启动制作的时候再行添加(文字文本菜单),区别是图像文本菜单可以在图片里编辑字体,颜色以及各种效果(效果如图2),

图 2
而文字文本菜单只能在易启动里面编辑文字颜色,相对单调,不太美观,但是比较容易修改(效果如图3)。

图 3
如果你想使你的光盘菜单漂亮的话,自己用心编辑图片吧!(这里仅用图片编辑光盘名称,菜单项在易启动里添加,如图4)

图 4
2、大小、像素、格式转换
执行:修改――转换文件格式,选择bmp格式进行转换,查看你的图片,是否已经为BMP
格式。
执行:修改――调整大小,改为800*600或者640*480
执行:修改――改变色深――256色
保存图片(如图5)
执行:修改――转换文件格式,选择bmp格式进行转换,查看你的图片,是否已经为BMP
格式。
执行:修改――调整大小,改为800*600或者640*480
执行:修改――改变色深――256色
保存图片(如图5)

图 5
三、提取添加自己需要的各种文件
1、首先介绍一下易启动的相关目录,以便正确放置文件
X:\EasyBoot\disk1 启动光盘系统文件目录,相当于将来你制作的光盘的根目录
X:\EasyBoot\disk1\ezboot 启动菜单文件目录
X:\EasyBoot\iso 输出ISO文件目录(可以在制作ISO的时候自己更改)
其中以上的X是指你的易启动安装目录
2、提取自己制作的或者其它版本的gho文件(如东海的系统盘里的gho等)到X:\EasyBoot\disk1目录下。(这是各个系统的备份文件,所以为了区分,分别命名如darrenma.gho、donghai.gho等)
3、提取自己喜欢的集成系统盘或者原版系统盘里的I386文件夹到X:\EasyBoot\disk1目录下,注意必须把整个I386提取到disk1目录下,这里集成了deepin的5.3,所以将其光盘内的I386文件夹复制过来。(这是集成系统的安装文件)
4、提取光盘里的ghost.exe、WIN51、WIN51IP(如果是SP1,必须有WIN51P.SP1,如果是SP2,则必须有、WIN51P.SP2)到X:\EasyBoot\disk1目录下(这分别是ghost恢复和集成安装系统的启动工具)另外,如果想使用硬盘安装,需要将WINNT.BAT、WINNT32.BAT\SMARDRV.EXE也拷贝过来。
5、要让集成XP光盘启动,需要2个条件,一个是必须有2000/XP光盘引导文件(在Easyboot软件文件价内可以找到,w2ksect.bin这里我们从deepin的光盘里提取),另一个便是系统盘内的WIN51、WIN51IP(如果是SP1,必须有WIN51P.SP1,如果是SP2,则必须有、WIN51P.SP2),同样,ghost镜像恢复也需要对应的引导文件。Win51等可以直接在光盘里拷贝,但是相关引导文件在ezboot文件夹里,一般通过易启动设置为隐藏,在Windows资源管理器和DOS dir /a命令下不显示,所以我们要通过UltraISO将其提取:
打开UltraISO,执行:文件――打开,选择DeepinXP-V5.3.ISO(如果你是通过光盘提取,执行:文件――打开光盘,选择相应cd-rom驱动器),打开后,我们会看到如图6界面,
1、首先介绍一下易启动的相关目录,以便正确放置文件
X:\EasyBoot\disk1 启动光盘系统文件目录,相当于将来你制作的光盘的根目录
X:\EasyBoot\disk1\ezboot 启动菜单文件目录
X:\EasyBoot\iso 输出ISO文件目录(可以在制作ISO的时候自己更改)
其中以上的X是指你的易启动安装目录
2、提取自己制作的或者其它版本的gho文件(如东海的系统盘里的gho等)到X:\EasyBoot\disk1目录下。(这是各个系统的备份文件,所以为了区分,分别命名如darrenma.gho、donghai.gho等)
3、提取自己喜欢的集成系统盘或者原版系统盘里的I386文件夹到X:\EasyBoot\disk1目录下,注意必须把整个I386提取到disk1目录下,这里集成了deepin的5.3,所以将其光盘内的I386文件夹复制过来。(这是集成系统的安装文件)
4、提取光盘里的ghost.exe、WIN51、WIN51IP(如果是SP1,必须有WIN51P.SP1,如果是SP2,则必须有、WIN51P.SP2)到X:\EasyBoot\disk1目录下(这分别是ghost恢复和集成安装系统的启动工具)另外,如果想使用硬盘安装,需要将WINNT.BAT、WINNT32.BAT\SMARDRV.EXE也拷贝过来。
5、要让集成XP光盘启动,需要2个条件,一个是必须有2000/XP光盘引导文件(在Easyboot软件文件价内可以找到,w2ksect.bin这里我们从deepin的光盘里提取),另一个便是系统盘内的WIN51、WIN51IP(如果是SP1,必须有WIN51P.SP1,如果是SP2,则必须有、WIN51P.SP2),同样,ghost镜像恢复也需要对应的引导文件。Win51等可以直接在光盘里拷贝,但是相关引导文件在ezboot文件夹里,一般通过易启动设置为隐藏,在Windows资源管理器和DOS dir /a命令下不显示,所以我们要通过UltraISO将其提取:
打开UltraISO,执行:文件――打开,选择DeepinXP-V5.3.ISO(如果你是通过光盘提取,执行:文件――打开光盘,选择相应cd-rom驱动器),打开后,我们会看到如图6界面,

图 6
这里面才是所有的光盘文件,而我们需要的引导文件就在隐藏的EZBOOT文件夹下,双击打开,其中的deeepinxp.bin真是我们要找的xp安装引导文件,通过右键“提取到”将deepinxp.bin提取到X:\EasyBoot\disk1\ezboot目录下)(如图7)。

图 7
同样方法,将各个ghost系统盘里面的ghost恢复的ghost.img引导文件提取出来,由于本系统盘集成多个ghost,为区别各自改名。需要提醒的是,这些引导文件在X:\EasyBoot\disk1\ezboot文件夹下,而不是在X:\EasyBoot\disk1文件夹下。
6、为了将深山红叶工具盘和老毛桃xpe集成到光盘中,按照上述方法提取相应文件到X:\EasyBoot\disk1和X:\EasyBoot\disk1\ezboot文件夹下。
7、然后用UltraISO提取并添加你自己要用的一些你喜欢的DOS工具(如分区、kvdos硬盘修复等),这些都是后缀名为:.img或.ima或bin或者bif的软盘镜像等文件)将其放到X\\EasyBoot\\disk1\\ezboot\\目录下面。
8、修改img文件
由于各个ghost系统盘的gho备份文件大多为winxpsp2.gho或者system.gho,而先前为了区分保存,我们已经对其文件名进行修改,那么上一步提取的对应引导文件也就要进行相应修改,这样才能让.gho和.img文件对应上,以便引导ghost系统:
打开WinImage,执行:文件――打开。选择相应引导文件(ghost.img),打开,其中的autoexec.bat就是需要我们修改的文件,通过右键“提取”将autoexec.bat提取到桌面或其它任意地址(如图8),
6、为了将深山红叶工具盘和老毛桃xpe集成到光盘中,按照上述方法提取相应文件到X:\EasyBoot\disk1和X:\EasyBoot\disk1\ezboot文件夹下。
7、然后用UltraISO提取并添加你自己要用的一些你喜欢的DOS工具(如分区、kvdos硬盘修复等),这些都是后缀名为:.img或.ima或bin或者bif的软盘镜像等文件)将其放到X\\EasyBoot\\disk1\\ezboot\\目录下面。
8、修改img文件
由于各个ghost系统盘的gho备份文件大多为winxpsp2.gho或者system.gho,而先前为了区分保存,我们已经对其文件名进行修改,那么上一步提取的对应引导文件也就要进行相应修改,这样才能让.gho和.img文件对应上,以便引导ghost系统:
打开WinImage,执行:文件――打开。选择相应引导文件(ghost.img),打开,其中的autoexec.bat就是需要我们修改的文件,通过右键“提取”将autoexec.bat提取到桌面或其它任意地址(如图8),

图 8
选中刚才提取的autoexec.bat文件,右键执行编辑(注意,一定是编辑,而不是打开),找到C D E F G H I J K L M N O P Q R S T U V W X Y Z%CDROM%:ghost -clone,mode=pload,src=***.gh1,dst=1:1 -sure -fx �Crb语句,其中的***.gho代表要恢复到C盘的文件名,语句中的src=***..GHO要和你的X:\EasyBoot\disk1目录下的.GHO文件名相同),修改上面语句中的***。Gho为darrenma.gho,这样恢复的时候就是恢复自己的系统备份了,修改好以后保存autoexec.bat文件,再回到WinImage打开ghost.img文件,执行:映像――加入,选择刚才修改的autoexec.bat文件,从而进行替换,最后进行保存!同样方法修改其它img文件,使其分别对应jujumao.gho,donghai.gho、tomato.gho等。
9、为了使自己的光盘更个性化,可以自行选择添加光盘启动图标(如图9)
9、为了使自己的光盘更个性化,可以自行选择添加光盘启动图标(如图9)

图 9
打开IcoFX,执行:文件――导入图像,选择自己喜欢的图标,在弹出的窗口中选择大小,建议使用32x32或者48x48,点击确定(如图10),

图 10
并命名为darrenma.ico保存到X:\EasyBoot\disk1。
再新建一个文本文档,改名为autorun.inf,打开输入如下内容:
[autorun]
Open=hongye.exe
Icon=darrenma.ico
其中open为在windows环境下自动播放的内容,本光盘自动播放深山红叶工具箱,当然,你也可以制作自己的软件关盘,在这里open它就可以了,如果你不需要,可以省略此句,最后保存到X:\EasyBoot\disk1。
到这里,我们制作光盘所需要的所有文件都已经放置到位(如图11、12)!
再新建一个文本文档,改名为autorun.inf,打开输入如下内容:
[autorun]
Open=hongye.exe
Icon=darrenma.ico
其中open为在windows环境下自动播放的内容,本光盘自动播放深山红叶工具箱,当然,你也可以制作自己的软件关盘,在这里open它就可以了,如果你不需要,可以省略此句,最后保存到X:\EasyBoot\disk1。
到这里,我们制作光盘所需要的所有文件都已经放置到位(如图11、12)!

图 11

图 12
需要提醒大家的是,文件所在目录不要弄错,所有的启动引导文件(.img、.ima、.bin、.bif文件)都在X:\EasyBoot\disk1\ezboot下,其它.gho、i386则在X:\EasyBoot\disk1下!
四、制作启动菜单
所有需要的文件都准备好之后,我们就可以用易启动制作开始菜单了。
打开易启动,界面如图13所示(其各个选项卡的功能会在用到的时候进行介绍,或者你可以参见其帮助文件),
所有需要的文件都准备好之后,我们就可以用易启动制作开始菜单了。
打开易启动,界面如图13所示(其各个选项卡的功能会在用到的时候进行介绍,或者你可以参见其帮助文件),

图 13
这是易启动自带的启动菜单,我们可以通过删除其“桌面布局”、“文本显示”、“菜单条”的各项命令以及更改“文件”内的“显示logo”、“桌面背景”图片名称建立自己的启动菜单,这里我们重新建立自己的启动菜单!
1、点击“文件”选项,点击“新建”,之后执行:选项――配置,在弹出的对话框中修改相应的屏幕模式和屏幕分辨率,注意要和刚才制作的图片保持一致,否则无法打开,最下面的三个功能选项也要打钩选中,其功能参见其描述,(如图14)最后点击确认返回主界面。
1、点击“文件”选项,点击“新建”,之后执行:选项――配置,在弹出的对话框中修改相应的屏幕模式和屏幕分辨率,注意要和刚才制作的图片保持一致,否则无法打开,最下面的三个功能选项也要打钩选中,其功能参见其描述,(如图14)最后点击确认返回主界面。

图 14
2、“菜单类型”选择“主菜单”。
3、“等待时间”钩选上,时间设置为30或者更多(短小空格里面),如60,它的单位为秒。这里设置的时间是指启动画面显示的时间,当光盘启动时超过设定的时间,你没有任何动作,电脑会自动执行在“菜单条”里设置的缺省命令,一般设置为重新启动或者从硬盘启动,稍后会再具体说明。至于等待时间后的长空格是加密功能,建议留空。
另外,需要说明的是,在易启动的各个功能选项中,填写相关设置之后需要回车确认命令!
4、“显示logo”钩选上,后面的空位填上你实际的的图片名称,这里为redhorse.bmp。回车!后面还有个空位,也是设置时间的,默认为3秒,你可自行修改。建议不要太长或者干脆取消此选项
5、“背景图像”钩选上,后面的空位填上刚才制作的图片,这里为darrenma.bmp。回车!再次说明,以上两个图片必须保存在X:\EasyBoot\disk1\ezboot方能有效!
6、“快捷键操作方式”选择“进选择菜单”这样,当用键盘输入相应快捷键的时候,只会选中相应菜单,而不会直接执行,需要回车才会执行命令!如果选择“直接执行命令”,这样只要我们用键盘输入相应快捷键,光盘就会运行相应程序。
7、“按键字母转换”选择“不转换”
8、“预览设定”中的2个选项全部选上
9、点击保存,注意缺省保存到X:\EasyBoot\disk1\ezboot下,不要更改!此处命名为darrenma.ezb,如图15
3、“等待时间”钩选上,时间设置为30或者更多(短小空格里面),如60,它的单位为秒。这里设置的时间是指启动画面显示的时间,当光盘启动时超过设定的时间,你没有任何动作,电脑会自动执行在“菜单条”里设置的缺省命令,一般设置为重新启动或者从硬盘启动,稍后会再具体说明。至于等待时间后的长空格是加密功能,建议留空。
另外,需要说明的是,在易启动的各个功能选项中,填写相关设置之后需要回车确认命令!
4、“显示logo”钩选上,后面的空位填上你实际的的图片名称,这里为redhorse.bmp。回车!后面还有个空位,也是设置时间的,默认为3秒,你可自行修改。建议不要太长或者干脆取消此选项
5、“背景图像”钩选上,后面的空位填上刚才制作的图片,这里为darrenma.bmp。回车!再次说明,以上两个图片必须保存在X:\EasyBoot\disk1\ezboot方能有效!
6、“快捷键操作方式”选择“进选择菜单”这样,当用键盘输入相应快捷键的时候,只会选中相应菜单,而不会直接执行,需要回车才会执行命令!如果选择“直接执行命令”,这样只要我们用键盘输入相应快捷键,光盘就会运行相应程序。
7、“按键字母转换”选择“不转换”
8、“预览设定”中的2个选项全部选上
9、点击保存,注意缺省保存到X:\EasyBoot\disk1\ezboot下,不要更改!此处命名为darrenma.ezb,如图15

图 15
10、进入“菜单条”选项。其相关功能先简要介绍如下:
运行命令:菜单条所对应的命令,可分为2类
a)run 命令 运行启动Image文件,启动DOS/98/NT/2000/XP
如:run darrenma.img (ghost还原备份系统)
run deepinxp.bin(启动安装deepin xp)
run redhorse.ezb(切换到另一张启动画面)
注意:run和***.img之间有一个空格!而且run之后的img或者bin文件一定要和X:\EasyBoot\disk1\ezboot对应一致!
b)boot 命令
boot 80(从硬盘启动)
boot 0 (软盘启动)
reboot (重新启动
快捷键:用户按指定按键可直接选择/执行。快捷键可以是0-9/a-z/A-Z等ASCII按键。
设置为缺省菜单:将当前菜单设置为启动缺省菜单。即当光盘启动时超过设定的时间,你没有任何动作,电脑会自动执行该缺省命令,一般设置为重新启动或者从硬盘启动。这里设置为从硬盘启动。
光标键:在当前菜单上按up、down、left、right、tab等光标键转向的菜单条,分3种情况
a) 00 -- 缺省,up、left选择上一菜单项,down、right、tab选择下一菜单项
b) 99 -- 禁用,该种光标键没有作用
c) 01-36 -- 直接跳转相应菜单项
11、本光盘采用的是文字文本菜单,这里先做介绍,稍后补充图像文本菜单的制作方法。
在“菜单条”里点击“新建”,“执行命令”里输入:run tomato25.img,回车;
在“菜单文本”第一个长空格里输入:[1] 自动恢复番茄花园装机专用版V2.5,回车,第二个小空格为密码设置,留空;
在“高亮属性”(屏幕高亮度显示条,指示当前选择的启动项,并对应运行命令)里选择你喜欢的背景色/前景色颜色。
在“正常属性”(没有选中的菜单启动项)里选择你喜欢的背景色/前景色颜色。建议正常和高亮设置为不同的颜色!本光盘菜单文字的颜色为白色(即正常属性里的前景颜色),当鼠标放在上面时菜单文字的颜色由白色变为红色(即高亮属性里的前景色)。“高亮属性”和“正常属性”里的背景色均设置为黑色,而本盘图像的背景也为黑色,故不显示背景色。具体的字体前景色和背景色你可以自己设置修改。同时请注意,不要将前景色和背景色选择同一个颜色,否则将会形成透明菜单文字,这是图像文本菜单才用的!
在“左上角坐标”和“右下角坐标”里输入不同的坐标,从而调整启动菜单的位置和大小,当然此项操作也可以通过鼠标在光盘启动界面预览里面操作,具体为:鼠标左键单击需要调整的文本菜单,再次左键单击该文本,松开左键后移动时文本菜单也会跟着移动,移动到合适位置后,再次单击左键,位置固定,同时鼠标自动移动到文本菜单的右下角,这是移动鼠标可以调整文本菜单的范围也即菜单条的长宽!调整好之后,单击鼠标右键,最终确定!注意:菜单条的坐标范围相互不要重叠,那样会影响使用的!如图16
运行命令:菜单条所对应的命令,可分为2类
a)run 命令 运行启动Image文件,启动DOS/98/NT/2000/XP
如:run darrenma.img (ghost还原备份系统)
run deepinxp.bin(启动安装deepin xp)
run redhorse.ezb(切换到另一张启动画面)
注意:run和***.img之间有一个空格!而且run之后的img或者bin文件一定要和X:\EasyBoot\disk1\ezboot对应一致!
b)boot 命令
boot 80(从硬盘启动)
boot 0 (软盘启动)
reboot (重新启动
快捷键:用户按指定按键可直接选择/执行。快捷键可以是0-9/a-z/A-Z等ASCII按键。
设置为缺省菜单:将当前菜单设置为启动缺省菜单。即当光盘启动时超过设定的时间,你没有任何动作,电脑会自动执行该缺省命令,一般设置为重新启动或者从硬盘启动。这里设置为从硬盘启动。
光标键:在当前菜单上按up、down、left、right、tab等光标键转向的菜单条,分3种情况
a) 00 -- 缺省,up、left选择上一菜单项,down、right、tab选择下一菜单项
b) 99 -- 禁用,该种光标键没有作用
c) 01-36 -- 直接跳转相应菜单项
11、本光盘采用的是文字文本菜单,这里先做介绍,稍后补充图像文本菜单的制作方法。
在“菜单条”里点击“新建”,“执行命令”里输入:run tomato25.img,回车;
在“菜单文本”第一个长空格里输入:[1] 自动恢复番茄花园装机专用版V2.5,回车,第二个小空格为密码设置,留空;
在“高亮属性”(屏幕高亮度显示条,指示当前选择的启动项,并对应运行命令)里选择你喜欢的背景色/前景色颜色。
在“正常属性”(没有选中的菜单启动项)里选择你喜欢的背景色/前景色颜色。建议正常和高亮设置为不同的颜色!本光盘菜单文字的颜色为白色(即正常属性里的前景颜色),当鼠标放在上面时菜单文字的颜色由白色变为红色(即高亮属性里的前景色)。“高亮属性”和“正常属性”里的背景色均设置为黑色,而本盘图像的背景也为黑色,故不显示背景色。具体的字体前景色和背景色你可以自己设置修改。同时请注意,不要将前景色和背景色选择同一个颜色,否则将会形成透明菜单文字,这是图像文本菜单才用的!
在“左上角坐标”和“右下角坐标”里输入不同的坐标,从而调整启动菜单的位置和大小,当然此项操作也可以通过鼠标在光盘启动界面预览里面操作,具体为:鼠标左键单击需要调整的文本菜单,再次左键单击该文本,松开左键后移动时文本菜单也会跟着移动,移动到合适位置后,再次单击左键,位置固定,同时鼠标自动移动到文本菜单的右下角,这是移动鼠标可以调整文本菜单的范围也即菜单条的长宽!调整好之后,单击鼠标右键,最终确定!注意:菜单条的坐标范围相互不要重叠,那样会影响使用的!如图16

图 16
在“快捷键”里输入1,回车!注意这个快捷键一定要和“菜单文本”里的[1]一致!
在“光标键”的up、down等里面保持为缺省0!
12、重复以上操作,添加各项项启动菜单。
13、选中“从硬盘启动”文本菜单,点击“设置为缺省”,当然你也可以将其它菜单设置为缺省!如图17
在“光标键”的up、down等里面保持为缺省0!
12、重复以上操作,添加各项项启动菜单。
13、选中“从硬盘启动”文本菜单,点击“设置为缺省”,当然你也可以将其它菜单设置为缺省!如图17

图 17
补充:图像文本菜单的制作,如果你想使你的启动菜单多才漂亮,可以使用此功能,首先编辑图片,将上图的文字全部在图像里添加,这样菜单文字就可以编辑字体、字号、颜色以及各种效果,从而使菜单更漂亮!制作好之后和前面一样保存为背景图即可,这时再在“菜单条”里编辑的时候,首先勾选上“使用图像文本”,再按照前面所述方法在“执行命令”里输入相应内容,“菜单文本”可以填写也可以不填,然后用鼠标按照上面的方法将原本的文字菜单放置在图像文字上面,这时候会有覆盖,然后设置高亮属性的前景色和背景色相同,同时设置正常属性的前景色和背景色相同可实现“透明菜单文字”,即只显示图片的个性文字,而易启动里添加的菜单文本不再显示。显示时文本用高亮色/正常色显示,因为背景色相同因此不填充背景。其他快捷键等设置和前面所述的文字文本菜单制作方法完全一样!
14、进入“文本显示”选项卡,点击添加,在“文本内容”里输入“制作者:好人尹志平 QQ:373532397 交流群:18825364”,回车!选择字体颜色,按照“菜单条”里调整菜单位置和范围的方法,通过坐标或者鼠标调整到合适位置!重复添加各项说明。如图18

图 18
15、进入“其他”选项:
功能键:直接按键执行运行命令。仅需定义功能按键和运行命令,启动时按功能键直接执行。这里可以什么都不填写
勾选“显示进度条”,在光盘启动时会出现一个进度条,当光盘启动后,如果没采取任何动作,随着进度条走到头,电脑就会执行“菜单条”里设置的缺省命令。进度条移动的持续时间在“文件”选项卡-“等待时间”中设定。本盘设定的时间为60秒。另外,进度条的颜色大小以及位置可以在“其他”选项里面设置,方法同上。如果你没有在“文件”里勾选等待时间(这样不会自动执行缺省设置),也就不需要勾选“显示进度条了”,当然,即使勾选了等待时间,也可以不设置显示进度条,但是这样就看不出还有多少剩余时间。
另外还可以通过勾选“显示倒计时”显示光盘的持续(等待)时间,这是进度条的另外一种表现方式,当然,它也可以设置位置和背景色以及前景色!如图19
功能键:直接按键执行运行命令。仅需定义功能按键和运行命令,启动时按功能键直接执行。这里可以什么都不填写
勾选“显示进度条”,在光盘启动时会出现一个进度条,当光盘启动后,如果没采取任何动作,随着进度条走到头,电脑就会执行“菜单条”里设置的缺省命令。进度条移动的持续时间在“文件”选项卡-“等待时间”中设定。本盘设定的时间为60秒。另外,进度条的颜色大小以及位置可以在“其他”选项里面设置,方法同上。如果你没有在“文件”里勾选等待时间(这样不会自动执行缺省设置),也就不需要勾选“显示进度条了”,当然,即使勾选了等待时间,也可以不设置显示进度条,但是这样就看不出还有多少剩余时间。
另外还可以通过勾选“显示倒计时”显示光盘的持续(等待)时间,这是进度条的另外一种表现方式,当然,它也可以设置位置和背景色以及前景色!如图19

图 19
以上全部设置好后,光盘启动界面预览如图20.

图 20
16、回到“文件”选项卡,点击“保存”(必须步骤!!)。
17、点击“制作iso”,弹出的窗口相关功能如下
“优化光盘文件”,将相同内容的文件在光盘上只存储1次,这样可以节省空间,主要用于做N合1光盘
"DOS(8.3)",将强制ISO9660文件名为DOS 8.3格式,以便可以在DOS下访问
“使用Joliet”,可保持文件名大小写,同时支持最多64个字符的长文件名,需要支持小写文件名,请选择"使用Joliet"
“设置文件日期”,将光盘所有文件日期改成设定值,制作出来的光盘更专业。
“隐藏启动文件夹”,可试启动文件夹ezboot在Windows资源管理器和DOS dir /a命令下不显
“隐藏启动文件夹下的所有文件”,功能同上,可隐藏启动目录ezboot下的所有文件。
在这里,如果你不太了解其功能,可以全部选上。(如图21)
17、点击“制作iso”,弹出的窗口相关功能如下
“优化光盘文件”,将相同内容的文件在光盘上只存储1次,这样可以节省空间,主要用于做N合1光盘
"DOS(8.3)",将强制ISO9660文件名为DOS 8.3格式,以便可以在DOS下访问
“使用Joliet”,可保持文件名大小写,同时支持最多64个字符的长文件名,需要支持小写文件名,请选择"使用Joliet"
“设置文件日期”,将光盘所有文件日期改成设定值,制作出来的光盘更专业。
“隐藏启动文件夹”,可试启动文件夹ezboot在Windows资源管理器和DOS dir /a命令下不显
“隐藏启动文件夹下的所有文件”,功能同上,可隐藏启动目录ezboot下的所有文件。
在这里,如果你不太了解其功能,可以全部选上。(如图21)

图 21
最后在“cd卷标”里填写上自己的个性卷标,在“iso文件”设置输出路径和iso文件名。
18、以上都设置好之后,点击制作即可生成自己的光盘镜像文件。(如图22)
18、以上都设置好之后,点击制作即可生成自己的光盘镜像文件。(如图22)

图 22
19、打开虚拟机,测试制作的镜像文件是否可以使用,注意,刻录前一定要测试,以防止有bug而白白浪费一张光盘!
20、如果通过测试,那么就可以刻录你的光盘了!注意,一定要用刻录镜像模式,否则刻录成数据盘是无法引导启动的!
20、如果通过测试,那么就可以刻录你的光盘了!注意,一定要用刻录镜像模式,否则刻录成数据盘是无法引导启动的!