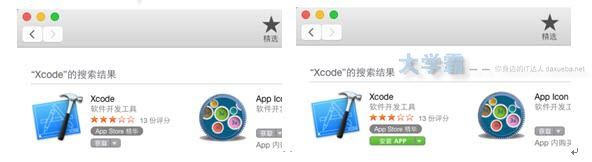Xamarin.Forms教程开发的Xcode的下载安装
Xamarin.Forms教程开发的Xcode的下载安装
Xamarin.Forms教程开发的Xcode的下载安装,Xcode是开发iOS应用程序的图形化开发工具。本节将讲解Xamarin.Forms教程开发的Xcode的下载安装和苹果账号的申请。
Xamarin.Forms开发前进行申请苹果账号
苹果账号是苹果公司专门为iOS、Mac、WatchOS开发成员提供的账号,也称开发者账号。有了此账号,开发成员才可以在App Store中进行SDK以及一些常用软件的下载以及安装,Xcode就是其中一个。在苹果公司注册苹果账号,就可以成为开发成员。在苹果公司注册苹果账号,就可以成为开发成员。开发成员一共可以分为四种,如表1-2所示。
表1-2 开发者账号的成员
下面,我们来为讲解免费的苹果开发者账户的注册过程,具体步骤如下:
(1)在Dock(Dock一般指的是苹果操作系统中的停靠栏)中,找到Safari,如图1.1所示。
图1.1 Dock工具栏
(2)单击Safrai图标,打开Safrai浏览器。
(3)在地址栏中输入网址(http://developer.apple.com),按下回车,进入Apple Developer页面。
(4)单击Member Center选项,进入登录Apple ID的页面,如图1.4所示。
图1.4 登录Apple ID的页面
(5)单击Create Apple ID按钮,进入Apple-My Apple ID页面,如图1.5所示。
图1.5 Apple-My Apple ID页面
(6)在页面中按照要求输入内容后,单击页面最下方的Create Apple ID按钮,进入确认邮件地址的页面。
(7)单击Continue按钮,进入到确定邮件地址的另一个页面。单击此页面中的Send Verfication Email按钮,苹果公司会向作为帐号的邮箱发送一封确认邮件。
(8)进入帐号所使用的邮箱,就会看到Apple发来的一封确定邮件地址的邮件。打开该邮件。
(9)单击Verify now链接,进入Apple-My Apple ID-Email Verfication页面。
(10)输入需要验证的邮箱以及地址,单击Verify Address按钮,进入到下一个页面,此页面会提示开发者注册的Apple ID现在已经可以使用了。
Xamarin.Forms开发前Xcode的下载安装
App Store中提供了很多的软件,而Xcode也在其中。以下就是在App Store中下载和安装Xcode的具体步骤:
(1)在Dock中找到App Store。
(2)单击App Store图标,打开App Store窗口。
(3)在搜索栏中输入要搜索的内容,即Xcode,按下回车,进行搜索,如图1.11所示。
(4)单击Xcode右下方的“获取”按钮,此时“获取”按钮变为了“安装APP”按钮,如图1.12所示。
图1.11 搜索结果 图1.12 安装App
(5)单击“安装APP”按钮,弹出“登录App Store来下载”对话框,如图1.13所示。
图1.13 “登录App Store来下载”对话框
(6)输入Apple ID以及密码后,单击“登录”按钮。此时,“安装APP”按钮变为了“安装”按钮。并且Xcode会在Launchpad中进行下载和安装。
(7)一般在Launchpad中下载的软件,都可以在应用程序中找到。选择“前往|应用程序”打开应用程序。
(8)双击Xcode图标,进入Xcode and iOS SDK License Agreement界面。单击Agree按钮,弹出“"Xcode"想要进行更改。键入您的密码以允许执行此操作”对话框,如图1.16所示。
图1.16 "Xcode"想要进行更改。键入您的密码以允许执行此操作对话
(9)输入密码,单击“好”按钮,进行组件的安装。组件安装完成后,就会进入Welcome to Xcode界面,此时Xcode就被启动了。
本文选出自:Xamarin.Forms开发实战基础篇大学霸,转载请注明出处,尊重技术尊重IT人!