首先严重吐槽 在使用Coids遇到无数坑 坑 坑 ... 首先对于不熟悉linux系统的同学也是一大坑爹的货各种命令不知道边使用边查询 好吧对于熟悉同学先绕道 对于Codis的性能和高可用性在日后测试过程中在分享。
下面是搭建环境由于没有linux机器就是有vm搭建软件版本:VMware-workstation-full-10.0.7-2844087 、CentOS6.6 、ZooInspector(zk查看工具)、xshell win(64) 、安装系统是Win8.1
第一、安装VM这个大家自行安装灰常简单
第二、VM下安装CentOS6.6 (安装vm来自网络)
在桌面上双击VMware Workstation图标后启动虚拟机,鼠标单击文件,选择新的虚拟机;

2、单击“next”按钮,选择“典型(推荐)”安装或者“自定义(高级)”安装。这里选择“典型(推荐)”安装,如图所示。
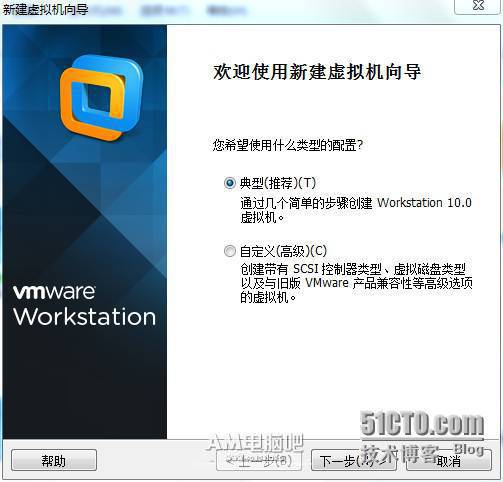
3、选择“我以后再安装操作系统”,点击“next”按钮,如图所示:

4、选择要安装的操作系统类型,如Linux→CentOS,如图所示:
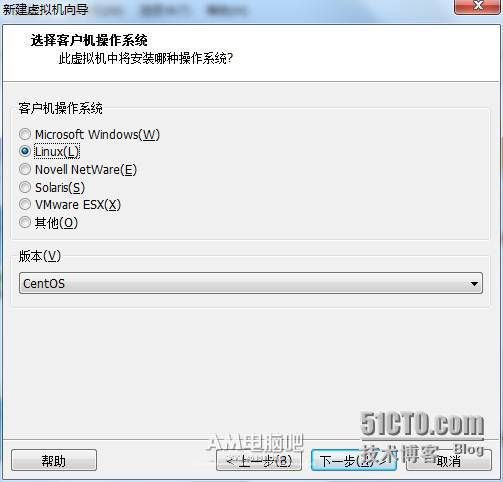
5、为虚拟机命名,指定它的存放位置,如图2-5所示。注意,应根据所安装操作系统的要求在硬盘上预留足够空间。

6、设置虚拟机磁盘容量,如图所示。定义磁盘大小;

7、显示将要创建的虚拟机信息,单击“finish”完成安装,如图所示:
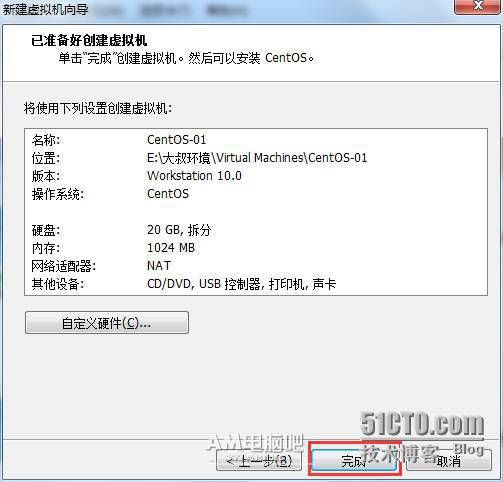
8、单击“编辑虚拟机设置”
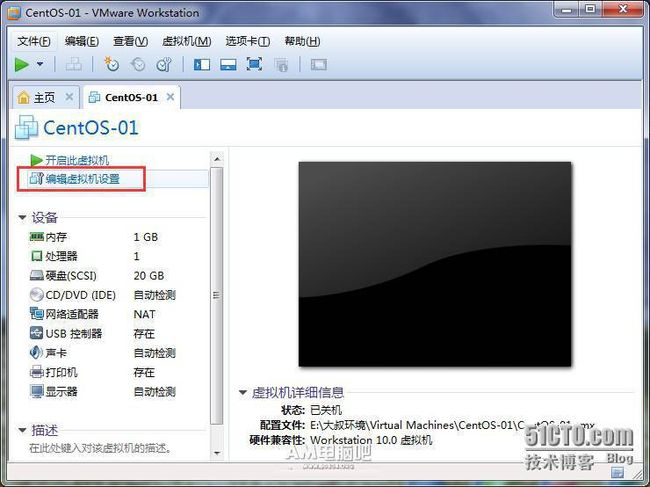
9、在Hardware下选中cd/dvd,选中“使用ISO映像文件”,点击“浏览”,找到之前下载的“CentOS-6.4-i386-bin-DVD1.iso”,点击“确定”
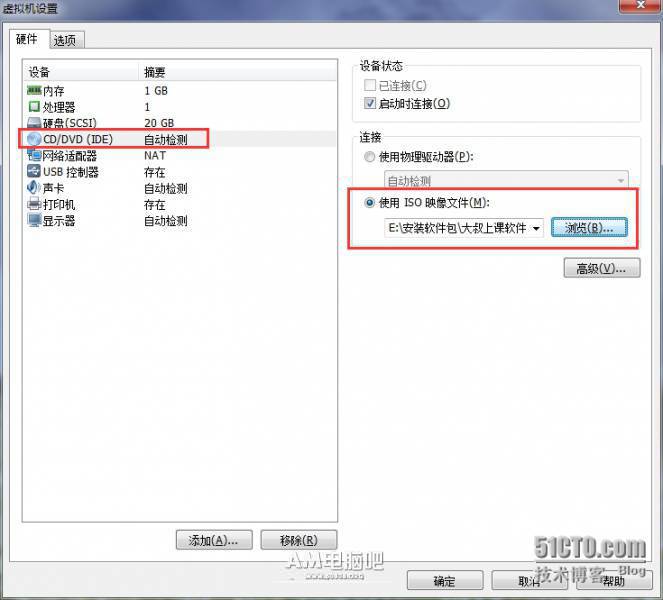
10、打开虚拟机电源,鼠标点击进入Linux,按enter键进入下一步;

11、接下来的页面选择“skip”按enter键跳过,如图所示:
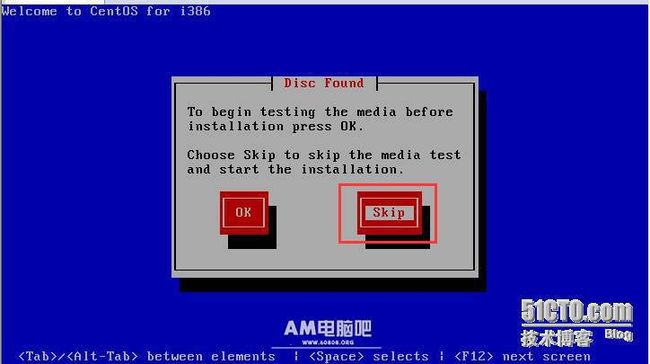
12、按需求选择语言及键盘,如图所示:
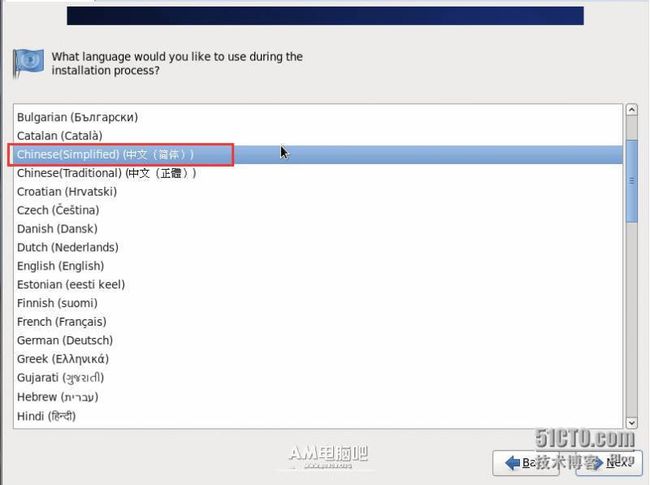

13、选择“基本存储设备"点击"下一步",如图所示:
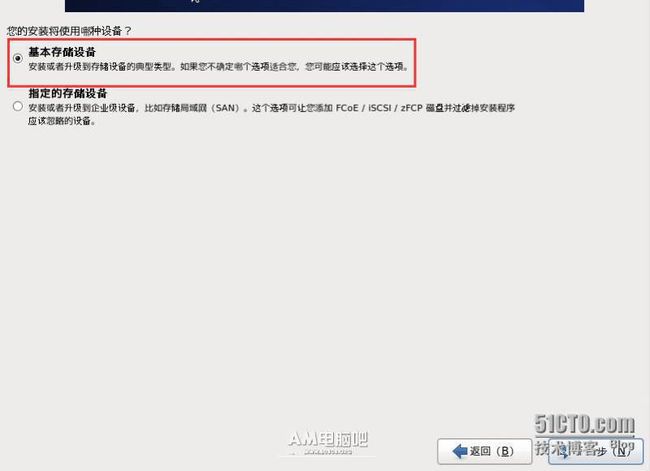
14、询问是否忽略所有数据,新电脑安装系统选择"是,忽略所有数据",如图所示:
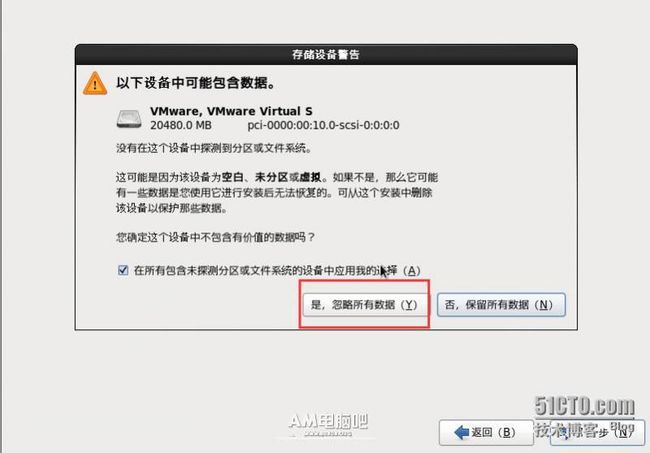
15、 Hostname填写格式“英文名.姓” ,如图所示:(配置网络一定要记得!!!否则在连网是找不到eth0)
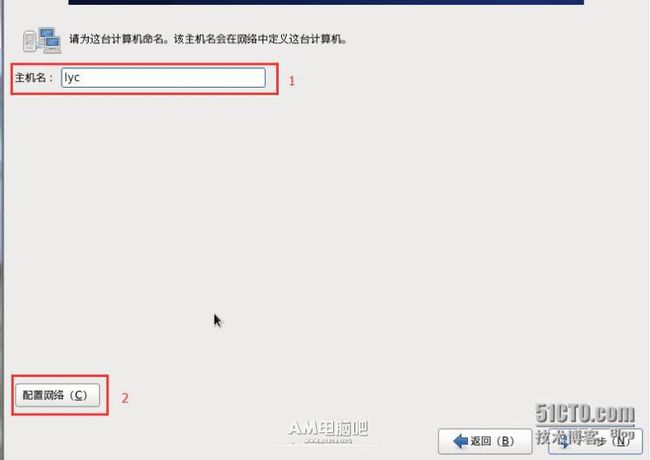
16、网络设置按照下面图示点击就可以了,如图所示:
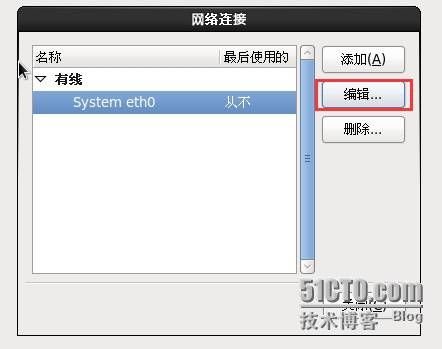
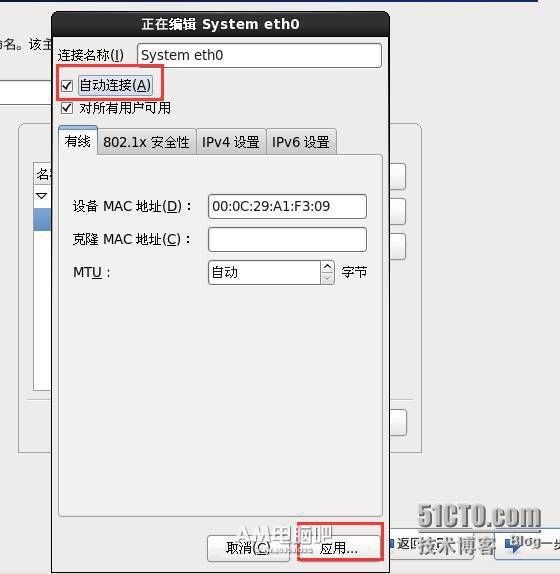
17、 时区可以在地图上点击,选择“shanghai”并取消“系统时钟使用 UTC时间”前面的对勾,如图所示:
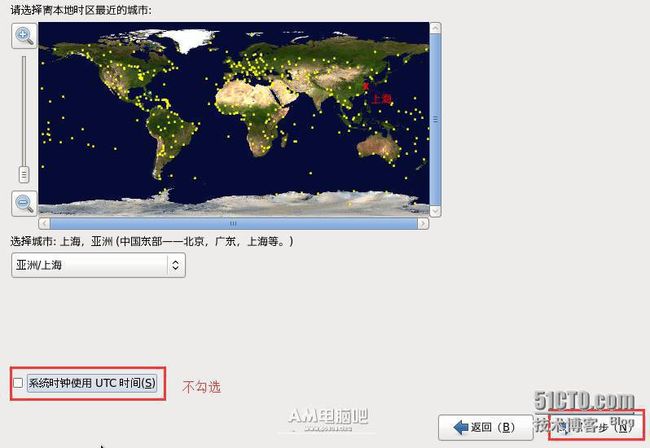
18、设置root的密码,如图所示:
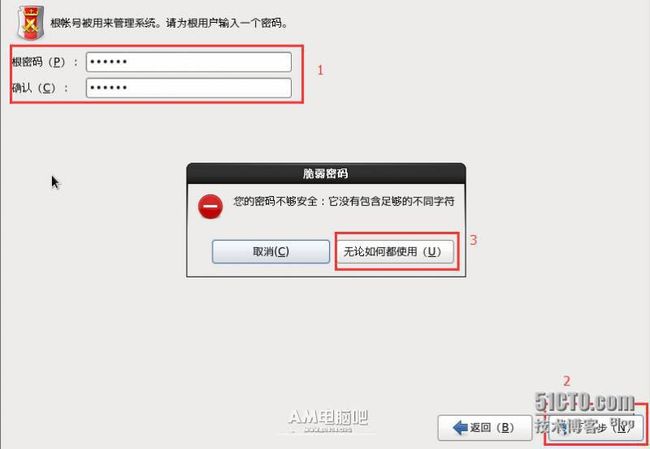
19、硬盘分区,一定要按照图示点选

20、重点:调整分区,必须要有/home这个分区,如果没有这个分区,安装部分软件会出现不能安装的问题(注意在增加/home分区前,要先从root拿出点空间来)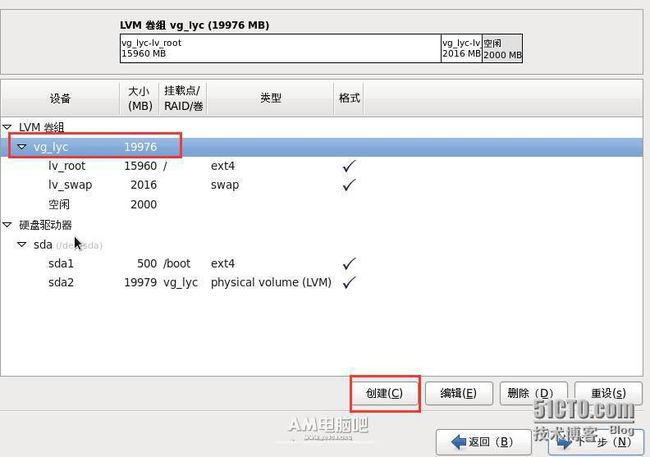



21、 询问是否格式化分区
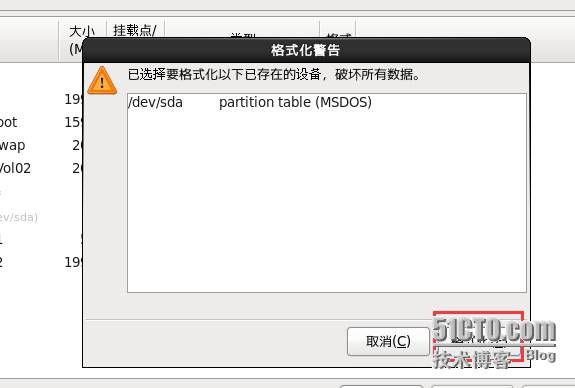
22、将更改写入到硬盘,如图所示:
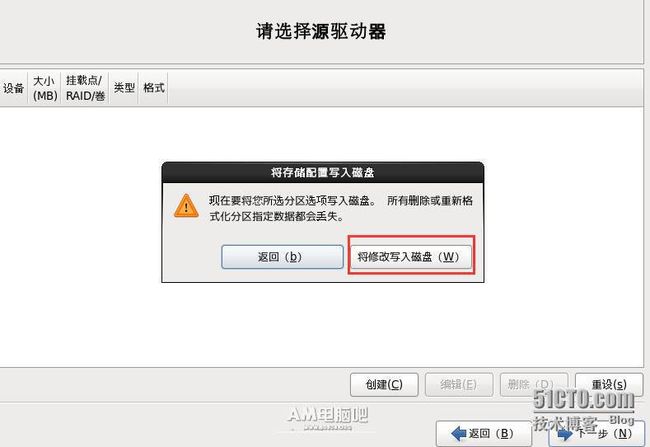
23、引导程序安装位置,如图所示:

24、重点:最重要的一步,按图示顺序点击
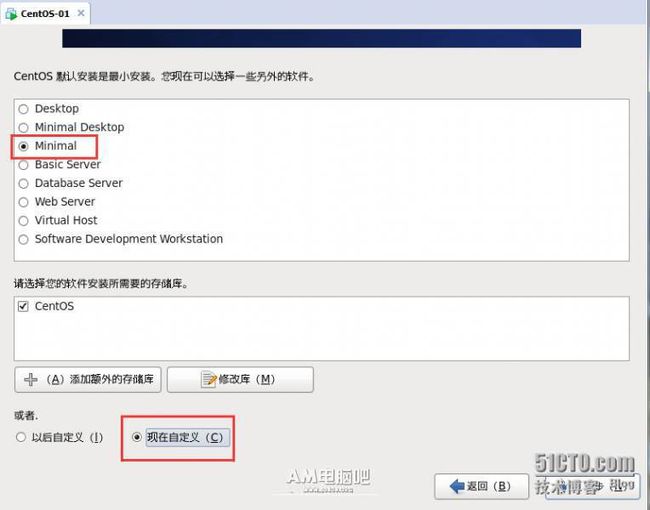
25、 对桌面进行如下设置
输入法中仅保留ibus-pinyin-1.3.8-1.el6.x86_64,其他的全部取消
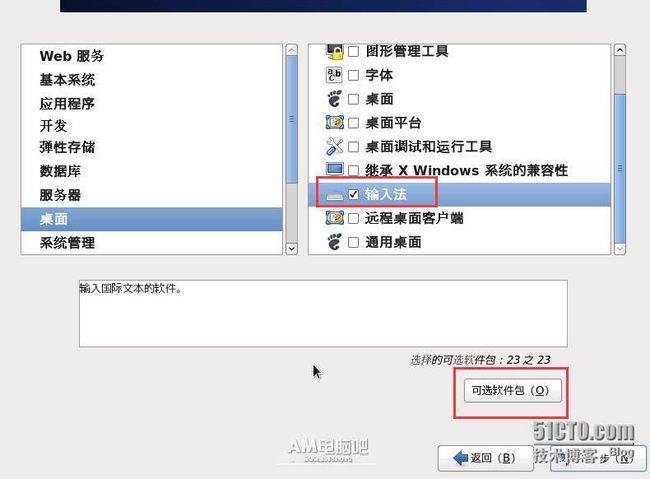

26、选中Languages,并选中右侧的Chinese Support然后点击红色区域:
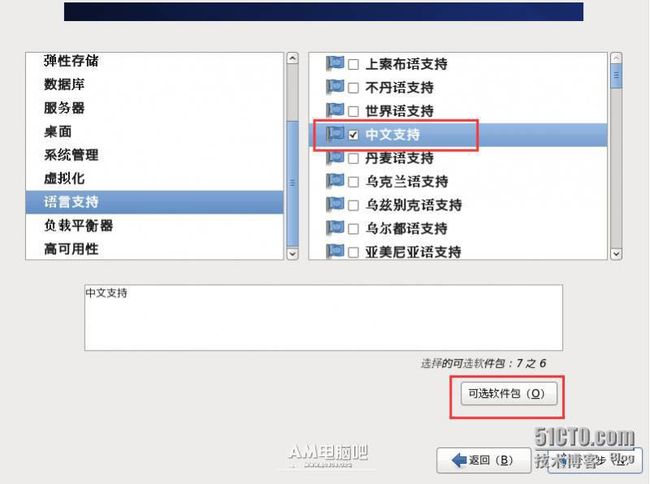
27、调整完成后如下图所示
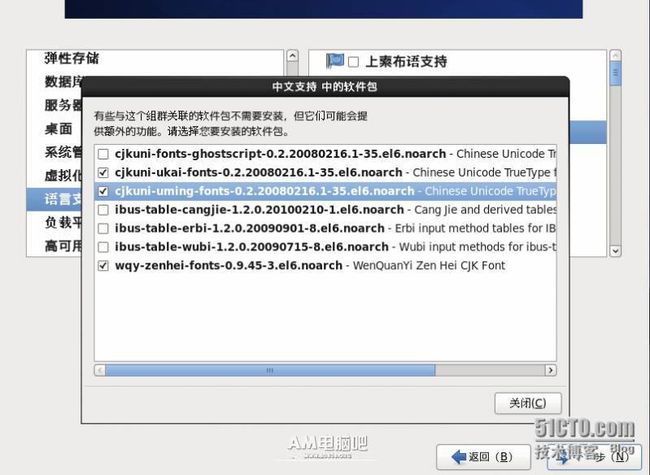
28、至此,一个最精简的桌面环境就设置完成了,如图所示:
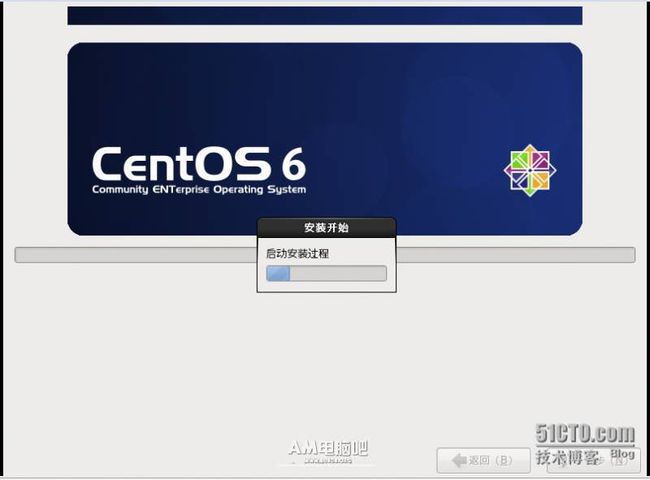
29、安装完成,重启,如图所示:

20141213221206106.jpg (25.6 KB, 下载次数: 1)
下载附件
到此vmware10安装linuxCentOS 6完成了
第三:搭建Codis环境
1.安装Golang 环境
参考帖子:http://jingyan.baidu.com/album/90895e0ffb4f1764ec6b0baa.html?picindex=7
2.安装官方步骤(确保go环境安装完成)
- 根据教程正确设置$GOPATH环境变量。注意$GOPATH是本机所有go项目(包括项目依赖的第三方库)的所在目录,而非单纯codis的所在目录。
- 将$GOPATH/bin设为$PATH的其中一个目录,例如直接PATH=$GOPATH/bin:$PATH,方便执行通过go get安装的命令
- 执行
go get -u -d github.com/wandoulabs/codis下载codis代码 - 切换到
$GOPATH/src/github.com/wandoulabs/codis目录执行make命令编译代码,并执行make gotest来跑测试
启动部署步骤如下
首先到 [root@centos02 codis]# 下
1.启动 dashboard
执行 bin/codis-config dashboard, 该命令会启动 dashboard
2.初始化 slots
执行 bin/codis-config slot init,该命令会在zookeeper上创建slot相关信息
3.启动 Codis Redis(在codisserver目录下新建两个redis conf文件并命名为6379.conf、6380.conf,目录可以自己指定)
3.1启动两个codis server实例
src/github.com/wandoulabs/codis/bin/codis-server codisserver/6379.conf
src/github.com/wandoulabs/codis/bin/codis-server codisserver/6380.conf
4.添加 Redis Server Group
bin/codis-config server add 1 192.168.3.253:6379 master
5.设置 server group 服务的 slot 范围 注意:这里分片0 1023 其他分配有错误 我是这样的 需要其他分片可以在网页上进行分配
bin/codis-config slot range-set 0 1023 1 online
6.启动代理 注意:下面的ip地址为codis服务ip地址
bin/codis-proxy -c config.ini -L ./log/proxy.log --cpu=8 --addr=192.168.3.253:19000 --http-addr=192.168.3.253:11000
7. 设置代理对外服务
bin/codis-config -c config.ini proxy online proxy_1 <---- proxy的id, 如 proxy_1 //上线proxy项目
8.浏览器:http://192.168.3.253:18087/admin 注意:页面上功能还没研究请求!_ !
以上顺便并非绝对!!! 到此基本可以运行起来 下面附件是我使用过程常用命令 总结 有点乱将就看!
最后连接测试 (可以整合spring-data-redis)
Jedis jedis = new Jedis("192.168.3.253",1900); //代理地址和端口
String retStr = jedis.set("test123", "222");
System.out.println(retStr);