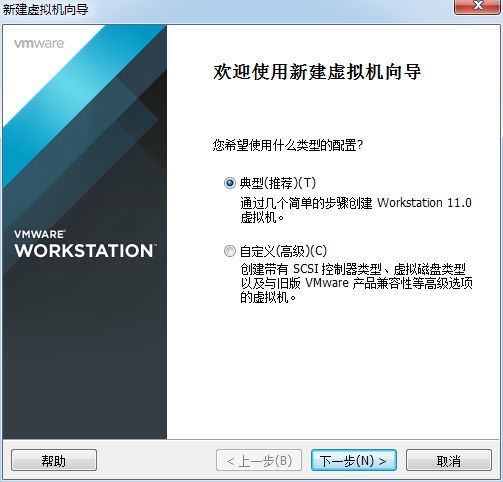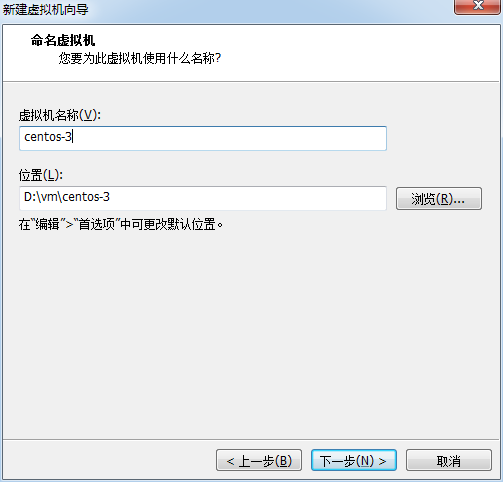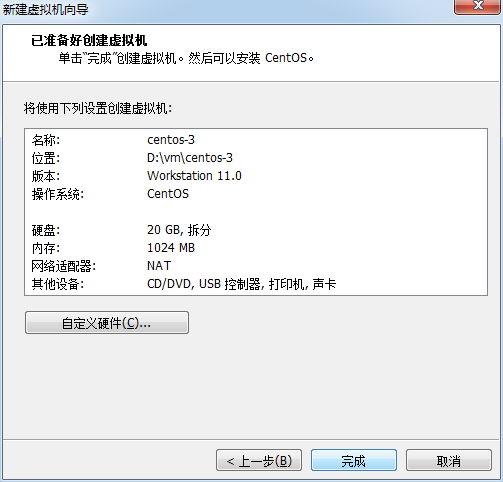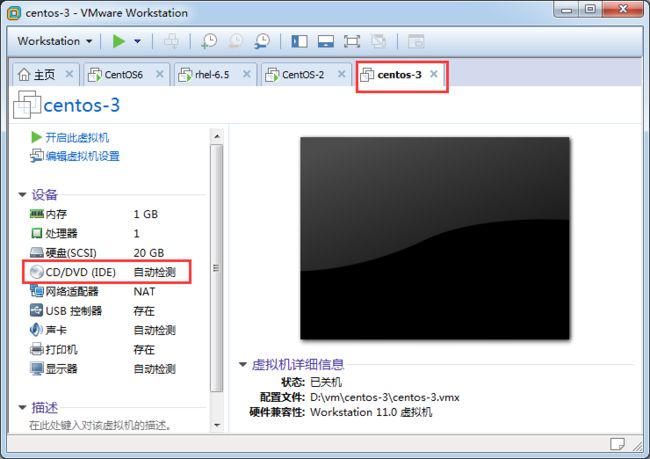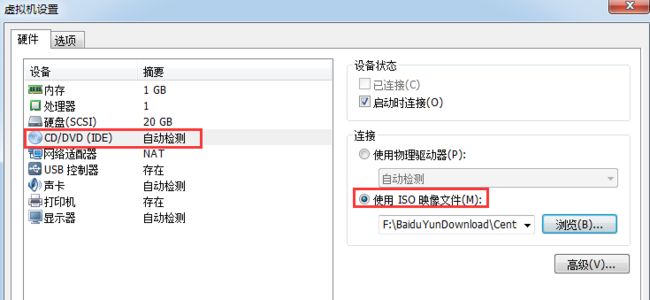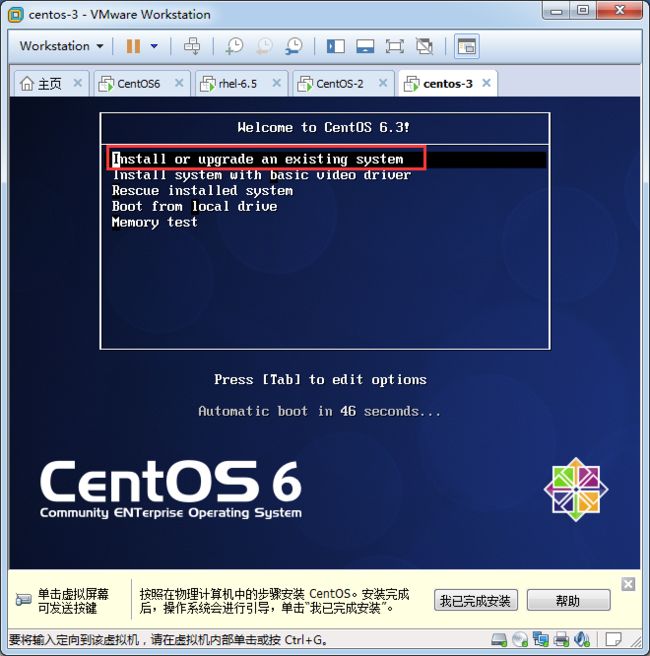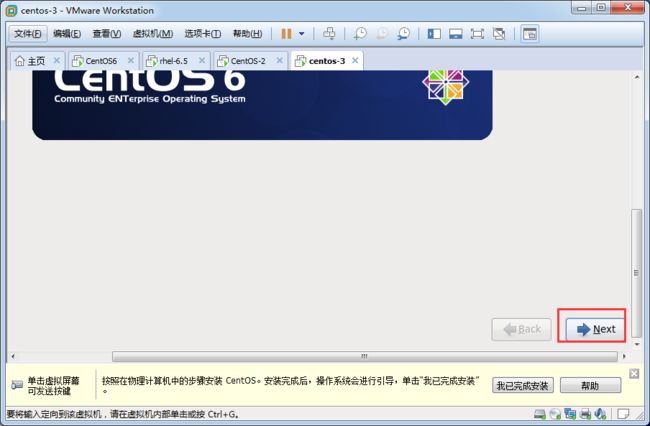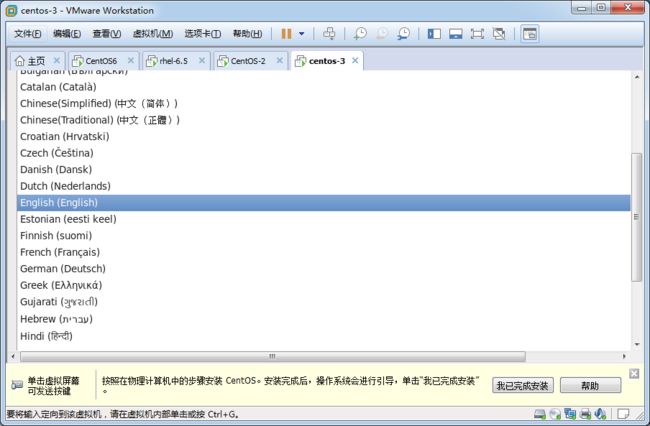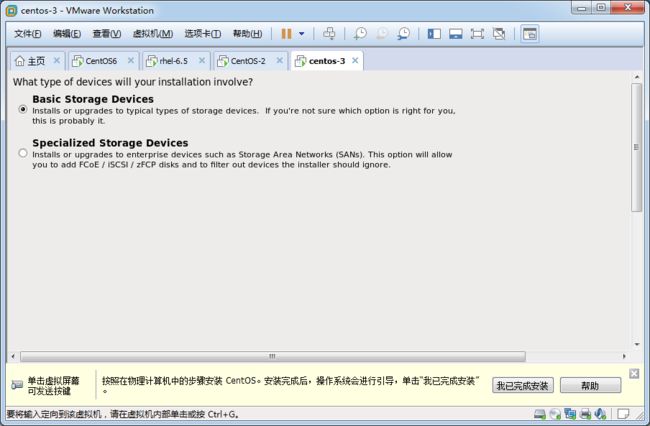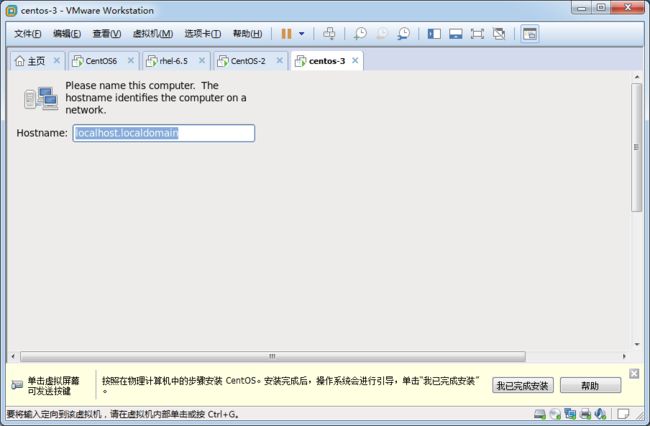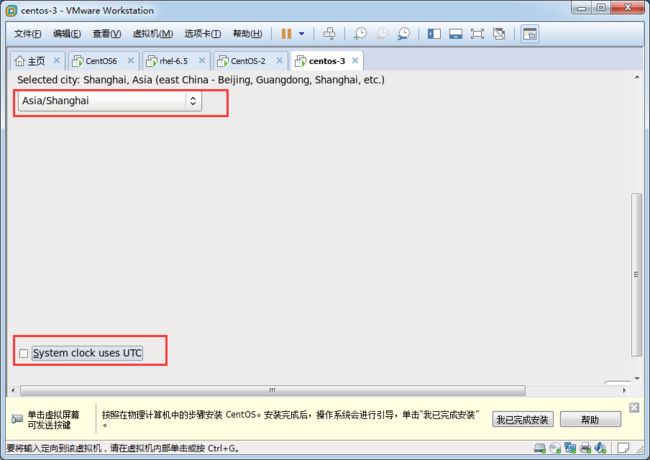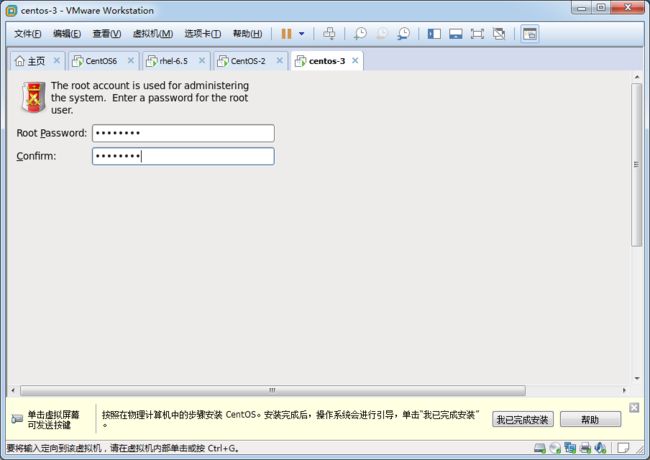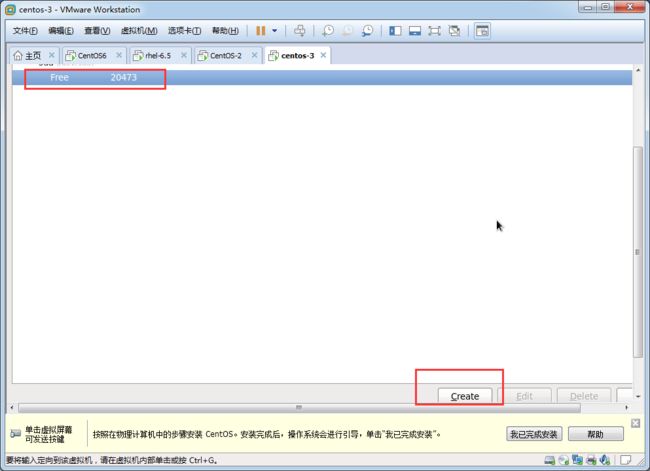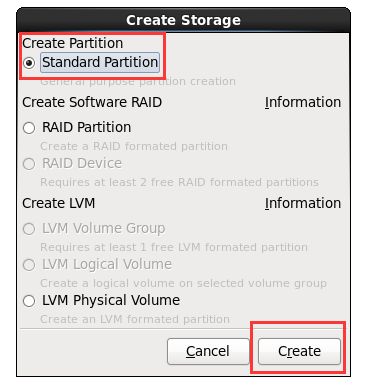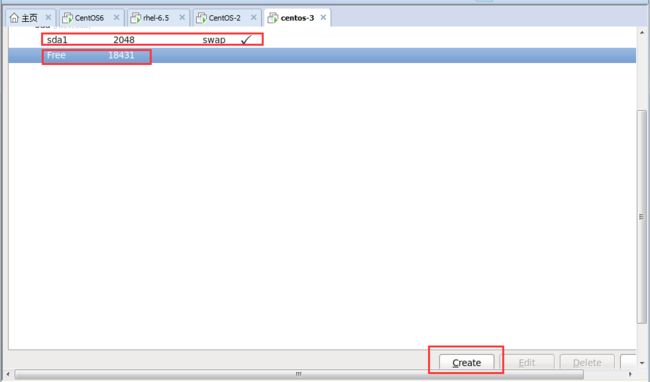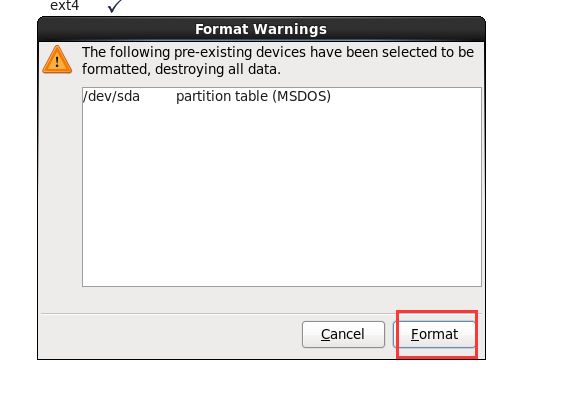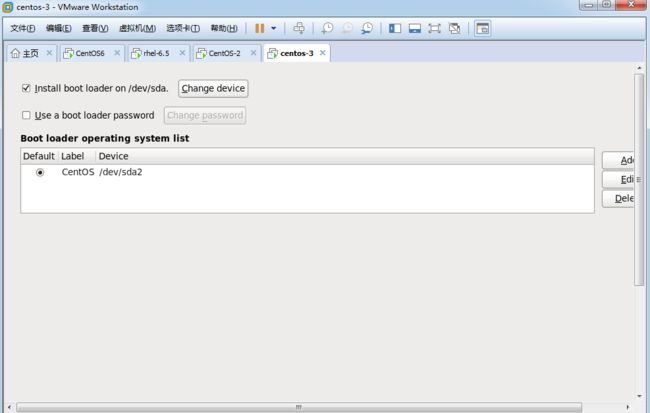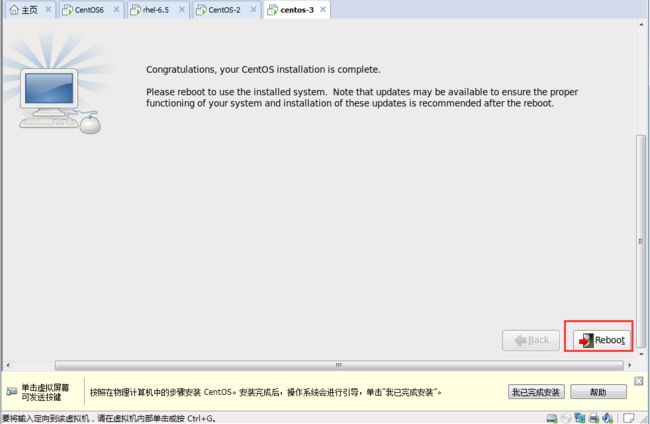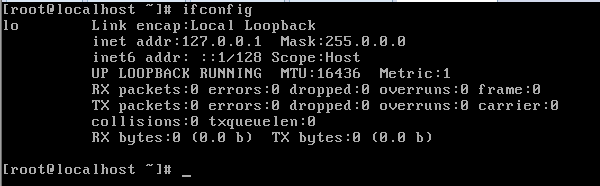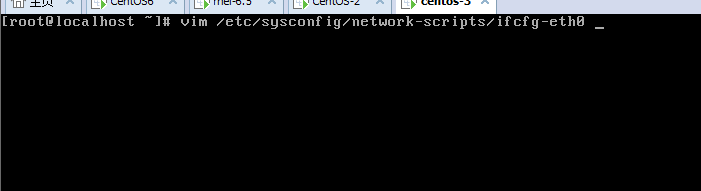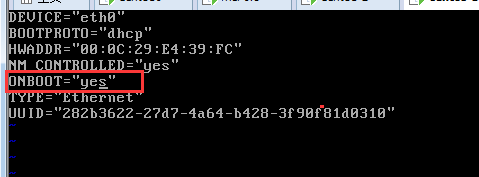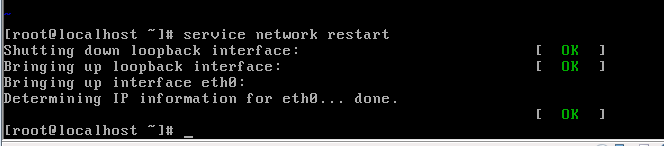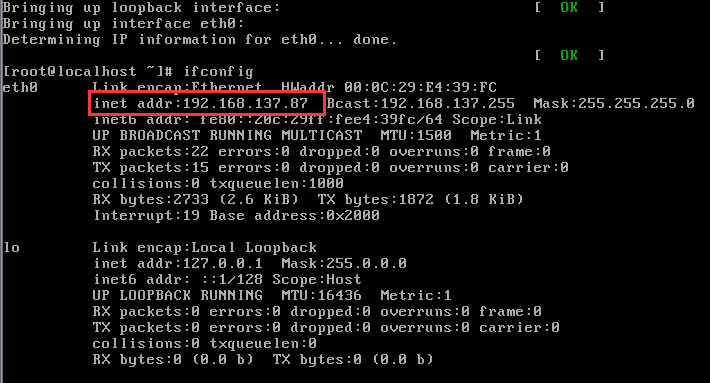本篇介绍 Apache+Tomcat实现负载均衡及集群 的环境搭建
一、软件准备
虚拟机:VMware® Workstation 11.1.0 build-2496824
Linux:一台rhel-server-6.5-x86_64、两台CentOS-6.3-i386
Apache:httpd-2.2.31.tar.gz
jdk:jdk-6u45-linux-i586
Tomcat:apache-tomcat-6.0.43.tar.gz
二、
VMware安装
VMware安装比较简单,双击后直接下一步,直到完成,这里就不详细介绍了
三、Linux安装
centos跟redhat比较类似,这里以VMware安装centos为例
1、打开VMware
点击 创建新的虚拟机
典型安装就可以了,点击下一步
选择稍后安装操作系统,点击下一步
勾选Linux操作系统,版本根据安装的镜像选择,这里选择CentOS,点击下一步
修改虚拟机名称及安装位置,这里由于之前装了两个CentOS,就命名为centos-3,点击下一步
默认即可,点击下一步
点击完成
在弹出的tab页中,点击CD/DVD(IDE),选择镜像的位置:
点击确定,然后点击开启此虚拟机
选择第一项 Install or upgrade an existing system,回车
通过tab键选中skip按钮,回车
点击next
语言直接选了English,点击next,选择美式英语,下一步
选择basic storage devices
选择忽略任何数据,点击next
主机名可以配置,也可以默认,点击next
时区选择亚洲/上海,去掉system clock uses UTC,点击下一步
为root账号设置用户名和密码,注意,密码过于简单的话,系统会提示,忽略提示
选择create custom layout,点击next
创建分区,选中free,点击create
选择standard partion,点击create
首先创建交换区,分配2G空间,点击OK
继续选择free,点击create
将剩余的空间分配个跟分区,点击create,然后点击next
点击format
点击 write changes to disk
默认,点击next
选择basic server,这样默认会安装一些工具,如vim等,点击next
等待安装
点击Reboot,到此,CentOS就安装完了
以同样的方式安装好另一个CentOS和一个redhat
使用ifconfig命令查看下安装好的Linux系统的ip地址,后面会用到这些ip:
可以看出,并没有分配ip,先关闭Linux服务器
shutdown -h now
点击网络适配器,选择仅主机模式,点击确定,然后启动Linux服务器
使用ifconfig命令查看下,发现还是没有ip
使用vim命令编辑/etc/sysconfig/network-scripts/ifcfg-eth0文件
将ONBOOT的值修改为yes
然后使用service network restart命令重启下网卡
查看下ip
现在可以看到ip地址已分配了,到此,Linux的安装就完成了,接下来安装jdk。