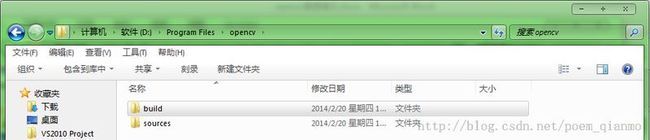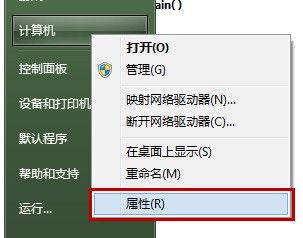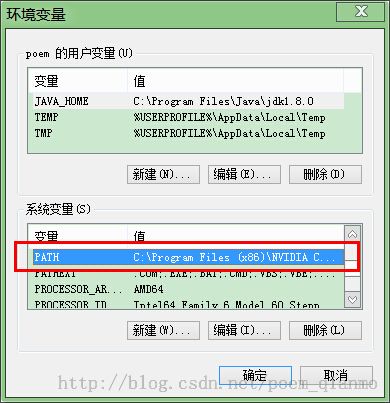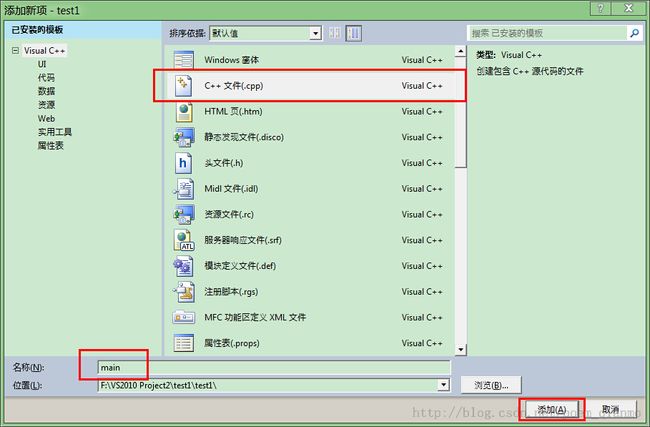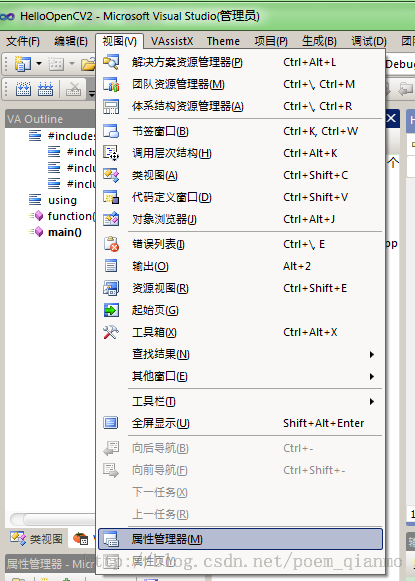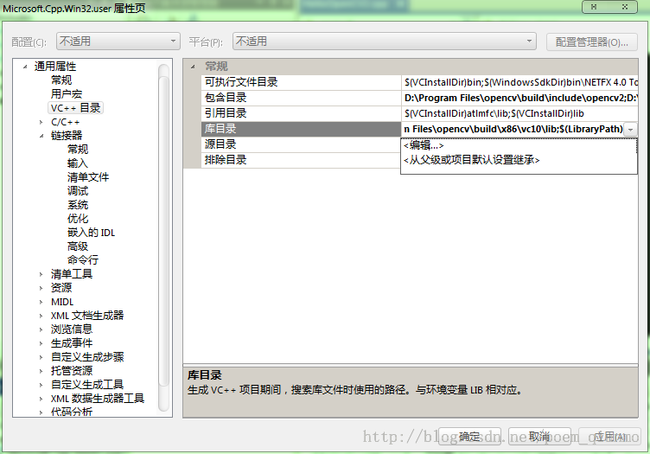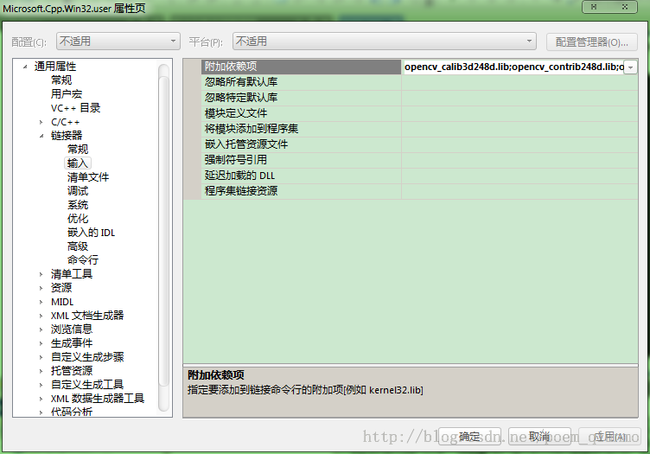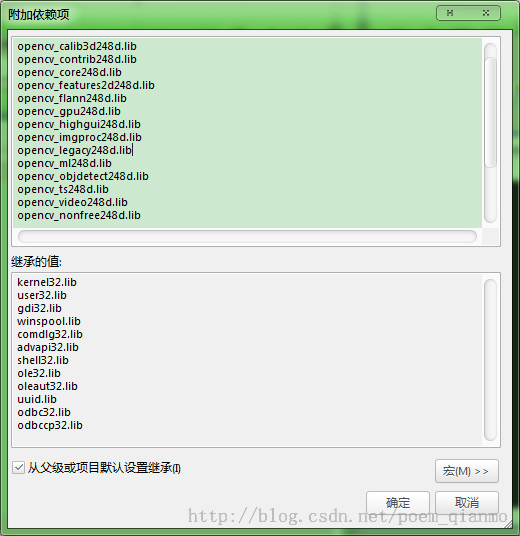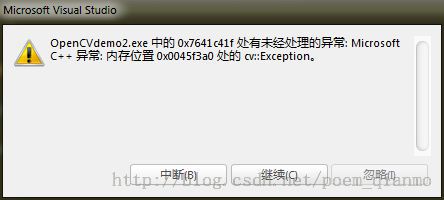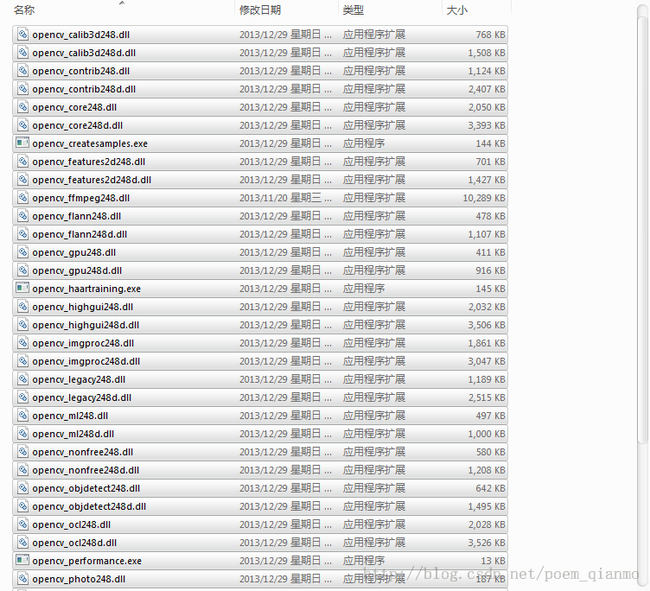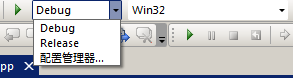opencv环境变量配置
本文章由@浅墨_毛星云 出品
原文文章链接: http://blog.csdn.net/poem_qianmo/article/details/19809337
作者:毛星云(浅墨) 微博:http://weibo.com/u/1723155442
知乎:http://www.zhihu.com/people/mao-xing-yun
写作当前博文时配套使用的OpenCV版本: 2.4.8、2.4.9、3.0
( 2014年4月28更新OpenCV 2.4.9的配置。
2014年9月12更新OpenCV 3.0的配置
2014年9月12日本文第6次修订完毕)
OpenCV2.4.9和2.4.8的配置几乎一样,唯一的区别在下文中的第五步,链接库的配置,把对应的248改成249即可。
OpenCV 3.0配置更是被简化了。和2.4.8、2.4.9的区别就是下文第五步,链接库的配置,只用添加
opencv_ts300d.lib、opencv_world300d.lib(debug版本的库)
或opencv_ts300.lib、opencv_world300.lib(release版本的库)即可。
因为读研期间的研究方向是图像处理,所以浅墨这段时间闭门研究了很多OpenCV和图像处理相关的知识与内容。眼看自己积累到一定的程度了,于是决定开始开设这个OpenCV系列专栏,总结自己所学,也分享知识给大家。
还是先放出待会儿的测试用图(如果要另存为这张图并配合文章后面给出的代码进行测试,注意后缀名要为jpg,而不是jpeg或其他):
1.下载和安装OpenCV SDK
VS2010不用说,肯定都安装了吧。来说说当前最新的OpenCV版本2.4.8(2014年2月24日),2.4.9 (2014年4月)的下载和安装。与其说是安装,不如叫解压更加合适,因为我们下载的exe安装文件就是一个自解压程序而已。
在官网:http://opencv.org/上找到OpenCV windows版下载下来。
下载完后得到文件OpenCV 2.4.X,双击后会提示解压到某个地方,推荐放到D:\Program Files\下,比如D:\Program Files,(因为OpenCV项目文件打包的时候,根目录就是opencv,所以我们不需要额外的新建一个名为opencv的文件夹,然后再解压,那是多此一举的事情)然后点击Extract按钮。
等一段时间,OpenCV2.4.8近3个多G的文件就解压到了D:\Program Files下。
其中,build里面是使用OpenCV相关的文件,我们如果只是使用OpenCV的话呢,就只用管build里面的内容。下面的sources文件夹你嫌烦,你嫌占硬盘空间,完全可以删掉。但是需要注意的是,官方示例集,也就是samples文件夹里面的示例程序,在sources文件夹里面躺着呢,所以,如果真是要删的话,还是想清楚哦。
sources里面是源代码。可以直接查看。如何生成sln解决方案浅墨在这篇博文中有详细讲到:
【OpenCV入门教程之七】 玩转OpenCV源代码:生成OpenCV工程解决方案与OpenCV源码编译
2.配置环境变量
这步的配置方法如下:
【计算机】->【(右键)属性】->【高级系统设置】->【高级(标签)】->【环境变量】->“双击”系统变量中的PATH->在变量值里面添加相应的路径。如图:
<1>
<2>
<3>
<4>
<5>
对于32位系统,就添加:
”;…… opencv\build\x86\vc10\bin”(和之前的就有有的环境变量用英文的分号“;”进行分隔)
而对于64位系统,可以两个都添加上:
”;…… opencv\build\x86\vc10\bin”
和”…… opencv\build\x64\vc10\bin”,
这样,到时候才可以在编译器Win32和X64中来回切换都吃得开,游刃有余~
例如,浅墨的就是
D:\Program Files\opencv\build\x64\vc10\bin;D:\Program Files\opencv\build\x86\vc10\bin
PS:有童鞋亲测说64位系统也只需添加”…… opencv\build\x86\vc10\bin”即可,大家不妨一试。
注:变量值实际为bin文件夹的路径;D表示OpenCV安装于D盘;X64表示运行系统环境位64位系统,若安装于32位系统,应为X86;vc10表示编译环境为Microsoft Visual Studio 2010;变量添加完成后最好注销系统,才会生效。
3.工程包含(include)目录的配置
之前看过的好多博文都说“每次新建工程都要重新配置”,其实不用这样麻烦的。
首先是在Visual Studio里面新建一个控制台应用程序,最好是勾好空项目那个勾。
(考虑到看这篇博文的童鞋很少接触vs,那么浅墨在这里将过程详细截图出来——浅墨2014年6月11日注)
<1>打开visual studio,新建win32控制台项目,取个名字,比如叫test1,然后选好路径,点确定.
<2>点一次“下一步”。
<3>勾上空项目那个勾。
<4>接着在解决方案资源管理器的【源文件】处右击->添加->新建项,准备在工程中新建一个cpp源文件。
<5>选定C++源文件,取个名字,比如叫“main”,然后点【添加】,那么,一个新的cpp文件就添加到了工程中。
<6>看过浅墨之前DirectX配置的相关博文的朋友们应该都知道,有一招叫属性管理器。在属性管理器中进行一次配置,就相当于进行了通用的配置过程,以后新建的工程就不用再额外的进行重新配置了。
在菜单栏里面点<视图>--<属性管理器>,那么就会在visual studio中多出一个属性管理器工作区来。
<7>在新出现的“属性管理器”工作区中,点击项目->Debug|Win32->Microsoft.Cpp.Win32.userDirectories(右键属性,或者双击)即可打开属性页面。
<8>打开属性页面后,就是一番配置了。首先是在
【通用属性】 ->【VC++目录】 ->【包含目录】中
添加上
D:\Program Files\opencv\build\include
D:\Program Files\opencv\build\include\opencv
D:\Program Files\opencv\build\include\opencv2 这三个目录。
当然,这是之前把OpenCV解压到D:\Program Files\下的情况。实际的路径还要看你自己把OpenCV解压到了哪个目录下,根据你的实际情况来调节。
4.工程库(lib)目录的配置
其实这步和上一步差不多,属性管理器”工作区中,点击项目->Debug|Win32->Microsoft.Cpp.Win32.userDirectories(反键属性,或者双击)打开属性页面。
接着上步,就是在【通用属性】 ->【VC++目录】 ->【库目录】中,
添加上D:\Program Files\opencv\build\x86\vc10\lib这个路径。(最好不要复制粘贴浅墨给出的路径,而是自己去预览里面指定出来,这样会准确得多)
(感谢小如风童鞋,之前给出的路径D:\Program Files\opencv\build\x86\vc10\lib里少个空格,直接复制浅墨给出的上面路径的童鞋就会出现“无法打开错误 1 error LNK1104: 无法打开文件“opencv_calib3d248.lib”类似的错误”,现已更正)
——————浅墨于2014年4月3日
这里选择x86还是x64是一个常常令人困惑的问题。当然,对于32位操作系统,铁定就是选x86了。
如果是64位操作系统,很多童鞋会想当然自作聪明地选择x64,其实不然。正确的理解是这样的:
不管你是32位还是64位操作系统,只用管你用win32编译器还是X64编译器。
其实配置选择什么跟64位还是32位系统没有直接的关系,而是在于你在编译你的程序的时候是使用那个编译器。
编译器选的是win32,就用x86
编译器选的是X64,就用X64。不过一般情况下,都是用的win32的X86编译器。所以,无论32还是64位操作系统,配置文件最好都选择x86版的
另外,这里的vc10表示vs2010,如果是其他版本的visual studio,稍微要微调一下。
感谢JJBomb 童鞋,这里我们补充完整:vc8 = Visual Studio 2005,vc9 = Visual Studio 2008,vc10 = Visual Studio 2010,vc11 = Visual Studio 2012,vc12 = Visual Studio 2013。
5.链接库的配置
依然是“属性管理器”工作区中,点击项目->Debug|Win32->Microsoft.Cpp.Win32.userDirectories(反键属性,或者双击)即可打开属性页面。【通用属性】 ->【链接器】->【输入】->【附加的依赖项】
对于【OpenCV2.4.8】,添加如下248版本的lib(这样的lib顺序是:19个带d的debug版的lib写在前面,19个不带d的release版的lib写在后面):
opencv_ml248d.lib
opencv_calib3d248d.lib
opencv_contrib248d.lib
opencv_core248d.lib
opencv_features2d248d.lib
opencv_flann248d.lib
opencv_gpu248d.lib
opencv_highgui248d.lib
opencv_imgproc248d.lib
opencv_legacy248d.lib
opencv_objdetect248d.lib
opencv_ts248d.lib
opencv_video248d.lib
opencv_nonfree248d.lib
opencv_ocl248d.lib
opencv_photo248d.lib
opencv_stitching248d.lib
opencv_superres248d.lib
opencv_videostab248d.lib
opencv_objdetect248.lib
opencv_ts248.lib
opencv_video248.lib
opencv_nonfree248.lib
opencv_ocl248.lib
opencv_photo248.lib
opencv_stitching248.lib
opencv_superres248.lib
opencv_videostab248.lib
opencv_calib3d248.lib
opencv_contrib248.lib
opencv_core248.lib
opencv_features2d248.lib
opencv_flann248.lib
opencv_gpu248.lib
opencv_highgui248.lib
opencv_imgproc248.lib
opencv_legacy248.lib
opencv_ml248.lib
对于【OpenCV2.4.9】,添加如下249版本的lib(这样的lib顺序是:19个带d的debug版的lib写在前面,19个不带d的release版的lib写在后面):
opencv_ml249d.lib
opencv_calib3d249d.lib
opencv_contrib249d.lib
opencv_core249d.lib
opencv_features2d249d.lib
opencv_flann249d.lib
opencv_gpu249d.lib
opencv_highgui249d.lib
opencv_imgproc249d.lib
opencv_legacy249d.lib
opencv_objdetect249d.lib
opencv_ts249d.lib
opencv_video249d.lib
opencv_nonfree249d.lib
opencv_ocl249d.lib
opencv_photo249d.lib
opencv_stitching249d.lib
opencv_superres249d.lib
opencv_videostab249d.lib
opencv_objdetect249.lib
opencv_ts249.lib
opencv_video249.lib
opencv_nonfree249.lib
opencv_ocl249.lib
opencv_photo249.lib
opencv_stitching249.lib
opencv_superres249.lib
opencv_videostab249.lib
opencv_calib3d249.lib
opencv_contrib249.lib
opencv_core249.lib
opencv_features2d249.lib
opencv_flann249.lib
opencv_gpu249.lib
opencv_highgui249.lib
opencv_imgproc249.lib
opencv_legacy249.libopencv_ml249.lib
需要注意的是,所粘贴内容即为之前我们解压的OpencV目录D:\opencv\build\x86\vc10\lib下所有lib库文件的名字;其中的248代表我们的OpenCV版本为2.4.8,若是其他版本的配置则在这里要进行相应的更改,比如说2.4.6版的OpenCV,那么这里的opencv_calib3d248d.lib就要改成opencv_calib3d246d.lib了.
Debug文件库名有d结尾,Release没有,如 opencv_ts248d.lib(debug版本的lib)和opencv_ts248.lib(release版本的lib)
不过我一般是在这里把带d和不带d的统统写在这里,因为这里是以后创建所有工程时都会继承的公共属性。
对于【OpenCV 3.0】,添加3.0版本的lib,新版的lib非常简单。想用debug版本的库,添加
opencv_ts300d.lib
opencv_world300d.lib 这两个库即可。
而想用release版本的库,添加
opencv_ts300.lib
opencv_world300.lib即可。
其实,对已经发行和未来即将发布的新版OpenCV,只需看opencv\build\x86\vc10\lib下的库是哪几个,添加成依赖项就可以了。
另外注意:按照如上的这种方式来配置,也许会出现debug下可以运行但是release下不能运行的情况(因为字符串读取问题引起的诸如图片载入不了,报指针越界,内存错误等等),这算是OpenCV自2.4.1以来的一个bug。
解决方案:想在release模式下运行出程序结果,在工程的release模式下,将不带d的lib(全部是19个)添加到【项目】->【属性】(注意这样打开的是当前工程的属性页,我们只需在这里将release版(即不带d)的相关lib添加进去)->【配置属性】->【链接器】->【输入】->【附加的依赖项】下即可。
——————浅墨 2014年3月17日注&2014年6月11日更新
类似错误如图:
6.在Windows文件夹下加入OpenCV动态链接库
PS:经过 hellofuturecyj 同学提醒,如果配置环境变量那步配置准确,且配置之后经过重启,就没有进行这步配置的必要了。即做完上面第五步的配置,重启一次,就可以直接跳到第七步,进行测试,看出不出图。
当然,如果需不重启而马上来看配置的结果,就可以试试这里的方式。
——————浅墨 2014年6月16日注
这一步是各种介绍OpenCV的配置的相关博文中都没写出来的。根据这些博文配置出来的环境,在运行基于OpenCV的程序的时候,往往会得到这样类似的结果:
这种问题最简单粗暴的方法,是把相关的dll都拷贝到Windows操作系统的目录下。如果你的Windows安装在C盘,那么路径就是c:\Windows\System32。按照之前我的OpenCV的存放环境,这些dll存放在
D:\Program Files\opencv\build\x86\vc10\bin目录下。
到这个目录下,【Alt+A】全选,【Alt+C】拷贝,然后转到c:\Windows\System32下面,【Alt+V】复制,简单粗暴地就完成了。
PS:对于Windows 8,则要放在要在SysWOW64文件夹中。
恩,环境配置大功告成,我们来测试一下成果吧~
7.最终的测试
就用载入并显示一张图片到窗口的程序,用于我们的配置测试吧。
新建一个空项目的控制台应用程序,新建一个cpp文件,然后粘贴如下代码:
- #include<iostream>
- #include <opencv2/core/core.hpp>
- #include <opencv2/highgui/highgui.hpp>
- using namespace cv;
- int main()
- {
- // 读入一张图片(游戏原画)
- Mat img=imread("pic.jpg");
- // 创建一个名为 "游戏原画"窗口
- namedWindow("游戏原画");
- // 在窗口中显示游戏原画
- imshow("游戏原画",img);
- // 等待6000 ms后窗口自动关闭
- waitKey(6000);
- }
放置一张名为pic.jpg的图片到工程目录中,然后点击“运行“按钮,如果配置成功,就不会报错,得到预想的运行结果:
为了大家的考虑,还是把工程文件发一下吧,虽然这次只有简单的几句代码:
【OpenCV+VS2010开发环境配置 测试用例 by浅墨】下载
7.可能遇到的问题和解决方案
呼,生活不可能是一帆风顺的,我们的配置过程也是。浅墨在几次的配置过程中,出现了如下的几种典型问题,我相信你可能会出现,就在这里集中列举一下吧,希望能为大家解惑:
1. 找不到core.h
出现这个问题是因为include的时候粗心大意了。
如果你的版本是2.4.6。在这个版本下,opencv根文件夹下面就有个include,但我们配置的时候如果包含的是他就坑爹了。
正确的应该填build里面的那个include。
2.无法解析的外部命令
这个问题其实上面有过解释了,不管你是32位还是64位操作系统,只用管你用win32编译器还是X64 编译器。
其实配置选择什么跟64位还是32位系统没有直接的关系,而是在于你在编译你的程序的时候是使用那个编译器。
编译器是win32,就用x86
编译器是X64,就用X64。不过一般情况下,都是用的win32的X86编译器。所以,
无论32还是 64位操作系统,配置文件最好都选择x86版的。
3.关于形如--error LNK2005:xxx 已经在 msvcrtd.lib ( MSVCR90D.dll ) 中定义
出现这个问题,把静态库不包含就行了。
4. 应用程序无法正常启动0xc000007b
Lib包含的问题。也许你同时包含了X86和X64的,或者包含出错错了。或者是对于windows 8 64位,dll要放在和System32文件夹同级的SysWOW64文件夹中。
5.明明图片路径是对的,却载入不进去图片,提示指针越界,有未经处理的异常
类似错误如图:
这算是opencv的一个bug,工程属性里面关于带d和不带d的lib文件的附加依赖项的问题,就算配置好了每次想debug和release下都运行还得手动在工程属性里面加。当得到这样的错误时,可以把调试方式改一改,debug和release互换:
或者打开当前工程(注意是当前工程的属性页,不是通用属性页)的属性页,debug或者release哪个报错,就把对应的带d或不带d的lib添加到【“当前”工程属性】->【链接器】->【输入】->【附加的依赖项】下即可。
关于问题五的另一种错法:图片后缀问题
昨天晚上一个学弟和大家一样在参考这篇文章配置OpenCV环境,弄了一下午一直报这个错误。最后浅墨给他看了下,发现是图片后缀的问题,在这里更新一下,以免有童鞋是因为这个问题而一直得不出结果。确保你载入的图片是和代码中imread的路径、名称、后缀是一模一样的。例如,学弟遇到的问题就是,在xp系统下面,没有显示后缀名,下了浅墨在文章末尾给出的配置参考示例程序,估计是xp系统默认会把jpg当做jpeg对待,然后他在代码中imread的是“1.jpg”,硬是报错。我给他看的时候,在文件夹选项中调出文件后缀名,发现在win7下面给大家准备的名为“1.jpg”的文件,在xp下面变成了“1.jpeg”。然后浅墨将学弟代码中的“1.jpg”改成“1.jpeg”,立马出结果。或许这就是一部分朋友们调不出结果的另一种原因吧。
-----------------------浅墨于2014年9月20日补充
6.无法打开文件“opencv_ml249d.lib”系列的错误
关于LINK : fatal error LNK1104: 无法打开文件“opencv_ml249d.lib”,在评论区和大家给浅墨发的邮件中是普遍的一个错误。PS: jzh258fits 同学提出的一个新的解决方法是:项目->属性管理器->Debug|Win32->Microsoft.Cpp.Win32.userDirectories中的属性页面->连接器->常规里面的附加库目录中加入相应的lib文件目录。这个错误主要是因为包含的库目录中,和包含的附加依赖项不能相互对应照成的。也许是“opencv_ml249d.lib“多加了一个空格,成了”opencv_ml249d. lib“,就会报错。遇到这个问题,检查三个方面:1.检查第四步”4.工程库(lib)目录的配置“库目录中的路径是否准确。2.检查第五步”5.链接库的配置“中“附加依赖项”的格式有没有问题,有没有多空格,版本号248,249什么的有没有问题,有没有多一个空格,少一个点什么的。3.第二步环境变量的配置是否准确。——————————浅墨2014年4月28日更新
好了,OpenCV的配置大概就是这些。
下篇文章见 :)