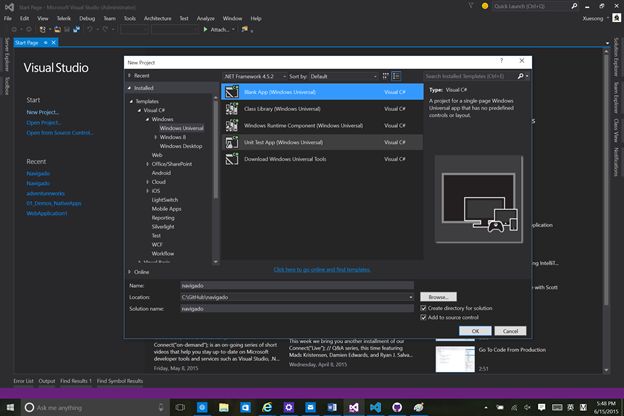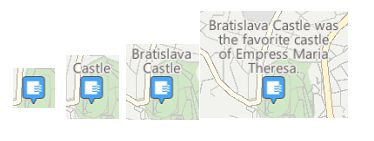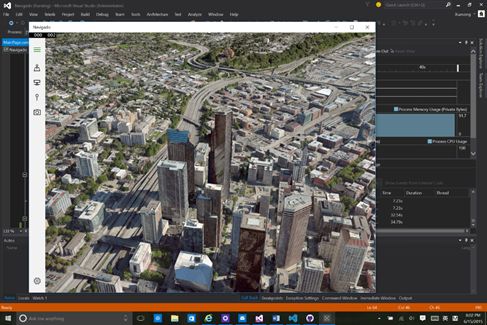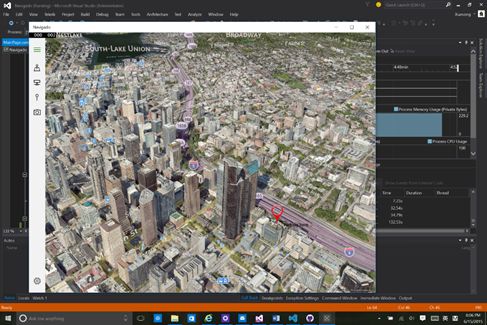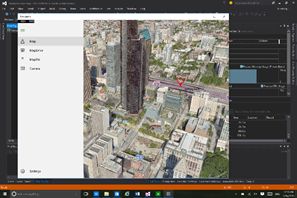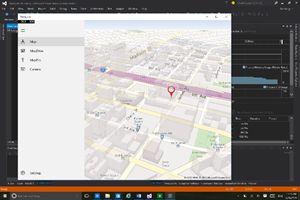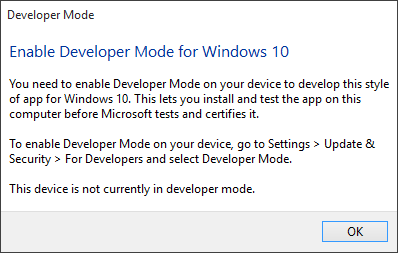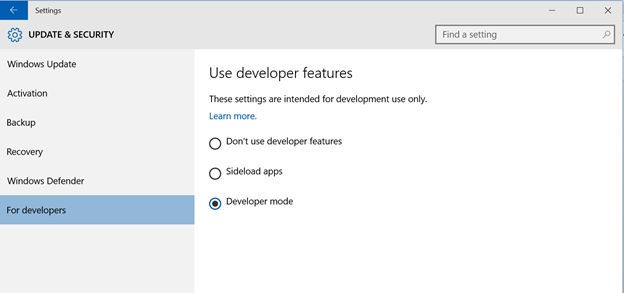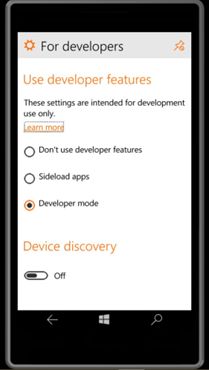Windows 10 新特性 -- Bing Maps 3D地图开发入门(一)
本文主要内容是讲述如何创建基于 Windows Universal App 的Windows 10 3D地图应用,涉及的Windows 10新特性包括 Bing Maps 控件、Compiled data bindings (x:Bind),SplitView 和Hamburger。
本文中的示例源代码已在github 上共享( https://github.com/gaoxuesong/navigado )。
获取Bing Maps密钥
在 Universal Windows App 中使用必应地图需要从 Bing Maps Developer Center 获取地图验证密钥,并将其添加到应用中。
创建新密钥:
- 在浏览器中登陆 Bing Maps Developer Center ( https://www.bingmapsportal.com ),建议以您的 Microsoft 账户登陆。首次登陆选择要与必应地图帐户关联的帐户。如果你想要使用自己的 Microsoft 帐户,请单击"是"。否则,请单击"使用其他帐户登录"。
- 创建必应地图帐户。依次输入"帐户名称"、"联系人姓名"、"公司名称"、"电子邮件地址"和"电话号码"。在接受使用条款后,单击"创建"。
- 在"我的帐户"菜单下,单击"创建或查看密钥"。
- 单击用于创建"新密钥"的链接。
-
创建新密钥。完成"创建密钥"表格,然后单击"创建"。
- 应用程序名称:此信息仅供你作参考之用,以将其与其他密钥区分开来。
- 应用程序 URL(可选):此信息仅供你作参考之用。
- 密钥类型:选择Basic 或者 Enterprise。
- 应用程序类型:选择Universal App以便在你的 Universal Windows App 中使用。
将创建的密钥复制到安全位置,在下面的步骤中我们会将其加入到Universal Windows App 中。
创建基于 Universal Windows App的地图应用
在Visual Studio 2015中创建新工程
打开 Visual Studio 2015(目前最新版为 Visual Studio 2015 RC),选择File > New Project。
展开Installed > Templates ,选择 Windows Universal > Blank App ( Windows Universal),如下图所示。
设定工程的名称即在 Name 中输入应用的名称,本例为"navigado"。Navigado是世界语导航的意思。
设定工程保存的目录,即在 Location 中设定工程保存的目录。
点击 OK 即创建新的Windows 10 Universal App。
添加地图控件和绑定密钥
在 XAML 页面或代码中,MapControl 需要 Windows.UI.Xaml.Controls.Maps 命名空间的命名空间声明。
本例中是手动将 MapControl 添加到 MainPage.XAML 页面,并在该页面顶部手动添加命名空间声明:
xmlns:Maps="using:Windows.UI.Xaml.Controls.Maps"
若要在你的 Universal Windows App 中使用 MapControl 和地图服务 (Windows.Services.Maps),则需要地图验证密钥。将该密钥添加到地图控件和地图服务对象(如果适用)。
若要验证 MapControl,请使用该密钥来设置 MapServiceToken 属性值。你可以在代码中设置该属性,也可以在 XAML 标记中设置。
在本例中采用 Compiled data bindings (x:Bind) 的方式将必应地图的密钥绑定至 XAML 文件中的 MapControl,代码如下:
File: MainPage.xaml
<Maps:MapControl
x:Name="myMapControl"
MapServiceToken="{x:Bind BingMapsToken, Mode=OneWay}"
Loaded="MapControlLoaded"/>
在 MainPage.xaml.cs中的 MainPage 类中设定 BingMapsToke 的值,BingMapsToken的值即是在第一步骤中获取的 Bing Maps的密钥。代码如下:
File: MainPage.xaml.cs
private String BingMapsToken = "BingMapsToken by Bing Maps dev center ";
显示3D地图和设定地图中心
在MainPage.xmal.cs代码文件的顶部手动添加命名空间声明。
using Windows.UI.Xaml.Controls.Maps;
using Windows.Devices.Geolocation;
在 MapControl 类的 MapControlLoaded方法中添加如下的代码,显示3D地图并设定地图中心:
File: MainPage.xaml.cs
public BasicGeoposition seattleLocation = new BasicGeoposition()
{
//Geopoint for Seattle
Latitude = 47.604,
Longitude = -122.329
};
public BasicGeoposition spaceNeedlePosition = new BasicGeoposition()
{
//Geopoint for Seattle
Latitude = 47.6204,
Longitude = -122.3491
};
private async void MapControlLoaded(object sender, RoutedEventArgs e)
{
myMapControl.Center = new Geopoint(seattleLocation);
myMapControl.ZoomLevel = 12;
if (myMapControl.Is3DSupported)
{
this.myMapControl.Style = MapStyle.Aerial3DWithRoads;
Geopoint spaceNeedlePoint = new Geopoint(seattleLocation);
MapScene spaceNeedleScene = MapScene.CreateFromLocationAndRadius(spaceNeedlePoint,
400, /* show this many meters around */
135, /* looking at it to the south east*/
60 /* degrees pitch */);
await myMapControl.TrySetSceneAsync(spaceNeedleScene);
}
else
{
//string status = "3D views are not supported on this device.";
this.myMapControl.Style = MapStyle.Aerial;
}
}
可使用MapControl 的 Is3DSupported 方法判断设备是否支持3D地图显示,代码
this.myMapControl.Style = MapStyle.Aerial3DWithRoads;
实现了地图的切换至3D模式。调用MapControl.TrySetSceneAsync 方法切换地图场景。
其中 使用BasicGeoposition 类实例化两个演示地点 seattleLocation 和 spaceNeedlePosition。
在地图上显示图钉、图像和地理空间形状
可通过将图钉、图像和形状添加到 MapElements 集合,在 MapControl 上显示集合中的图钉或者图像。
- 通过使用 MapIcon 类显示图像(例如,图钉)和文本(可选)。使用 Image 属性设定自定义图像。
- 定义和显示 MapPolygon 或 MapPolyline。
提示 在 XAML 标记中,无法以声明方式绑定到 MapElements 集合。
以下是未对 Title 属性指定任何值的MapIcon默认图像。
下面的示例显示了 Seattle 的地图并添加了自定义图像和标题的 MapIcon,来指示 Space Needle 的位置。您可以更具您应用的逻辑在需要的时候添加图钉,比如在OnNavigatedTo 方法中设定。本例中在MainPage.xmal.cs代码文件中的 MapControlLoaded 方法中添加图钉。
File: MainPage.xaml.cs
MapIcon seattleMapIcon = new MapIcon();
seattleMapIcon.Location = new Geopoint(seattleLocation);
seattleMapIcon.NormalizedAnchorPoint = new Point(0.5, 1.0);
seattleMapIcon.Title = "Parking here";
seattleMapIcon.Image = RandomAccessStreamReference.CreateFromUri(new Uri("ms-appx:///Assets/mappin.png"));
myMapControl.MapElements.Add(seattleMapIcon);
SplitView 和Hamburger
在Windows 10 应用设计的典型特征就是 SplitView 和 Hamburger,本文当然不会漏过此新特性。
在 MainPage.xaml 中添加如下代码:
<SplitView x:Name="Splitter" IsPaneOpen="False" DisplayMode="CompactInline">
<SplitView.Pane>
<Grid>
<Grid.RowDefinitions>
<RowDefinition Height="70"/>
<RowDefinition Height="*"/>
<RowDefinition Height="Auto"/>
</Grid.RowDefinitions>
<ListView x:Name="NavLinksList" Grid.Row="1" Margin="0,12,0,0" SelectionMode="None" VerticalAlignment="Stretch"
IsItemClickEnabled="True" ItemClick="NavLinksList_ItemClick"
ItemsSource="{x:Bind NavLinks}" ItemTemplate="{StaticResource NavLinkItemTemplate}"/>
<StackPanel Grid.Row="2" Orientation="Horizontal" Margin="14,24,0,24" >
<SymbolIcon Symbol="Setting" />
<TextBlock Text="Settings" Margin="24,0,0,0" VerticalAlignment="Center"/>
</StackPanel>
</Grid>
</SplitView.Pane>
</SplitView>
<FontIcon HorizontalAlignment="Left"
Margin="14,40,0,0"
VerticalAlignment="Top"
x:Name="Hamburger"
FontFamily="Segoe MDL2 Assets"
Glyph=""
Foreground="Green"
PointerPressed="Button_Click" />
在 MainPage.xaml 中添加代码设定ListView 的ItemTemplate:
<Page.Resources>
<DataTemplate x:Key="NavLinkItemTemplate" x:DataType="local:NavLink">
<StackPanel Orientation="Horizontal" Margin="2,0,0,0">
<SymbolIcon Symbol="{x:Bind Symbol}"/>
<TextBlock Text="{x:Bind Label}" Margin="24,0,0,0" VerticalAlignment="Center"/>
</StackPanel>
</DataTemplate>
</Page.Resources>
ListView 的ItemsSource 以x:Bind方式绑定,绑定的数据源在 MainPage.xaml.cs 中设定:
private ObservableCollection<NavLink> _navLinks = new ObservableCollection<NavLink>()
{
new NavLink() { Label = "Map", Symbol = Windows.UI.Xaml.Controls.Symbol.Map },
new NavLink() { Label = "MapDrive", Symbol = Windows.UI.Xaml.Controls.Symbol.MapDrive },
new NavLink() { Label = "MapPin", Symbol = Windows.UI.Xaml.Controls.Symbol.MapPin },
new NavLink() { Label = "Camera", Symbol = Windows.UI.Xaml.Controls.Symbol.Camera },
};
public ObservableCollection<NavLink> NavLinks
{
get { return _navLinks; }
}
我们在ListView 中的ItemClick 事件可响应用户的交互。在MainPage.xaml.cs中实现 NavLinksList_ItemClick 方法,通过判断 ListView 中Item的 Lable 可知用户究竟点击了哪一个Item,即可执行不同的业务逻辑。在本例中,我们添加Lable为"Map"的响应切换地图显示模式,其代码如下:
private void NavLinksList_ItemClick(object sender, ItemClickEventArgs e)
{
String label = (e.ClickedItem as NavLink).Label;
switch (label)
{
case "Map":
if (myMapControl.Is3DSupported)
{
if ( this.myMapControl.Style == MapStyle.Aerial3DWithRoads)
{
this.myMapControl.Style = MapStyle.Road;
}
else
{
this.myMapControl.Style = MapStyle.Aerial3DWithRoads;
}
MapIcon seattleMapIcon = new MapIcon();
seattleMapIcon.Location = new Geopoint(seattleLocation);
seattleMapIcon.NormalizedAnchorPoint = new Point(0.5, 1.0);
seattleMapIcon.Title = "Parking here";
seattleMapIcon.Image = RandomAccessStreamReference.CreateFromUri(new Uri("ms-appx:///Assets/mappin.png"));
myMapControl.MapElements.Add(seattleMapIcon);
}
break;
default:
break;
}
}
在前面的代码中我们将FontIcon的x:Name 属性设定为Hamburger,现在 MainPage.xaml.cs 中添加PointerPressed 事件响应Button_Click 即实现了Windows 10 的Hamburger。
private void Button_Click(object sender, RoutedEventArgs e)
{
Splitter.IsPaneOpen = (Splitter.IsPaneOpen == true) ? false : true;
//StatusBorder.Visibility = Visibility.Collapsed;
}
代码运行效果如下:
如果您的设备支持多点手势触控,则旋转地图,效果超酷。旋转后可清晰看到图钉的文字"Parking here"。
点击 Hamburger 的 "Map"按钮切换地图显示模式,如下图所示。
激活设备的开发者模式
使用 Visual Studio 2015 开发 Windows 10 应用时,您会看到下图的提示,提醒您激活开发者模式。
那么如何激活开发者模呢?
如果您的Windows 10已经升级至 Pro Insider Preview Evaluation Copy. Build 10130 以上,或者您看此文时Windows 10 正式版已经发布,那么在 Settings 选择 Update & security > For developers ,选择 Developer Mode 激活开发者模式。
![]() Windows 10 Phones
Windows 10 Phones
在 Settings 选择 Update & security,然后选择 For developers 。
Windows 10 desktop
![]() Use gpedit to enable your device
Use gpedit to enable your device
- Open a cmd prompt with administrator privileges.
- Run Gpedit.msc.
- Go to Local Computer Policy > Computer Configuration > Administrative Templates > Windows Components > App Package Deployment
-
Edit the policies to enable the following:
- Allow all trusted apps to install (Enables your device for sideloading apps)
- Allows development of Windows Store apps and installing them from an integrated development environment (IDE) (Enables your device for development from Visual Studio)
- Reboot your machine.
![]() Use regedit to enable your device
Use regedit to enable your device
- Open a cmd prompt with administrator privileges.
- Run regedit.
- Set the value of this DWORD to 1: HKLM\SOFTWARE\Microsoft\Windows\CurrentVersion\AppModelUnlock\AllowAllTrustedApps
- Set the value of this DWORD to 1: HKLM\SOFTWARE\Microsoft\Windows\CurrentVersion\AppModelUnlock\AllowDevelopmentWithoutDevLicense
![]() Use PowerShell to enable your device
Use PowerShell to enable your device
- Run Windows PowerShell with administrator privileges.
- Run the following command: PS C:\WINDOWS\system32> reg add "HKEY_LOCAL_MACHINE\SOFTWARE\Microsoft\Windows\CurrentVersion\AppModelUnlock" /t REG_DWORD /f /v "AllowDevelopmentWithoutDevLicense" /d "1"
- Run this command too: PS C:\WINDOWS\system32> reg add "HKEY_LOCAL_MACHINE\SOFTWARE\Microsoft\Windows\CurrentVersion\AppModelUnlock" /t REG_DWORD /f /v "AllowAllTrustedApps" /d "1"
作者:雪松
Microsoft MVP -- Windows Platform Development,
Hortonworks Certified Apache Hadoop 2.0 Developer