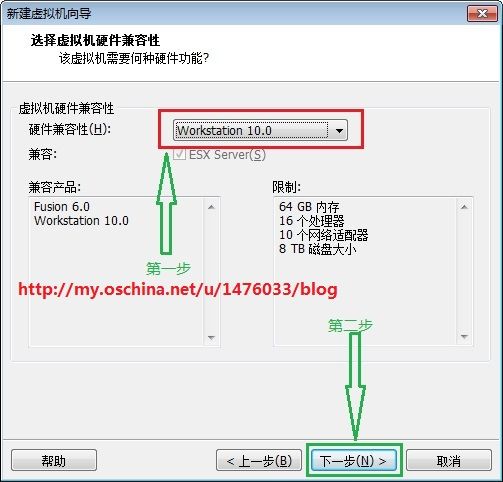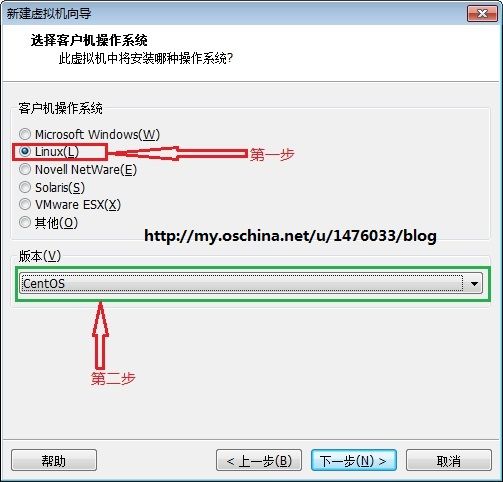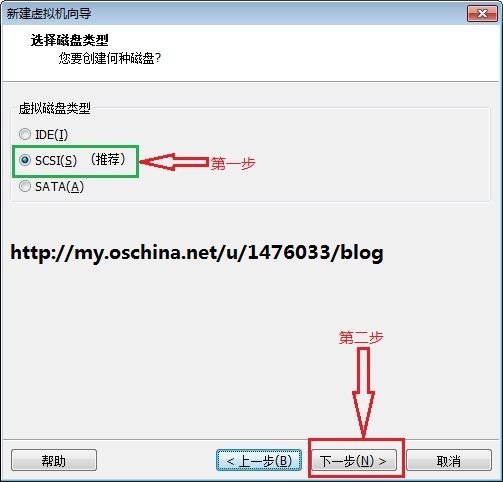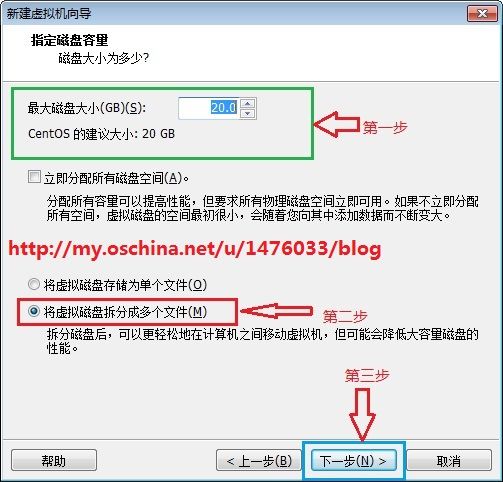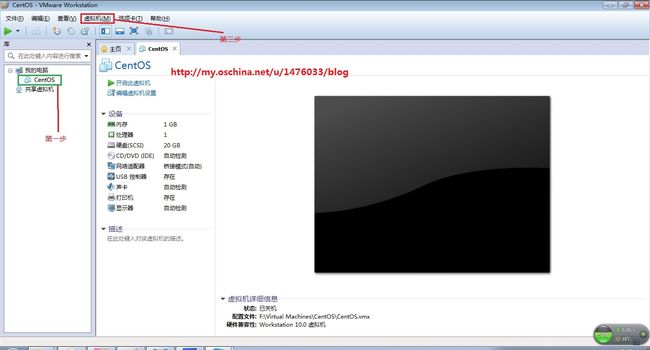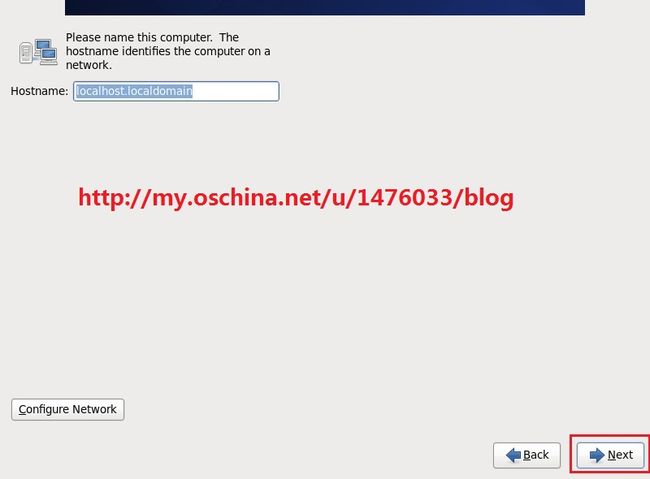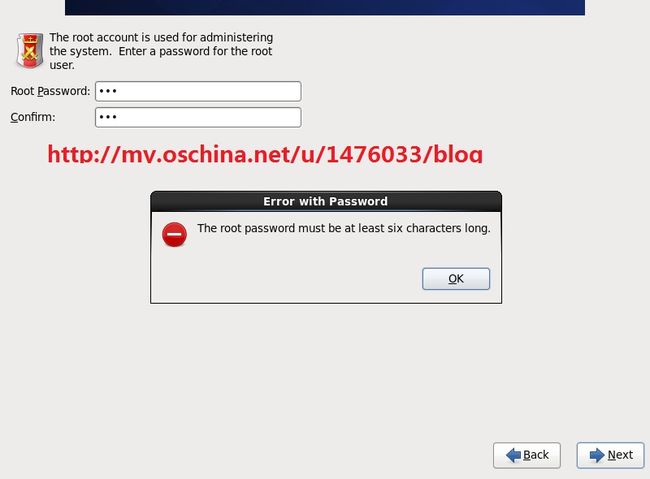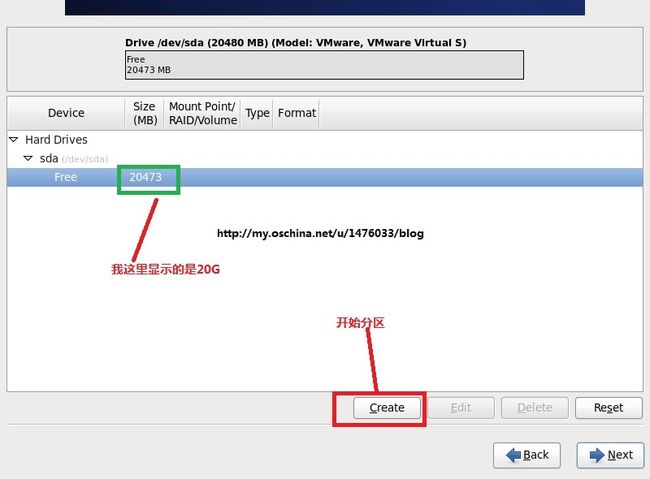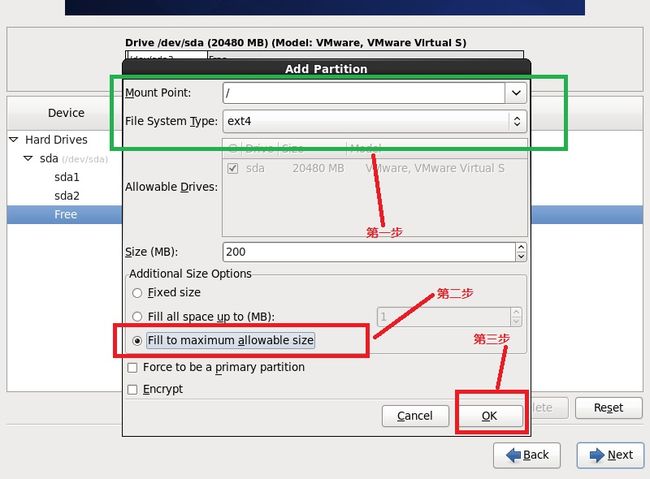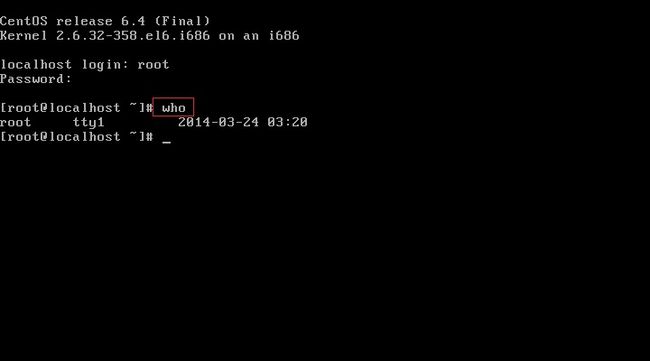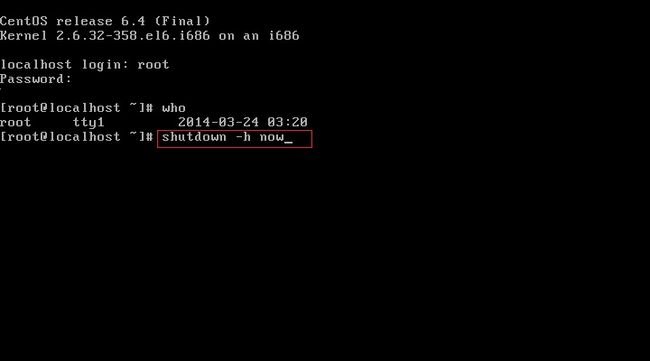用VMware workstation10安装CentOS6.4图文过程
以下内容为本人亲自实践并查阅多处网站得出的结论,主要参考网页为:1、http://www.jb51.net/os/128751.html
2、http://www.92csz.com/study/linux
1、设置安装向导
打开VMware Workstation 10,然后选择创建新的虚拟机
2、
2、新建虚拟机向导,选择自定义高级C
点击“下一步”按钮
3、选择虚拟机硬件兼容性,选择workstation10,点击“下一步”按钮
4、安装客户机操作系统,选择稍后安装操作系统,点击“下一步”按钮
5、选择一个客户机操作系统,选择linux 版本(L),选择 CentOS (要安装linux版本),然后点击“下一步”按钮。
6、命名虚拟机
虚拟机名称:CentOS (或者CentOS6.4 自定义的名称),位置:F:\Virtual Machines\CentOS 虚拟机需要安装位置(一般将此安装在一个空白的盘符里)如F盘只做linux用。所以安装在F盘,然后点击【下一步】按钮
7、处理器配置,此处不用修改,点击“下一步”按钮
8、虚拟机内存调整,此处可以自行调整,然后点击“下一步”按钮
9、选择网络类型,选择 使用桥接网络 因为我们使用虚拟机安装的,所以选择 “使用桥接网络”,然后点击“下一步”按钮
10、选择I/O控制器类型,默认,点击“下一步”按钮
11、选择磁盘类型,默认,点击“下一步”按钮
12、选择磁盘
选择 创建一个新的虚拟磁盘 然后点击【下一步】按钮
13、指定磁盘容量,分配磁盘大小 默认为20GB,然后选择 虚拟磁盘拆分成多个文件 不要选中 立即分配所有的磁盘空间 然后点击【下一步】按钮
14、指定磁盘文件,默认,点击“下一步”按钮
15、准备好创建虚拟机,点击“完成”按钮,虚拟机向导配置完成。
16、点击“完成”按钮后左侧出现CentOS说明向导已经配置成功,如下图所示,
然后选中CentOS——>虚拟机——>设置
17、如图所示,弹出 虚拟机设置对话框-->硬件,然后点击“CD/DVD(IDE)”,选择“使用ISO镜像文件”,然后点击“浏览”找到 CentOS-6.2-i386-bin-DVD1.iso的目录,然后点击“打开”按钮。最后点击“确定”按钮
18、打开虚拟电源
如图,选中CentOS(红色框中),然后点击打开虚拟机电源,
19、出现下图,点击“确定”按钮
20、接下来出现如下界面,这一步是要提示你是否要校验光盘,目的是看看光盘中的安装包是否完整或者是否被人改动过,一般情况下,如果是正规的光盘不需要做这一步操作,因为太费时间。点击“skip”按钮,具体步骤为:先用鼠标点击skip按钮,再按Tab键选择skip(不检验),再按【Enter】键进入下一步
PS:<Tab>/<Alt-Tab> between elements 用Tab键或者Alt-Tab在OK和Back之间切换
<Space> selects 空格键,为选中,成白色
<F12>next screen F12查看下以屏幕
21、接下来如图所示,直接用鼠标点击“next”按钮
22、选择安装系统时所用语言,可以选择English,当然你也可以选择Chinese(Simplified)(简体中文),选择好后点“Next”
23、接下来是这里是选择合适的键盘,我们平时使用的都是英文键盘,所以这里不用动,默认即可,直接“Next”
24、接下来,如下图,选择第一项,基本存储设备,点击“next”按钮
25、选择第一项,忽略所有数据。然后点击“next”按钮。
26、设置主机名,这里默认就可,安装完成之后再修改,点击“next”按钮
27、时区选择:Etc/GMT +8 北京时区
"System clock user UTC" 前面打勾,使用UTC时间
28、设置root密码,设置成功后点击“next”按钮。【生产环境必须设置强壮有效的密码】,且必须牢记密码,login界面的password就是现在要设置的密码。
PS:设置密码时需注意,
A:长度不够,如下图
B:
密码太简单,如果你使用的密码过于简单,系统会自动提示:您的密码不够安全,过于简单化/系统化
这里选择“Use Anyway" 无论如何都使用,或者重新设置密码。如下图
C:两次输入不一致
29、创建自定义分区
30、选中空闲分区Free,点创建Create
【PS:
我们安装的是虚拟机,并且磁盘空间偏小,所以被建议这样分区:
1 /boot 128M
2 swap 内存的2倍
3 / 全部剩余空间
】
31、
选择标准分区Standard Partition,点创建Create
32、
挂载点:/boot
文件系统类型:ext3
大小Size:128
其他选项默认即可
确定 OK
34、选中空闲分区Free,点创建Create
35、
选择标准分区Standard Partition,点创建Create,
挂载点:/swap
文件系统类型:ext3
大小Size:内存的两倍
其他选项默认即可 确定 OK
36、
选中空闲分区Free,点创建Create
37、
选择标准分区Standard Partition,点创建Create
挂载点:/
文件系统类型:ext4
大小Size:使用全部可用空间
其他选项默认即可 确定 OK
38、
分区完成后界面如图,点击“next”按钮
39、
默认Yes #提示没有创建swap分区,后面再创建,
40、然后出现如下页面,点“format”按钮
41、
选择“Write changes to disk”将修改写入磁盘
42、然后出现如下图所示,
默认,点击“next”按钮
43、选择Minimal 最小
Next
44、出现如下界面,
等完成后点击“next”按钮,开始安装
45、
安装完成,点击“Reboot”按钮 重新引导,系统自动重启。
46、
重启后会出现下面登陆界面,login 后面输入的是用户名,一般用户默认是root,然后是密码,在Linux中不论是在文本界面还是图形界面下输入密码都不会有回显,这是为了安全考虑,希望大家不要误以为是不能输入密码,其实只是你看不到而已,事实上你已经输入进去了,回车后就会看到效果。
47、
输入密码正确后出现如下图所示,【root@localhost~】说明正常登录进系统了,可以输入命令操作系统了
48、
接下来,再说一下CentOS关机吧。
要关机,必须要保证当前系统中没有其他用户在线。可以下达 who 这个指令,用这些指令可以让你稍微了解主机目前的使用状态
49、
输入Shutdown –h now 立马关机
50、
关机后结果如下图所示。
至此,CentOS系统安装就竣工了,其中不详细的细节可以自行从网上查阅。