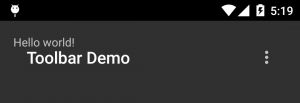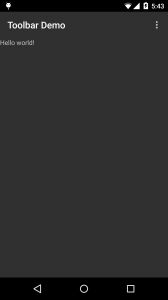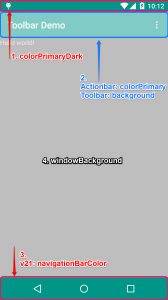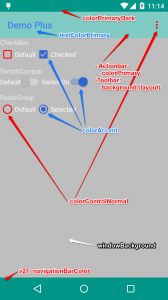android:ToolBar详解
来源 http://blog.mosil.biz/2014/10/android-toolbar/
这篇文章因为是台湾人写的,语言风格很别致。本文在原文的基础上做了一些微调(主要是繁体字的问题)。
今年(2014) 的 google i/o 发表令多数人为之一亮的 material design,而 google 也从「google i/o 2014」 开始,大家也陆陆续续地看到其更新的 android app 皆套用了这个设计介面。当然,这个设计介面著实让大家感到惊艳外,更让 android 开发者开始担心未来 app 的界面处理了。
不过,所幸有着之前 actionbar 的经验后,android 也很快地在 support library 里面提供了相对应的 api 给开发者使用,本篇就为各位介绍 – toolbar,这是用来取代过去 actionbar 的控件,而现在于 material design 中也对之有一个统一名称:app bar,在未来的 android app 中,就以 toolbar 这个元件来实作之。
1. 概述
Android 3.0 Android 推了 ActionBar 这个控件,而到了2013 年 Google 开始大力地推动所谓的 android style,想要逐渐改善过去 android 纷乱的界面设计,希望让终端使用者尽可能在 android 手机有个一致的操作体验。ActionBar 过去最多人使用的两大套件就是 ActionBarSherlock 以及官方提供在 support library v 7 里的 AppCompat。
既然会有本篇跟各位介绍的 Toolbar,也意味着官方在某些程度上认为 ActionBar 限制了 android app 的开发与设计的弹性,而在 material design 也对之做了名称的定义:App bar。接下来将为各位分成几个阶段进行说明,如何在 android app 中用 toolbar 这个控件来做出一个基本的 app bar 喽。
本篇所使用到的程序请到 Github 取得。
2. 基础套用
这个阶段从 toolbar_demo_checkpoint0 开始,分成下列三个部份:
风格 (style)
界面 (layout)
程序 (java)
2.1 风格(style)
风格要调整的地方有二
一在 res/values/styles.xml中
二在 /res/values-v21/styles.xml中
为了之后设定方便,我们先在 res/values/styles.xml 里增加一个名为 AppTheme.Base 的风格
|
1
2
3
4
|
<style name=
"AppTheme.Base"
parent=
"Theme.AppCompat"
>
<item name=
"windowActionBar"
>
false
</item>
<item name=
"android:windowNoTitle"
>
true
</item>
</style>
|
因为此范例只使用 Toolbar,所以我们要将让原本的 ActionBar 隐藏起来,然后将原本 AppTheme 的 parent 属性 改为上面的AppTheme.Base,代码如下:
|
1
2
3
4
5
6
7
8
9
10
11
12
13
14
|
<resources>
<!-- Base application theme. -->
<style name=
"AppTheme"
parent=
"AppTheme.Base"
>
</style>
<style name=
"AppTheme.Base"
parent=
"Theme.AppCompat"
>
<item name=
"windowActionBar"
>
false
</item>
<del><item name=
"android:windowNoTitle"
>
true
</item></del>
<!-- 使用 API Level 22 編譯的話,要拿掉前綴字 -->
<item name=
"windowNoTitle"
>
true
</item>
</style>
</resources>
|
再来调整Android 5.0的style: /res/values-v21/styles.xml,也将其 parent 属性改为 AppTheme.Base:
|
1
2
3
4
5
|
<?xml version=
"1.0"
encoding=
"utf-8"
?>
<resources>
<style name=
"AppTheme"
parent=
"AppTheme.Base"
>
</style>
</resources>
|
2.2 界面(Layout)
在 activity_main.xml 里面添加 Toolbar 控件:
|
1
2
3
4
5
6
|
<android.support.v7.widget.Toolbar
android:id=
"@+id/toolbar"
android:layout_height=
"?attr/actionBarSize"
android:layout_width=
"match_parent"
>
</android.support.v7.widget.Toolbar>
|
请记得用 support v7 里的 toolbar,不然然只有 API Level 21 也就是 Android 5.0 以上的版本才能使用。
这里需注意,要将 RelatvieLayout 里的四个方向的padding 属性去掉,并记得将原本的 Hello World 设为 layout_below="@+id/toolbar" ,否则会看到像下面这样的错误画面。
2.3 程序 (Java)
在 MainActivity.java 中加入 Toolbar 的声明:
|
1
2
|
Toolbar toolbar = (Toolbar) findViewById(R.id.toolbar);
setSupportActionBar(toolbar);
|
声明后,再将之用 setSupportActionBar 设定,Toolbar即能取代原本的 actionbar 了,此阶段完成画面如下:
完整代码见:toolbar_demo_checkpoint1
3. 自定义颜色(Customization color)
这个阶段将从 toolbar_demo_checkpoint1 接着往下进行:
上图是将本阶段要完成的结果画面做了标示,结合下面的描述希望大家能明白。
-
colorPrimaryDark(状态栏底色):在风格 (styles) 或是主题 (themes) 里进行设定。
-
App bar 底色
这个设定分为二,若你的 android app 仍是使用 actionbar ,则直接在风格 (styles) 或是主题 (themes) 里进行设定 colorPrimary 参数即可;
可若是采用 toolbar 的话,则要在界面 (layout) 里面设定 toolbar 控件的 background 属性。 -
navigationBarColor(导航栏底色):
仅能在 API v21 也就是 Android 5 以后的版本中使用, 因此要将之设定在 res/values-v21/styles.xml 里面。
-
主视窗底色:windowBackground
也因此在这个阶段,我们需要设定的地方有三,一是 style中(res/values/styles.xml)
|
1
2
3
4
5
6
7
8
9
10
|
<style name=
"AppTheme.Base"
parent=
"Theme.AppCompat"
>
<item name=
"windowActionBar"
>
false
</item>
<item name=
"android:windowNoTitle"
>
true
</item>
<!-- Actionbar color -->
<item name=
"colorPrimary"
>@color/accent_material_dark</item>
<!--Status bar color-->
<item name=
"colorPrimaryDark"
>@color/accent_material_light</item>
<!--Window color-->
<item name=
"android:windowBackground"
>@color/dim_foreground_material_dark</item>
</style>
|
再来是 v21 的style中 (res/values-v21/styles.xml)
|
1
2
3
4
|
<style name=
"AppTheme"
parent=
"AppTheme.Base"
>
<!--Navigation bar color-->
<item name=
"android:navigationBarColor"
>@color/accent_material_light</item>
</style>
|
最后,就是为了本篇的主角 – Toolbar 的 background 进行设定。
|
1
2
3
4
5
6
7
|
<android.support.v7.widget.Toolbar
android:id=
"@+id/toolbar"
android:layout_height=
"?attr/actionBarSize"
android:layout_width=
"match_parent"
android:background=
"?attr/colorPrimary"
>
</android.support.v7.widget.Toolbar>
|
在本范例中,toolbar 是设定来在 activity_main.xml,对其设定 background 属性: android:background="?attr/colorPrimary" ,这样就可以使之延用 Actionbar 的颜色设定喽。
最后,再来看一下结果画面。
完整代码见: toolbar_demo_checkpoint2
4. 控件 (component)
本阶段将从 toolbar_demo_checkpoint2 接续,在还未于 <android.support.v7.widget.Toolbar/> 标签中,自行添加元件的 toolbar 有几个大家常用的元素可以使用,请先见下图:
大抵来说,预设常用的几个元素就如图中所示,接着就依序来说明之:
-
setNavigationIcon
即设定 up button 的图标,因为 Material 的介面,在 Toolbar这里的 up button样式也就有別于过去的 ActionBar 哦。
-
setLogo
APP 的图标。 -
setTitle
主标题。 -
setSubtitle
副标题。 -
setOnMenuItemClickListener
设定菜单各按鈕的动作。
先来看看菜单外的代码,在 MainActivity.java 中:
|
1
2
3
4
5
6
7
8
9
10
11
12
13
14
|
Toolbar toolbar = (Toolbar) findViewById(R.id.toolbar);
// App Logo
toolbar.setLogo(R.drawable.ic_launcher);
// Title
toolbar.setTitle(
"My Title"
);
// Sub Title
toolbar.setSubtitle(
"Sub title"
);
setSupportActionBar(toolbar);
// Navigation Icon 要設定在 setSupoortActionBar 才有作用
// 否則會出現 back button
toolbar.setNavigationIcon(R.drawable.ab_android);
|
这边要留意的是setNavigationIcon需要放在 setSupportActionBar之后才会生效。
菜单部分,需要先在res/menu/menu_main.xml左定义:
|
1
2
3
4
5
6
7
8
9
10
11
12
13
14
15
16
17
18
19
20
21
22
|
<menu xmlns:android=
"http://schemas.android.com/apk/res/android"
xmlns:app=
"http://schemas.android.com/apk/res-auto"
xmlns:tools=
"http://schemas.android.com/tools"
tools:context=
".MainActivity"
>
<item android:id=
"@+id/action_edit"
android:title=
"@string/action_edit"
android:orderInCategory=
"80"
android:icon=
"@drawable/ab_edit"
app:showAsAction=
"ifRoom"
/>
<item android:id=
"@+id/action_share"
android:title=
"@string/action_edit"
android:orderInCategory=
"90"
android:icon=
"@drawable/ab_share"
app:showAsAction=
"ifRoom"
/>
<item android:id=
"@+id/action_settings"
android:title=
"@string/action_settings"
android:orderInCategory=
"100"
app:showAsAction=
"never"
/>
</menu>
|
再回到MainActivity.java 中加入OnMenuItemClickListener 的监听者:
|
1
2
3
4
5
6
7
8
9
10
11
12
13
14
15
16
17
18
19
20
21
22
|
private Toolbar.OnMenuItemClickListener onMenuItemClick =
new
Toolbar.OnMenuItemClickListener() {
@Override
public boolean onMenuItemClick(MenuItem menuItem) {
String msg =
""
;
switch
(menuItem.getItemId()) {
case
R.id.action_edit:
msg +=
"Click edit"
;
break
;
case
R.id.action_share:
msg +=
"Click share"
;
break
;
case
R.id.action_settings:
msg +=
"Click setting"
;
break
;
}
if
(!msg.equals(
""
)) {
Toast.makeText(MainActivity.
this
, msg, Toast.LENGTH_SHORT).show();
}
return
true
;
}
};
|
将onMenuItemClick监听者设置给toolbar
|
1
2
3
4
5
6
|
setSupportActionBar(toolbar);
...
// Menu item click 的監聽事件一樣要設定在 setSupportActionBar 才有作用
toolbar.setOnMenuItemClickListener(onMenuItemClick);
|
和 setNavigationIcon 一样,需要將之设定在 setSupportActionBar 之后才有作用。执行上面的代码便会得到下面的界面。
完完整程序见:toolbar_demo_checkpoint3
5. 总结
在这样的架构设计下,ToolBar直接成了Layout中可以控制的东西,相对于过去的actionbar来说,设计与可操控性大幅提升。
本文上面的解释中用到的完成代码:toolbar demo check point 0 ~ 4,请到Github 取得。
最后再附上一个界面上常用的属性说明图:
这里按照图中从上到下的顺序做个简单的说明:
-
colorPrimaryDark
-
状态栏背景色。
-
在 style 的属性中设置。
-
textColorPrimary
-
App bar 上的标题与更多菜单中的文字颜色。
-
在 style 的属性中设置。
-
App bar 的背景色
-
Actionbar 的背景色设定在 style 中的 colorPrimary。
-
Toolbar 的背景色在layout文件中设置background属性。
-
colorAccent
-
各控制元件(如:check box、switch 或是 radoi) 被勾选 (checked) 或是选定 (selected) 的颜色。
-
在 style 的属性中设置。
-
colorControlNormal
-
各控制元件的预设颜色。
-
在 style 的属性中设置
-
windowBackground
-
App 的背景色。
-
在 style 的属性中设置
-
navigationBarColor
-
导航栏的背景色,但只能用在 API Level 21 (Android 5) 以上的版本
-
在 style 的属性中设置
最后需要注意的是:使用material主题的时候,必须设定targetSdkVersion = 21,否则界面看起来是模糊的