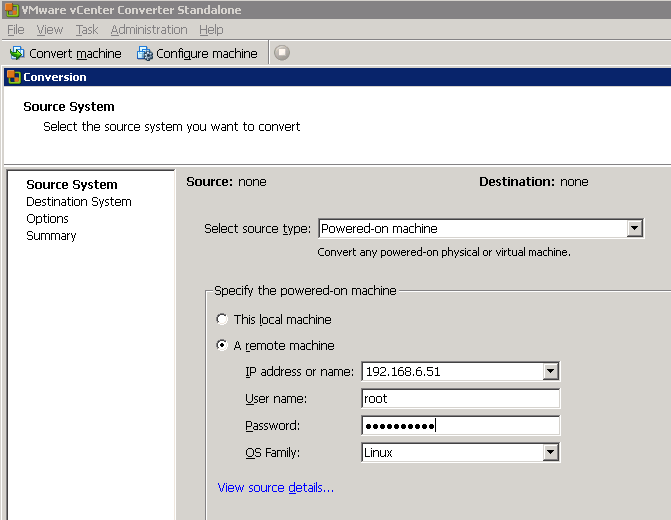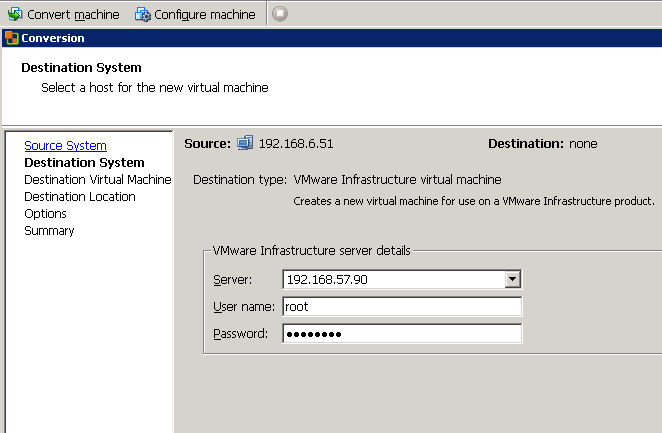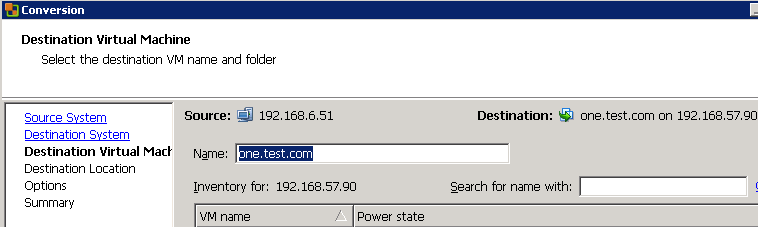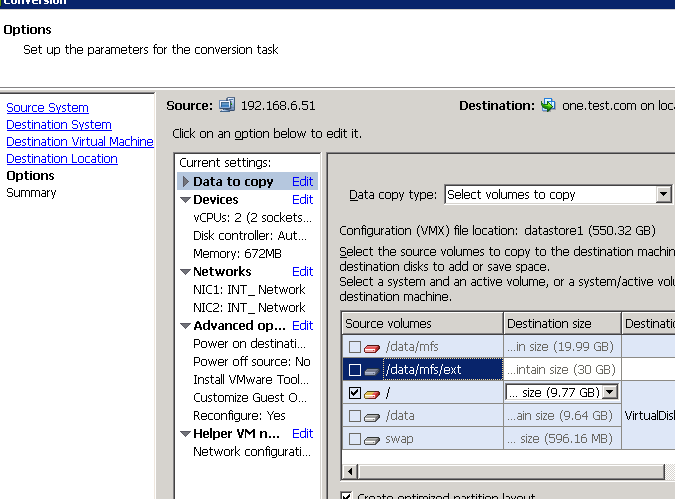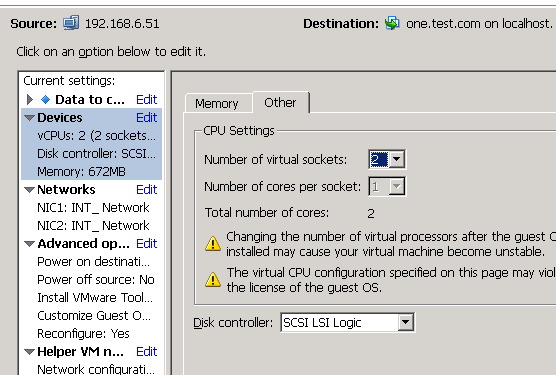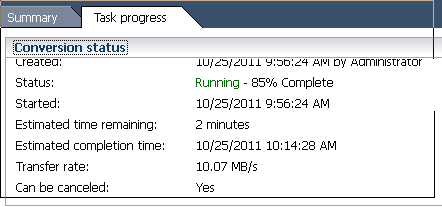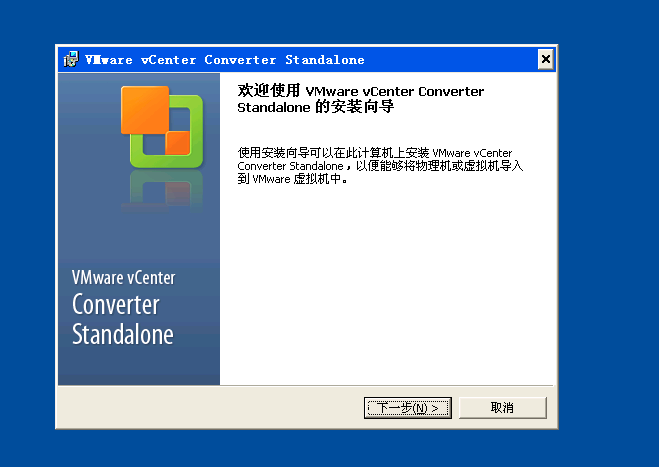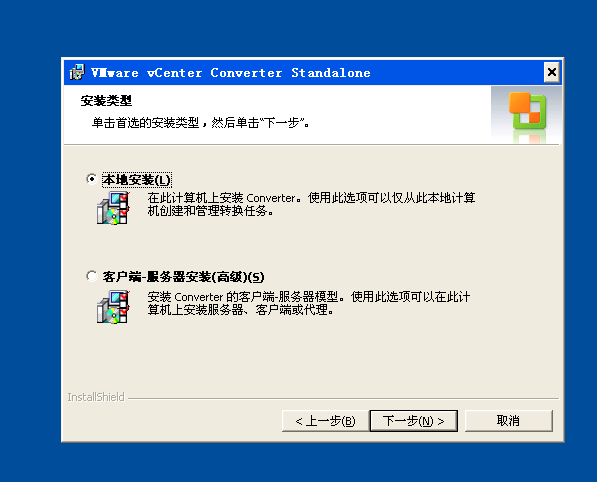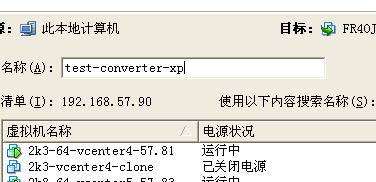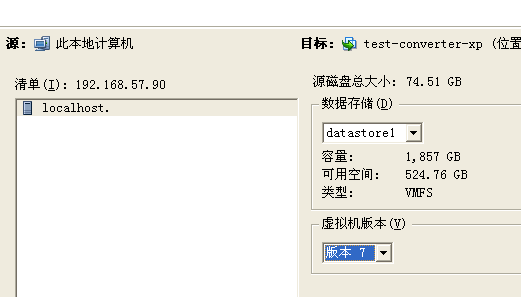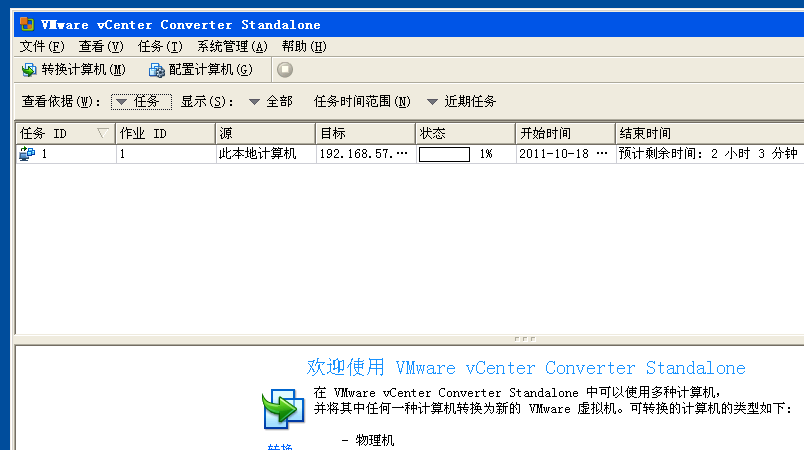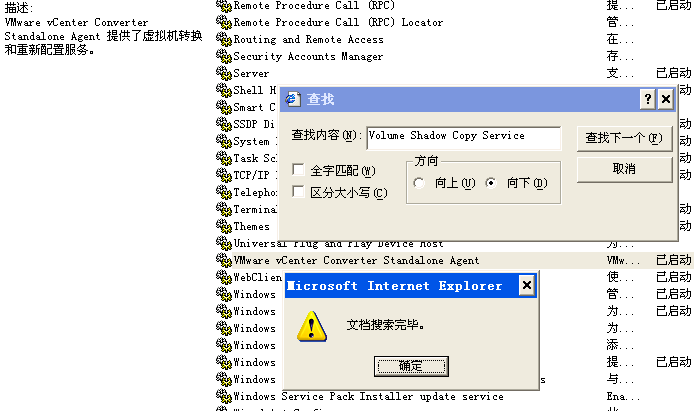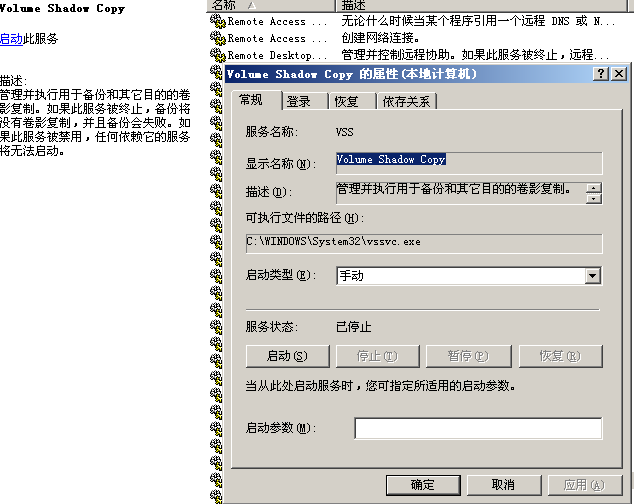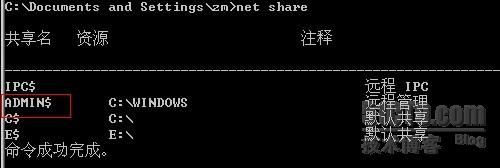VMware Converter 迁移物理机到 esxi 虚拟机
http://dngood.blog.51cto.com/446195/685082/
VMware Converter
有啥用?
VMware Converter 是一款能将物理电脑系统、VMware其他版本虚拟机镜像或第三方虚拟机镜像转化为一个虚拟机映像文件的工具,而且生成的映像可以在该公司的VMware虚拟机软件中使用。
组件功能
vCenter Converter服务器端:实现整个迁移过程的核心组件,执行虚拟机格式装换和重新配置等关键任务;
vCenter Converter客户端:用户操作界面,用于连接服务器端执行相关任务;
vCenter Converter Agent:在迁移过程中安装在源机器上,用于数据抓取和传送,迁移结束后会自动卸载;
下载地址https://www.vmware.com/tryvmware/?p=converter
下载需要注册,目前最新版本 (201110)
参考:
http://qingping.blog.51cto.com/335806/494082
http://blogold.chinaunix.net/u/25264/showart_2623143.html
http://bbs.vmanager.cn/thread-1770-1-1.html
使用测试
迁移Llinux,测试环境 rhel 5.4 32bit
1 需要root 权限,输入源系统 (被迁移)ip 地址,用户名密码
2 输入目的系统 (esxi),ip 地址,用户名密码
3 输入名称默认即可
4 下一步
5 此时可以根据实际情况,调整虚拟机配置参数,例如 硬盘 网卡 cpu 内存 等等
6 虚拟机信息,单机下一步开始迁移
7 任务栏进度条
8 linux 系统迁移完成,对比迁移windows 系统简单很多!
迁移windows,测试环境windows xp 32bit
1 下载并且安装converter软件
2 安装
3 这里要说明下vmware vCenter Converter 服务端已经安装在 64位 2k3 server上了,而这次将只安装 converter client,选择本地安装,点击几次next将完成安装!
4 安装后将进入 converter client 界面,这里选择转换计算机,源系统,然后选择此本地计算机,单击详细信息可以看到本地计算机配置信息。
5 目标系统,填入ESXI 的 ip地址,用户名,密码
6 物理机将要迁移到ESXI上,需要填入一个名称
7 选择目标ESXI 存储
8 重要 在此处编辑 虚拟磁盘信息,可以选择高级自定义信息
9 确认无误后单击几次 next后,开始迁移此时显示迁移任务信息
10 我晕 91% 处失败了,无法为源卷 创建 vss 快照 开始 google
11 经历了17次失败,终于把windows 迁移到ESXI上了,太TM蛋疼了,比起迁移 linux真是太恶心了!
12 总结迁移 windows 失败的原因,竟然是精简版的 windows 没有 VSS 服务,所以使用converter 迁移windows 之前,请先查下 vss服务!
google 找到下面这些资料,开启 vss 服务即可!
http://www.vmware.com/cn/support/support-resources/pubs/vs_pubs/vsp_vcc_42_rel_notes
- 如果源上没有足够的空间执行 VSS 快照,则转换将会失败
- 如果源卷上没有足够的空间供 VSS 创建快照,则转换将会失败,并显示以下错误:
- 无法创建源卷的 VSS 快照。错误代码:2147754783(0x8004231F) [Failed to create VSS snapshot of source volume. Error code: 2147754783(0x8004231F)]。
- 解决办法:清除源卷(尤其是系统卷和所有 NTFS 卷),然后再次尝试转换源。
http://bbs.51cto.com/archiver/tid-538205.html
- 终于找到原因了,确实不是服务器的空间不足或者虚拟内存不足的问题.问题在于源机器的VSS.试了几台机器都正常了.
- 仔细分析了错误日志,原因主要是convert在2%进度Taking a snapshot of the volume时需要使用源机器的VSS服务,
- 我的几台服务器处理后均能正常迁移了.处理办法如下:
- 1.源机器VSS服务需要启动(系统默认为手动)
- 2.有些机器VSS启动了仍然失败,经检查源机器上安装了Symantec BackupExec的代理端,安装了BackupExec的VSS服务,和系统的VSS冲突,卸载Symantec BackupExec的代理端后,再手动启动系统的VSS服务,转换成功.
http://bbs.vmanager.cn/thread-4674-1-1.html
- 问题解决了,直接在源机器上安装了VMWARE-CONVERT,在本机操作成功
没有 vss 的 windows
有 vss 的 windows
结束
迁移linux 非常顺利,拥有root权限通过ssh即可, 迁移windows 实在太TM恶心了,写了这么多希望对准备用 vmware converter 迁移的朋友有些帮助吧!
#update 20120712
网友问题
解决方法
很明显,是远程主机的共享发生了问题,检查了本地的网络配置和服务都没有问题,到了远程主机上,使用net share命令,保证命令成功完成。
还有在 services.msc 保证 server 是启动状态。
ipc
- 1)ipc$与空连接:
- 不需要用户名与密码的ipc$连接即为空连接,一旦你以某个用户或管理员的身份登陆(即以特定的用户名和密码进行ipc$连接),自然就不能叫做空连接了.
- 许多人可能要问了,既然可以空连接,那我以后就空连接好了,为什么还要费九牛二虎之力去扫描弱口令,呵呵,原因前面提到过,当你以空连接登陆时,
- 你没有任何权限(很郁闷吧),而你以用户或管理员的身份登陆时,你就会有相应的权限(有权限谁不想呀,所以还是老老实实扫吧,不要偷懒哟).
- 2)ipc$与139,445端口:
- ipc$连接可以实现远程登陆及对默认共享的访问;而139端口的开启表示netbios协议的应用,我们可以通过139,445(win2000)端口实现对共享文件/打印机的访问,
- 因此一般来讲,ipc$连接是需要139或445端口来支持的.
- 3)ipc$与默认共享
- 默认共享是为了方便管理员远程管理而默认开启的共享(你当然可以关闭它),即所有的逻辑盘(c$,d$,e$……)和系统目录winnt或windows(admin$),
- 我们通过ipc$连接可以实现对这些默认共享的访问(前提是对方没有关闭这些默认共享)