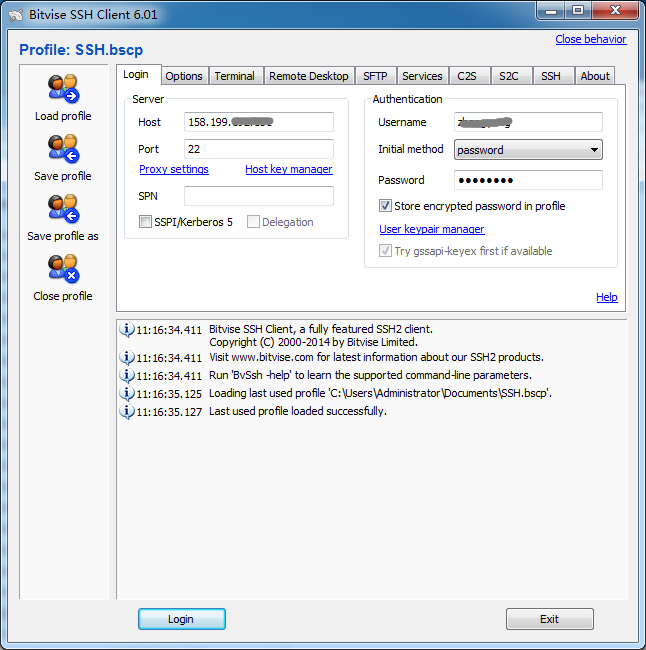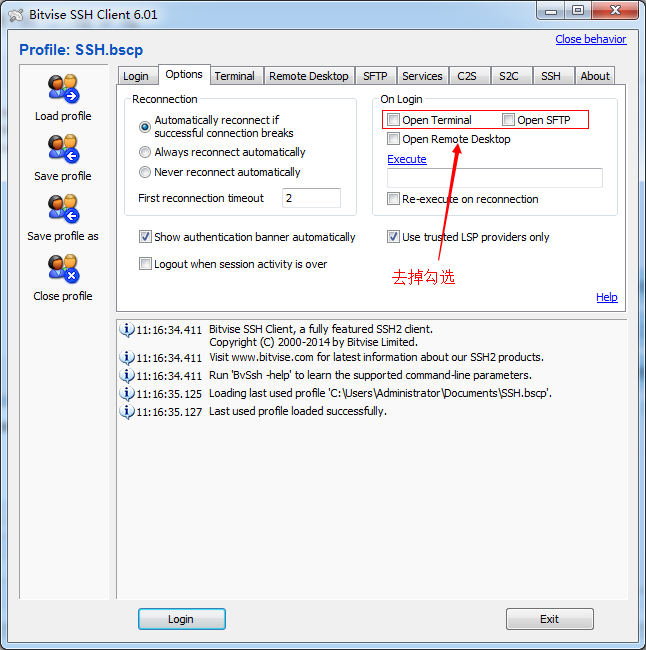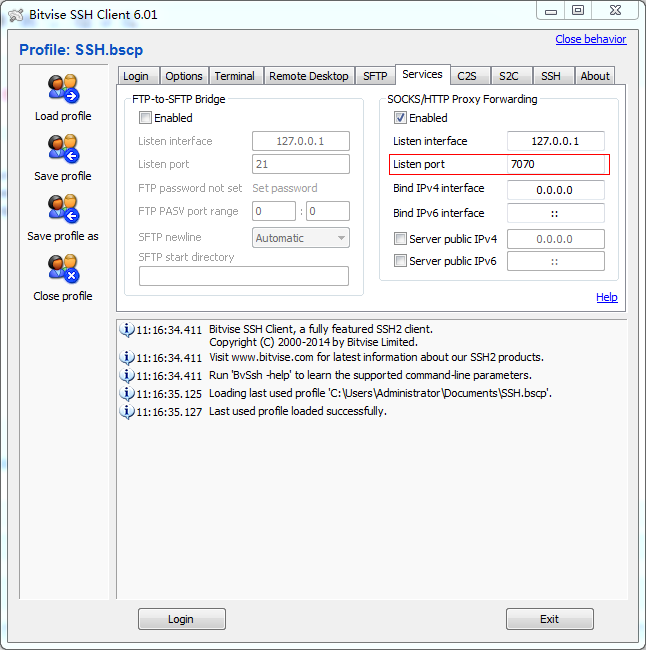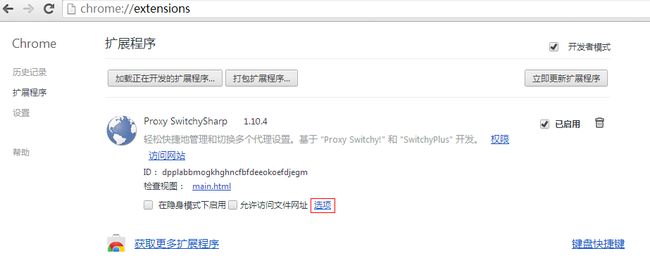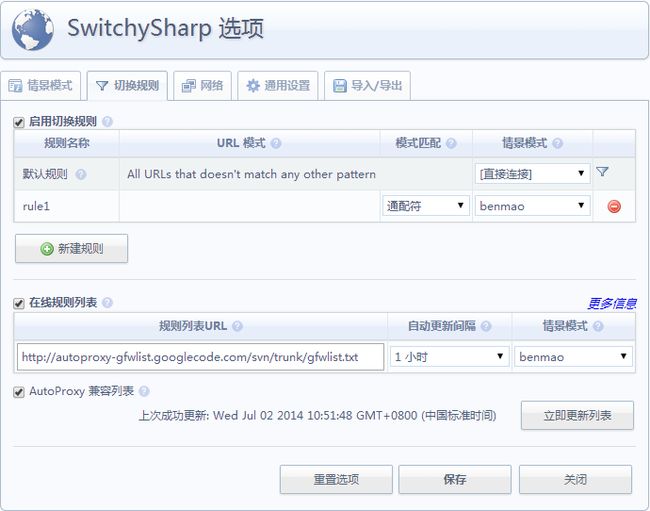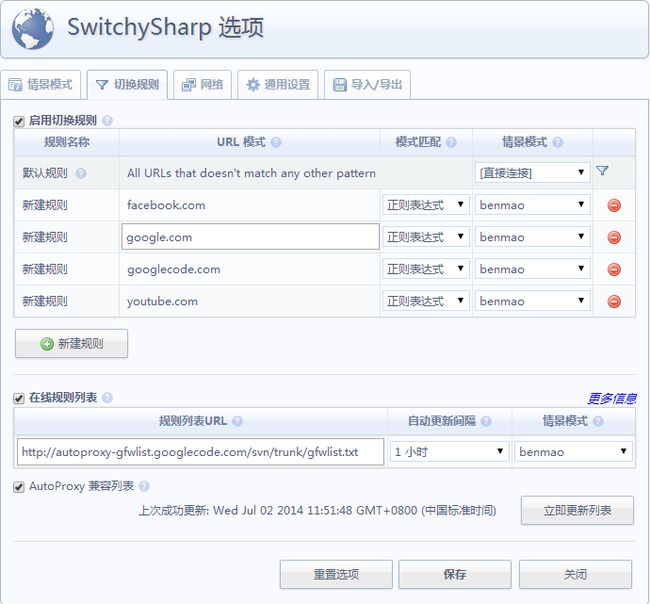SSH使用教程( Bitvise Tunnelier+Chrome+Proxy Switchy)
前言
网上很多讲解使用Bitvise Tunnelier+Chrome+Proxy Switchy进行SSHFQ操作的教材有所缺失的部分,不太全面,这里重新整理。
本篇博客的主要内容如下:
- 准备工作
- 配置Bitvise Tunnelier
- 配置Chrome
准备工作
首先分别下载Bitvise Tunnelier和Chrome
Bitvise Tunnelier的官方下载地址:http://dl.bitvise.com/Tunnelier-Inst.exe
配置Bitvise Tunnelier
安装好Bitvise Tunnelier之后,运行程序可以看到如下页面:
在Host一栏填上自己服务器的IP地址,端口默认是22无需修改,Username填入配置的SSH的用户名,Initial meth选择password,然后在Password填入SSH的密码。如果需要保存用户名密码,方便下次使用,可以在下面Store encrypted password一项打钩。
接下来,切换到Options选项页。
找到On Login,去掉Open Terminal 和 Open SFIP这两个选项,分别表示启动的时候自动开启终端和SFTP浏览器,这些一般我们不需要,所以推荐去掉勾选,具体如下图:
接着切换到Services标签页,找到SOCKS/HTTP Proxy Forwarding,勾选Enabled,然后把默认的Listen port改成7070,这个主要是为了配合Firefox的autoproxy设置,这一步非常重要,开启SSH的隧道转发功能。
到这里, Bitvise Tunnelier的设置基本完成了,当然别忘了,最后一步,保存配置文件,点击软件左边的Save Profile As,随便输入一个文件名,点击保存,下次需要使用的时候默认就会载入这个配置文件。 至此Bitvise Tunnelier的设置就基本都完成了,现在点击Login按钮就可以登录SSH了。你可以在最后一行看到,Initializing SOCKS / HTTP CONNECT proxy on 127.0.0.1:7070 succeeded.这个时候就说明Socks代理已经启动了,代理服务器的地址为127.0.0.1,端口为7070。第一次登录的时候会有一个安全警告,只要选择Accept and Save就可以了。如下图:
配置Chrome
下载最新的Chrome浏览器,因为这里需要从Chrome的应用商店中下载Proxy SwitchySharp插件,但是Google的网站经常被墙,导致访问不上,这里使Chrome使用独立全局代理。设置方法如下:
Chrome快捷方式上右键→属性→目标,如果是如果是: “C:\Program Files\chrome\chrome.exe” 则改为: “C:\Program Files\chrome\chrome.exe” /proxy-server=socks5://127.0.0.1:7070,就可以了,最好直接复制以免输错,如果手工输入,请注意”和/之间有半角空格。如下图:
配置好Chrome独立全局代理之后,运行Chrome,点击浏览器右上角按钮图标,进入设置→扩展程序→获取更多应用程序,然后搜索“Proxy Switchy!中文汉化版”关键字,并安装它。安装完成之后,就可以在扩展程序中看到它。如下图:
点击选项,对Proxy SwitchySharp进行配置。切换到“情景模式”选项页中,其中情景模式名称,随便取一个就好,Socks代理配置之前的IP与端口。
下面进行“切换规则”的设置 看下图。除了手动设置规则外,在线切换地址为http://autoproxy-gfwlist.googlecode.com/svn/trunk/gfwlist.txt,需要注意的是一般需要将初次的Reload Every参数设置较低,一小时一次。然后SAVE。如下图:
那么SAVE后,直接点击Chrome的地球小图标。就可以FQ遨游了。AUTO Switch Mode 局部模式 自己设置的名称为全局模式。如下图:
到这里设置的就是对Chrome进行全局的代理,会导致使用Chrome访问国内的网站也会FQ,这里可以使用规则匹配,在SwitchySharp选项的“切换规则”中,添加一些常用的需要FQ的规则,如下:
如上图,这里配置了几个在国内被墙的网站,有几点需要注意,匹配模式需要选择正则表达式,情景模式选择之前创建好的情景模式名称,这里是benmao。
这样设置就会使配置的URL地址才会启用SSH进行FQ访问,对于正则表达式没有匹配上的URL,将不会被FQ访问。