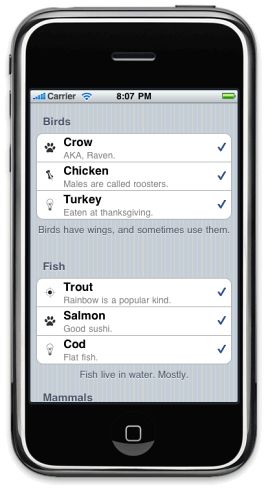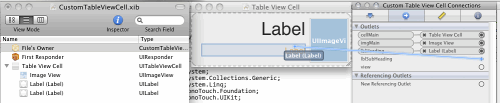在MonoTouch中自定义表格
完整例子的源代码可以在这里下载。
为什么要定制表格?
表格在很多iPhone应用程序中都是必需的UI元素。虽然对于应用程序开发而言,这并非是一项新发明,鉴于设备尺寸等方面的限制,表格在iPhone中的功能是非常固定的。
苹果在其SDK中,直接内置了很多风格来让你定制表格。不过,在你最初创建表格的时候,它看起来非常简单。在没有进行任何定制的时候,你可以为表格选择两种基本风格,默认风格和分组风格:
在对表格中的单元格进行一点调整后,你就可以添加图标和说明文字:
你甚至能改变单元格的字体和颜色,然而,有时候这样还是不足够。如果你真的想完全改变基本的风格,创建一个复杂的UI,那么你必须创建自己的自定义单元格控件。下面的截图是定制后的效果,这个应用程序使用完全定制的单元格来显示内容:
幸好,苹果让我们有便捷的方法来完成这样的定制,就是允许我们创建自己的定制UITableViewCell 控件,并把其用于UITableView 控件中。下面,让我们来逐步创建一个应用程序,学习如何利用UITableView 和UITableViewCell 控件来创建上图所示效果的例子。
示例应用程序
那么接下来,我们就来创建应用程序。首先,打开MonoDevelop,如下图所示:
接着,新建一个iPhone MonoTouch项目。从“File”菜单中,选择“New Soluton”:
从C# iPhone 模板中选择“iPhone Window-based Project”,输入解决方案的名称“Example_CustomUITableViewCells”:
在项目特性对话框上点击“OK”,这些内容和我们要做的应用程序无关:
我们的项目现在创建好了,如下图所示:
通过在Solution Explorer窗口里双击MainWindow.xib,以便在Interface Builder中打开它,之后你会看到如下内容:
我们首先拖一个UITableView控件到我们的MainWindow中,效果如下:
我们需要在AppDelegate类中添加一个outlet,以便我们能编程访问这个Table View。
在Library窗口中,选择顶部的“Classes”标签页,接着在下拉列表中选择“Other Classes”。确保AppDelegate已经选中,在Library窗口的下半部点击“Outlets”标签页:
让我们来创建一个名为“tblMain”的outlet,通过点击“+”按钮,在名称列输入“tblMain”,你的outlet应该类似下图的:
接着,把outlet关联到我们之前添加的UITableView上。在Document窗口中选择AppDelegate,在Connections Inspector窗口中,就会看到新创建的tblMain outlet:
从连接管理器中把右侧的outlet的圆点拖动到Document窗口或Window Designer的表格上,就可以把它们关联到一起:
现在,我们得到了一个关联过的表格,让我们回到MonoDevelop,编写一些代码。
在项目上按右键,在上下文菜单中选择“Add”,接着选择“New Folder”,把文件夹命名为“Code“。
接着创建一个命名为“BasicTableViewItem.cs”的类。即,在项目上再次按右键,在上下文菜单中选择“Add”,接着选择“New File”。命名类,并点击“New”:
在这个代码文件中,输入如下代码:
namespace Example_CustomUITableViewCells { //======================================================================== /// <summary> /// Represents our item in the table /// </summary> public class BasicTableViewItem { public string Name { get; set; } public string SubHeading { get; set; } public string ImageName { get; set; } public BasicTableViewItem () { } } //======================================================================== }
这个类相当简单,它表示了一个在单元格中的项目,并具有如下属性:
- Name ——这个项目所显示的文本
- SubHeading ——显示在项目名称下面的文本
- ImageName ——这个项目所显示的图片名称
我们将在后面会看到如何使用这个类。
接着,在“Code”文件夹中,创建另外一个类,命名为“BasicTableViewItemGroup”,并输入如下代码:
using System; using System.Collections.Generic; namespace Example_CustomUITableViewCells { //======================================================================== /// <summary> /// A group that contains table items /// </summary> public class BasicTableViewItemGroup { public string Name { get; set; } public string Footer { get; set; } public List<BasicTableViewItem> Items { get { return this._items; } set { this._items = value; } } protected List<BasicTableViewItem> _items = new List<BasicTableViewItem>(); public BasicTableViewItemGroup () { } } //======================================================================== }
这也是一个相当简单的类。它用于项目分组的容器。具有如下属性:
- Name ——分组的名称。通常显示在分组的顶部。
- Footer ——显示在当前组中所有项目的底部文字
- Items ——分组所包含的BasicTableViewItem的List<>集合。我们在其构造的时候实例化这个集合,以便在添加项目的时候无需手动去实例化它。
接着,再在同一个文件夹中创建另外一个类,命名为“BasicTableViewSource”,并输入如下代码:
using System; using System.Collections.Generic; using MonoTouch.UIKit; namespace Example_CustomUITableViewCells { //======================================================================== /// <summary> /// Combined DataSource and Delegate for our UITableView /// </summary> public class BasicTableViewSource : UITableViewSource { //---- declare vars protected List<BasicTableViewItemGroup> _tableItems; string _cellIdentifier = "BasicTableViewCell"; public BasicTableViewSource (List<BasicTableViewItemGroup> items) { this._tableItems = items; } /// <summary> /// Called by the TableView to determine how many sections(groups) there are. /// </summary> public override int NumberOfSections (UITableView tableView) { return this._tableItems.Count; } /// <summary> /// Called by the TableView to determine how many cells to create for that particular section. /// </summary> public override int RowsInSection (UITableView tableview, int section) { return this._tableItems[section].Items.Count; } /// <summary> /// Called by the TableView to retrieve the header text for the particular section(group) /// </summary> public override string TitleForHeader (UITableView tableView, int section) { return this._tableItems[section].Name; } /// <summary> /// Called by the TableView to retrieve the footer text for the particular section(group) /// </summary> public override string TitleForFooter (UITableView tableView, int section) { return this._tableItems[section].Footer; } /// <summary> /// Called by the TableView to get the actual UITableViewCell to render for the particular section and row /// </summary> public override UITableViewCell GetCell (UITableView tableView, MonoTouch.FoundationNSIndexPath indexPath) { //---- declare vars UITableViewCell cell = tableView.DequeueReusableCell (this._cellIdentifier); //---- if there are no cells to reuse, create a new one if (cell == null) { cell = new UITableViewCell (UITableViewCellStyle.Default, this._cellIdentifier); } //---- create a shortcut to our item BasicTableViewItem item = this._tableItems[indexPath.Section].Items[indexPath.Row]; cell.TextLabel.Text = item.Name; return cell; } } //======================================================================== }
UITableViewSource 类负责处理我们数据的绑定,也处理用户和表格的交互。在我们的例子中,处理用户交互超出本篇文章的范围,不过我们依然需要完成数据绑定的功能。
这个类比其他两个稍微有点复杂,它的成员逐一说明如下:
- 变量声明——我们声明了两个变量,_tableItems,用于获取表格对象的本地变量,_cellIdentifier,在后面在重用表格单元格的时候提供一个关键字。
- 构造器——构造器接受一个名为items 的参数,其类型是List<BasicTableViewItemGroup>。在我们的例子中,我们强制类和项目分组一起实例化,以便我们确信他们都是有效的。
- NumberOfSections ——这个方法用于获取在表格中创建的分组数目。在我们的例子中,就返回_tableItems的分组数目。
- RowsInSection ——这个方法用于获取表格中特定分组的项目数目。根据特定的分组索引,返回其包含项目的数量。
- TitleForHeader ——这个方法返回某个分组标头的文本。就是返回当前分组对象BasicTableViewItemGroup 的Name 属性。
- TitleForFooter ——这个方法返回某个分组标脚的文本。类似TitleForHeader,不过这次是返回Footer属性。
- GetCell ——这个方法根据特定分组和行返回实际的UITableCell 控件,这也是数据绑定大量工作发生的地方。首先,我们在相关的UITableView上调用DequeueReusableCell 。这样做主要是因为性能原因。因为iPhone限制了处理器的耗能,如果每次显示都必须创建新的UITableViewCell 的话,在遇到很长列表的时候可能会变得非常慢。为了解决这个问题,UITableView 控件中后台维护着一个UITableViewCell 控件缓存池,在单元格滚动出可视范围的时候,它会放入到这个缓存池中以备重用。这也就是_cellIdentifier变量的用武之处。
好,现在我们编写好了相关的类,就要开始添加一些图片,以便可以在项目上显示图标。
首先,在项目中类似之前创建“Code”文件夹那样,创建一个名为“Images”的文件夹。把如下的图片按照对应的名称逐一保存到你的硬盘上:
| 图片 |
名称 |
|
|
PawIcon.png |
|
|
LightBulbIcon.png |
|
|
PushPinIcon.png |
|
|
TargetIcon.png |
一旦保存好,就要把他们添加到项目中。在“Images”文件夹上点右键,选择“Add Files”。选择你保存好的图片,勾中“Override default build action”,在下拉列表中选择“Content”。这很重要。Content是让你在运行时可以加载并使用它们的唯一构建动作。
你的解决方案现在应该如下所示:
为了确保你之前的步骤都是正确的,可以通过编译项目来检验。要进行编译,按住Apple Key(苹果键),再按“B”键,或者从“Build”菜单中选择”Build All“。
一切正常的话,我们就准备好了相关的类和图片。让我们来编辑应用程序代码以使用它们!
在Main.cs上双击,显示出代码编辑器。在AppDelegate类中,添加如下代码行:
BasicTableViewSource _tableViewSource;
This is a class variable to hold our BasicTableViewSource that we created earlier.
这是一个类变量,用来保存我们早期创建的BasicTableViewSource 实例。
接着,把如下方法复制到AppDelegate类中:
/// <summary> /// Creates a set of table items. /// </summary> protected void CreateTableItems () { List<BasicTableViewItemGroup> tableItems = new List<BasicTableViewItemGroup> (); //---- declare vars BasicTableViewItemGroup tGroup; //---- birds tGroup = new BasicTableViewItemGroup() { Name = "Birds", Footer = "Birds have wings, and sometimes use them." }; tGroup.Items.Add (new BasicTableViewItem() { Name = "Crow", SubHeading = "AKA, Raven.", ImageName = "PawIcon.png" }); tGroup.Items.Add (new BasicTableViewItem() { Name = "Chicken", SubHeading = "Males are called roosters.", ImageName = "PushPinIcon.png" }); tGroup.Items.Add (new BasicTableViewItem() { Name = "Turkey", SubHeading = "Eaten at thanksgiving.", ImageName = "LightBulbIcon.png" }); tableItems.Add (tGroup); //---- fish tGroup = new BasicTableViewItemGroup() { Name = "Fish", Footer = "Fish live in water. Mostly." }; tGroup.Items.Add (new BasicTableViewItem() { Name = "Trout", SubHeading = "Rainbow is a popular kind.", ImageName = "TargetIcon.png" }); tGroup.Items.Add (new BasicTableViewItem() { Name = "Salmon", SubHeading = "Good sushi.", ImageName = "PawIcon.png" }); tGroup.Items.Add (new BasicTableViewItem() { Name = "Cod", SubHeading = "Flat fish.", ImageName = "LightBulbIcon.png" }); tableItems.Add (tGroup); //---- mammals tGroup = new BasicTableViewItemGroup() { Name = "Mammals", Footer = "Mammals nurse their young." }; tGroup.Items.Add (new BasicTableViewItem() { Name = "Deer", SubHeading = "Bambi.", ImageName = "PushPinIcon.png" }); tGroup.Items.Add (new BasicTableViewItem() { Name = "Bats", SubHeading = "Fly at night.", ImageName = "TargetIcon.png" }); tableItems.Add (tGroup); this._tableViewSource = new BasicTableViewSource(tableItems); }
我们将调用这个方法来创建数据源,完成在表格中显示数据的过程。
最终,在AppDelegate 类中的FinishedLaunching 方法中,在调用window.MakeKeyAndVisible 之前加入如下代码。
this.CreateTableItems (); this.tblMain.Source = this._tableViewSource;
通过调用这个方法,我们就创建了一个表格数据源,并把数据源赋值给表格。
最终的Main.cs应该像这样:
using System; using System.Collections.Generic; using System.Linq; using MonoTouch.Foundation; using MonoTouch.UIKit; namespace Example_CustomUITableViewCells { public class Application { static void Main (string[] args) { UIApplication.Main (args); } } // The name AppDelegate is referenced in the MainWindow.xib file. public partial class AppDelegate : UIApplicationDelegate { BasicTableViewSource _tableViewSource; // This method is invoked when the application has loaded its UI and its ready to run public override bool FinishedLaunching (UIApplication app, NSDictionary options) { this.CreateTableItems (); this.tblMain.Source = this._tableViewSource; // If you have defined a view, add it here: // window.AddSubview (navigationController.View); window.MakeKeyAndVisible (); return true; } // This method is required in iPhoneOS 3.0 public override void OnActivated (UIApplication application) { } /// <summary> /// Creates a set of table items. /// </summary> protected void CreateTableItems () { List<BasicTableViewItemGroup> tableItems = new List<BasicTableViewItemGroup> (); //---- declare vars BasicTableViewItemGroup tGroup; //---- birds tGroup = new BasicTableViewItemGroup() { Name = "Birds", Footer = "Birds have wings, and sometimes use them." }; tGroup.Items.Add (new BasicTableViewItem() { Name = "Crow", SubHeading = "AKA, Raven.", ImageName = "PawIcon.png" }); tGroup.Items.Add (new BasicTableViewItem() { Name = "Chicken", SubHeading = "Males are called roosters.", ImageName = "PushPinIcon.png" }); tGroup.Items.Add (new BasicTableViewItem() { Name = "Turkey", SubHeading = "Eaten at thanksgiving.", ImageName = "LightBulbIcon.png" }); tableItems.Add (tGroup); //---- fish tGroup = new BasicTableViewItemGroup() { Name = "Fish", Footer = "Fish live in water. Mostly." }; tGroup.Items.Add (new BasicTableViewItem() { Name = "Trout", SubHeading = "Rainbow is a popular kind.", ImageName = "TargetIcon.png" }); tGroup.Items.Add (new BasicTableViewItem() { Name = "Salmon", SubHeading = "Good sushi.", ImageName = "PawIcon.png" }); tGroup.Items.Add (new BasicTableViewItem() { Name = "Cod", SubHeading = "Flat fish.", ImageName = "LightBulbIcon.png" }); tableItems.Add (tGroup); //---- mammals tGroup = new BasicTableViewItemGroup() { Name = "Mammals", Footer = "Mammals nurse their young." }; tGroup.Items.Add (new BasicTableViewItem() { Name = "Deer", SubHeading = "Bambi.", ImageName = "PushPinIcon.png" }); tGroup.Items.Add (new BasicTableViewItem() { Name = "Bats", SubHeading = "Fly at night.", ImageName = "TargetIcon.png" }); tableItems.Add (tGroup); this._tableViewSource = new BasicTableViewSource(tableItems); } } }
让我们来运行下应用程序,看看什么样子。要运行应用程序,按住苹果键,并按”Enter”按钮,或者从Run菜单中选择Debug。
当我们运行它之后,就可以看到下图所示效果:
脚标看上去稍显怪异。让我们来把表格的类型改为Grouped 后重新运行一下。要这样做,需要在Interface Builder中打开MainWindow.xib ,然后在Document窗口上点击Table View来编辑表格风格,接着在Inspector窗口,通过风格下拉列表来改变为“Grouped”:
保存文件,切换回MonoDevelop,再次运行应用程序,你就可以看到如下效果了:
现在脚标就看着顺眼多了。
让我们再来处理其他地方。在项目中要显示一些图片和子标题,那么下面就要着手编写。
停止应用程序,接着双击BasicTableViewSource.cs 类来编辑它。在GetCell method方法中把如下代码行:
cell = new UITableViewCell (UITableViewCellStyle.Default, this._cellIdentifier);
改为:
cell = new UITableViewCell (UITableViewCellStyle.Subtitle, this._cellIdentifier);
这样就把UITableViewCell 的风格改变为Subtitle ,其会在单元格中显示文本的第二行。
你能选用的只有很少的风格。然而要注意,只有在Default 和Subtitle 风格中才支持图片。
现在,在这行之后:
cell.TextLabel.Text = item.Name;
增加:
cell.Accessory = UITableViewCellAccessory.Checkmark; cell.DetailTextLabel.Text = item.SubHeading; if(!string.IsNullOrEmpty(item.ImageName)) { cell.ImageView.Image = UIImage.FromFile("Images/" + item.ImageName ); }
UITableViewCells 的原来样子就会被改变为如下所示:
UITableViewCell 控件原本带有两个主要部分,单元格主体区,其是单元格显示内容的全部区域;单元格内容区,其通常用来放置内容在里面。如果附加区未使用的话,单元格内容区就会扩展占满整个单元格主体区。类似地,如果图片区不使用的话,标签区会覆盖图片的地方。
让我们来看 一下如何在代码中使用这些区域。第一行代码告诉单元格,右边会有一个Checkmark 。接着我们添加SubHeading 文本到DetailTextLabel 上。最后,我们在单元格上设置一个图片。
很容易就可以通过文件来创建图片对象。简单地使用UIImage.FromFile构造函数,把图片文件的路径传递就去。由于之前把图片文件的编译类型设为Content ,只要项目中的文件夹结构就是文件系统的,那么就可以容易地访问它们。
现在运行应用程序,就得到下面的效果:
非常好。如果在Interface Builder 中把表格风格改回Plain(双击打开MainWindow.xib ,选择表格,在下拉列表中选择风格为“Plain”,并保存),那么再次运行,就得到:
还是很漂亮的。
在iPhone OS 3.0之后,我们也能定义一些其他属性,包括TextColor、SelectedTextColor、SelectedImage、BackgroundView、SelectedBackgroundView等等。这虽然让你有了更多的个性化设置,不过有时候,我们需要完全不同的显示效果。
要完成这个工作,必须创建自己的表格单元格。苹果允许我们通过继承UITableViewCell ,并创建其中我们所想的任何内容。
那么,让我们来创建自定义的表格样式。首先,在项目中创建一个名为“Controls”的新文件夹。在其中,我们打算用View Controller来创建新视图。在Controls文件夹上点右键,选择“Add”,接着“New File”,从左栏选择“iPhone”并在右边选择“View Interface Definition with Controller”,并命名为“CustomTableViewCell”:
在Interface Builder打开CustomTableViewCell.xib 。就会显示空白视图:
我们不想使用标准视图,而要创建一个UITableViewCell,所以我们会删除这个视图并用一个单元格对象来替换它。
按住苹果键(Apple),按退格键,或者从编辑窗口中选择“Delete”就可以从Document窗口中删除这个视图。
接着,从Library窗口中拖一个Table View Cell到你的Document窗口中:
如果你在新添加到表格单元格上双击,就会打开设计器,你会看到一个设计界面来让你添加控件:
那么,现在让我们来使用Interface Builder来设计自定义单元格。拖动右下角的让单元格变高点。接着,从Library窗口,拖一个UIImageView 控件和几个UILabels控件:
你可以使用Attributes Inspector 窗口来改变UILabel 控件的大小,以及颜色等等属性。不用看上去完全和上图一样,只需相关的元素都在对应位置就行。
现在,我们完成了自定义的设计,就来为自定义单元格添加outlet,和File’s Owner的内容,以便我们能访问它们。之前,我们把outlet直接添加到AppDelegate中,不过这里,要把他们添加到File’s Owner中,以便可以在所具有的视图上创建类。
在Document窗口中选择“File’s Owner”,接着在Library窗口中在顶部选择“Classes”,在下拉列表中选择“Other Classes”。选择我们的CustomTableViewCell 类,接着在窗口的下半部选择“Outlets”标签页。添加名为“cellMain”、“lblHeading”、“lblSubHeading”和“imgMain:”的Outlets:
把Outlets和我们之前添加的控件关联起来,就像对表格控件所做的那样。
确保Document窗口的“File’s Owner“是被选中的,从Connection Inspector中把圆点拖到Document窗口的控件上:
最后一件我们必须在Interface Builder中完成的事情,就是提供一个单元格标识。在Document窗口上点击”Table View Cell“,接着在Attributes Inspector上把Identifier 属性设置为”MyCustomTableCellView“:
这让我们的自定义单元格模板可以被重用,正如之前我们在代码中实现的那样。
我们已经完成了Interface Builder中事情了,那么保存文件,返回到MonoDevelop中。双击CustomTableCellView.xib.cs 打开这个类文件。
我们要对这个类进行一点编辑。首先,我们来添加一些属性到类里面:
public UITableViewCell Cell { get { return this.cellMain; } } public string Heading { get { return this.lblHeading.Text; } set { this.lblHeading.Text = value; } } public string SubHeading { get { return this.lblSubHeading.Text; } set { this.lblSubHeading.Text = value; } } public UIImage Image { get { return this.imgMain.Image; } set { this.imgMain.Image = value; } }
我们来看一下这些属性:
- Cell – 这个属性让这个自定义单元格的调用者可以直接访问单元格本身,以便在UITableViewSource的GetCell 调用中,我们能直接从一个属性简单地返回,过一会我们会看到怎么弄。
- Heading 和SubHeading – 这个属性暴露了可以直接访问表格单元格中UILabel 控件的文本值。
- Image – 这个属性直接暴露表格单元格中的UIImage 控件。
接下来,我们需要编辑其中一个构造器。文件在被MonoDevelop创建好后,文件中的最后一个构造器看起来如下:
public CustomTableViewCell () : base("CustomTableViewCell", null) { Initialize (); }
这是一个非常简单的构造器,如果你读过Mono文档关于基类构造说明的话,就会明白这里它会初始化这个类,并用我们传递进去的名称来加载Nib(编译好的.xib文件)文件。然而,文档中没有提到的是,基类构造器是异步的。如果你使用这种方式来调用,那么Nib好像未被立刻加载,在我们给自定义单元格设置诸如Heading属性的时候,我们会得到讨厌的空引用错误。
为了修正这个问题,我们必须确保Nib文件同步地加载,即直到加载完成,方法是不会返回。
那么,就需要编辑构造器,以便看起来如下:
public CustomTableViewCell ()// : base("CustomTableViewCell", null) { //---- this next line forces the loading of the xib file to be synchronous MonoTouch.Foundation.NSBundle.MainBundle.LoadNib ("CustomTableViewCell", this, null); Initialize (); }
在这里,我们首先要做到就是,把调用基类构造器的代码注释掉。我们会手动地进行来调用那个代码,所以在这里不用再调一次。接下来,我们添加一个对LoadNib方法的调用。它实际上和基类构造器所做的事情是一样的,除了不会强制进行异步处理。现在,我们确保了Nib以及任何东西都能初始化,以便我们能访问它。
完整的类看上去如下所示:
using System; using MonoTouch.Foundation; using MonoTouch.UIKit; using System; namespace Example_CustomUITableViewCells { //======================================================================== public partial class CustomTableViewCell : UIViewController { #region Constructors // The IntPtr and initWithCoder constructors are required for controllers that need // to be able to be created from a xib rather than from managed code public CustomTableViewCell (IntPtr handle) : base(handle) { Initialize (); } [Export("initWithCoder:")] public CustomTableViewCell (NSCoder coder) : base(coder) { Initialize (); } public CustomTableViewCell ()// : base("CustomTableViewCell", null) { //---- this next line forces the loading of the xib file to be synchronous MonoTouch.Foundation.NSBundle.MainBundle.LoadNib ("CustomTableViewCell", this, null); Initialize (); } void Initialize () { } #endregion public UITableViewCell Cell { get { return this.cellMain; } } public string Heading { get { return this.lblHeading.Text; } set { this.lblHeading.Text = value; } } public string SubHeading { get { return this.lblSubHeading.Text; } set { this.lblSubHeading.Text = value; } } public UIImage Image { get { return this.imgMain.Image; } set { this.imgMain.Image = value; } } } //======================================================================== }
好,现在构建好自定义单元格类了,接着往下走,来创建自定义UITableViewSource 类。
在”Code“文件夹中,创建一个新的类,复制如下代码进去:
using System; using System.Collections.Generic; using MonoTouch.UIKit; namespace Example_CustomUITableViewCells { //======================================================================== /// <summary> /// Combined DataSource and Delegate for our UITableView with custom cells /// </summary> public class CustomTableViewSource : UITableViewSource { //---- declare vars protected List<BasicTableViewItemGroup> _tableItems; protected string _customCellIdentifier = "MyCustomTableCellView"; protected Dictionary<int, CustomTableViewCell> _cellControllers = new Dictionary<int, CustomTableViewCell>(); public CustomTableViewSource (List<BasicTableViewItemGroup> items) { this._tableItems = items; } /// <summary> /// Called by the TableView to determine how many sections(groups) there are. /// </summary> public override int NumberOfSections (UITableView tableView) { return this._tableItems.Count; } /// <summary> /// Called by the TableView to determine how many cells to create for that particular section. /// </summary> public override int RowsInSection (UITableView tableview, int section) { return this._tableItems[section].Items.Count; } /// <summary> /// Called by the TableView to retrieve the header text for the particular section(group) /// </summary> public override string TitleForHeader (UITableView tableView, int section) { return this._tableItems[section].Name; } /// <summary> /// Called by the TableView to retrieve the footer text for the particular section(group) /// </summary> public override string TitleForFooter (UITableView tableView, int section) { return this._tableItems[section].Footer; } /// <summary> /// Called by the TableView to retreive the height of the row for the particular section and row /// </summary> public override float GetHeightForRow (UITableView tableView, MonoTouch.FoundationNSIndexPath indexPath) { return 109f; } /// <summary> /// Called by the TableView to get the actual UITableViewCell to render for the particular section and row /// </summary> public override UITableViewCell GetCell (UITableView tableView, MonoTouch.FoundationNSIndexPath indexPath) { //---- declare vars UITableViewCell cell = tableView.DequeueReusableCell (this._customCellIdentifier); CustomTableViewCell customCellController = null; //---- if there are no cells to reuse, create a new one if (cell == null) { customCellController = new CustomTableViewCell (); // retreive the cell from our custom cell controller cell = customCellController.Cell; // give the cell a unique ID, so we can match it up to the controller cell.Tag = Environment.TickCount; // store our controller with the unique ID we gave our cell this._cellControllers.Add (cell.Tag, customCellController); } else { // retreive our controller via it's unique ID customCellController = this._cellControllers[cell.Tag]; } //---- create a shortcut to our item BasicTableViewItem item = this._tableItems[indexPath.Section].Items[indexPath.Row]; //---- set our cell properties customCellController.Heading = item.Name; customCellController.SubHeading = item.SubHeading; if (!string.IsNullOrEmpty (item.ImageName)) { customCellController.Image = UIImage.FromFile ("Images/" + item.ImageName); } //---- return the custom cell return cell; } } //========================================================================} }
如果你浏览一遍这个代码,就看到它几乎和BasicTableViewSource 一样,只有少许改变。
要注意到第一件事,是声明部分:
//---- declare vars protected List<BasicTableViewItemGroup> _tableItems; protected string _customCellIdentifier = "MyCustomTableCellView"; protected Dictionary<int, CustomTableViewCell> _cellControllers = new Dictionary<int, CustomTableViewCell>();
我们添加了一个名为_cellControllers新变量。我们将在后面看到如何使用它,它会保存着自定义单元格的集合。
下一个增加的东西是GetHeightForRow 方法:
/// <summary> /// Called by the TableView to retreive the height of the row for the particular section and row /// </summary> public override float GetHeightForRow (UITableView tableView, MonoTouch.FoundationNSIndexPath indexPath) { return 109f; }
当我们创建自定义单元格控制器之后,我们让它比通常的单元格要高。在数据绑定的过程中,CocoaTouch 需要知道要给这个单元格分配多少空间。这就是要调用GetHeightForRow 方法的缘由。如果我们不告知新的大小,那么系统会按照标准尺寸去调整布局,我们就会看到怪异的结果。
如果我们在Interface Builder中打开我们的单元格,并通过Size Inspector查看,会知道单元格的高度上多少。在我们的例子中,它是109像素,不过你的可能会有所不同。
最后改变的一块地方是,GetCell方法:
/// <summary> /// Called by the TableView to get the actual UITableViewCell to render for the particular section and row /// </summary> public override UITableViewCell GetCell (UITableView tableView, MonoTouch.FoundationNSIndexPath indexPath) { //---- declare vars UITableViewCell cell = tableView.DequeueReusableCell (this._customCellIdentifier); CustomTableViewCell customCellController = null; //---- if there are no cells to reuse, create a new one if (cell == null) { customCellController = new CustomTableViewCell (); // retreive the cell from our custom cell controller cell = customCellController.Cell; // give the cell a unique ID, so we can match it up to the controller cell.Tag = Environment.TickCount; // store our controller with the unique ID we gave our cell this._cellControllers.Add (cell.Tag, customCellController); } else { // retreive our controller via it's unique ID customCellController = this._cellControllers[cell.Tag]; } //---- create a shortcut to our item BasicTableViewItem item = this._tableItems[indexPath.Section].Items[indexPath.Row]; //---- set our cell properties customCellController.Heading = item.Name; customCellController.SubHeading = item.SubHeading; if (!string.IsNullOrEmpty (item.ImageName)) { customCellController.Image = UIImage.FromFile ("Images/" + item.ImageName); } //---- return the custom cell return cell; }
这个方法开始非常类似于BasicTableViewSource 类,我们尝试通过DequeueReusableCell 的调用来从缓存池中重用的一个单元格。从这之后,就变得复杂了。如果我们不能在重用的时候得到单元格,那么我们必须去创建一个新的。它就是由我们的CustomTableViewCell 类所创建的,它实际上是一个包含着自定义单元格的控制器。
一旦我们创建了控制器,我们就把cell变量赋值控制器的Cell属性。
我们接着为单元格添加了一个唯一标识符,以便我们在后面能把它和正确的CustomTableViewCell 控制器关联在一起。我们使用Environment.TickCount ,因为它提供了比较稳妥的唯一性值。如果我们想,也可以使用Guid.NewGuid,不过调用它稍微有点昂贵。
接下来,我们使用相同的tag标识,来创建存储在CustomTableViewCell 的字典对象。
这也就是我们下面这行代码显而易见的原因:
else { // retreive our controller via it's unique ID customCellController = this._cellControllers[cell.Tag]; }
如果我们找到一个可重用的单元格,那么就需要通过控制器来设置相关属性。为了这样,必须使用之前我们使用过的标识符从Dictionary中提取出来。
到这里,已经涉及了对这个类的大部分改变。接下来的几行,为了改变控制器类中的属性,进行了相对于单元格本身较简单的修改。
好了!我们快要完成了。打开Main.cs文件,我们对AppDelegate类进行两个地方的改变,让其使用我们的CustomTableViewSource 而非BasicTableViewSource。
首先,注释掉这行:
BasicTableViewSource _tableViewSource;
并紧接着后添加这行:
CustomTableViewSource _tableViewSource;
接着,在CreateTableItems 方法中,注释掉这行:
this._tableViewSource = new BasicTableViewSource(tableItems);
并紧接着后面添加这行:
this._tableViewSource = new CustomTableViewSource(tableItems);
我们修改后的AppDelegate 类看起来如下:
// The name AppDelegate is referenced in the MainWindow.xib file. public partial class AppDelegate : UIApplicationDelegate { //BasicTableViewSource _tableViewSource; CustomTableViewSource _tableViewSource; // This method is invoked when the application has loaded its UI and its ready to run public override bool FinishedLaunching (UIApplication app, NSDictionary options) { this.CreateTableItems (); this.tblMain.Source = this._tableViewSource; // If you have defined a view, add it here: // window.AddSubview (navigationController.View); window.MakeKeyAndVisible (); return true; } // This method is required in iPhoneOS 3.0 public override void OnActivated (UIApplication application) { } /// <summary> /// Creates a set of table items. /// </summary> protected void CreateTableItems () { List<BasicTableViewItemGroup> tableItems = new List<BasicTableViewItemGroup> (); //---- declare vars BasicTableViewItemGroup tGroup; //---- birds tGroup = new BasicTableViewItemGroup() { Name = "Birds", Footer = "Birds have wings, and sometimes use them." }; tGroup.Items.Add (new BasicTableViewItem() { Name = "Crow", SubHeading = "AKA, Raven.", ImageName = "PawIcon.png" }); tGroup.Items.Add (new BasicTableViewItem() { Name = "Chicken", SubHeading = "Males are called roosters.", ImageName = "PushPinIcon.png" }); tGroup.Items.Add (new BasicTableViewItem() { Name = "Turkey", SubHeading = "Eaten at thanksgiving.", ImageName = "LightBulbIcon.png" }); tableItems.Add (tGroup); //---- fish tGroup = new BasicTableViewItemGroup() { Name = "Fish", Footer = "Fish live in water. Mostly." }; tGroup.Items.Add (new BasicTableViewItem() { Name = "Trout", SubHeading = "Rainbow is a popular kind.", ImageName = "TargetIcon.png" }); tGroup.Items.Add (new BasicTableViewItem() { Name = "Salmon", SubHeading = "Good sushi.", ImageName = "PawIcon.png" }); tGroup.Items.Add (new BasicTableViewItem() { Name = "Cod", SubHeading = "Flat fish.", ImageName = "LightBulbIcon.png" }); tableItems.Add (tGroup); //---- mammals tGroup = new BasicTableViewItemGroup() { Name = "Mammals", Footer = "Mammals nurse their young." }; tGroup.Items.Add (new BasicTableViewItem() { Name = "Deer", SubHeading = "Bambi.", ImageName = "PushPinIcon.png" }); tGroup.Items.Add (new BasicTableViewItem() { Name = "Bats", SubHeading = "Fly at night.", ImageName = "TargetIcon.png" }); tableItems.Add (tGroup); //this._tableViewSource = new BasicTableViewSource(tableItems); this._tableViewSource = new CustomTableViewSource(tableItems); } }
运行这个应用程序,就能看到下面的效果:
如果你在Interface Builder中把表格风格改为Grouped,保存改变,再次运行程序,你就会看到下图:
恭喜!做了这么多的工作,终于完成了,不过你也学到了如何在MonoTouch中自定义表格。现在,我们已经让其运行起来了,来看一下在进行自定义单元格的时候,要考虑到一些事项。
性能考虑
如果没有正确地处理自定义单元格的开发,在使用UITableView 的时候会造成严重的性能问题。特别在你有很多行的时候更是如此。iPhone,虽然令人印象深刻,不过却只有性能有限的处理器,而为了获得用户所期望的较好响应能力,你应该考虑几个性能优化方式。
另外,尽早部署到设备上经常性地评估自定义表格的性能,是一种可取的做法。模拟器就是一个模拟器而已,并非真正的设备。它比设备运行的要快得多,如果你依赖于模拟器来测量应用程序的性能,那么你很可能会在部署到设备上的时候大失所望。
而且,在你测试自定义表格的时候,如果用户能添加自己的行,那么你应该测试应用程序有很多行的性能。如果它依然“活蹦乱跳”,具有很好的响应,那么你就能确信你已经开发正确,而你的用户应该不会对性能失望。
- 单元格重用 - 单元格重用是获得具有良好响应表格的第一个技术。特别在具有大量的行的时候,更是需要。如果你不重用单元格,那么iPhone OS不得不在每个单元格显示的时候去创建一个新的实例。这马上就会变成一个严重的问题。为了确定你的单元格是否正被重用,建议在单元格重用代码中使用Console.WriteLine 把重用的过程打印到应用程序控制台。确保在第一次显示界面的时候,添加了足够多的行,以便在滚动屏幕的时候,OS有机会重用老的已经被滚动出屏幕的单元格。本文章的例子就展示了如何正确地重用单元格,如果你的单元格没有重用,研究一下代码示例,确保所有实现都是正确的。
- 缓存行高 - 表格会经常性地获取行的高度。实际上,它会在每次单元格创建的时候都获取一遍,在某些时候甚至会更频繁。如果你基于单元格内容来计算行高,那么确保要缓存这个值,以便你不必总是计算它。实际上,你可能会在单元格控制器中创建一个属性,计算,然后缓存之。
- 缓存图片 - 如果你正使用图片,考虑缓存它们,以便不必每次显示的时候都从文件中载入。如果单元格之间会共享图片,可以考虑把他们放到一个字典对象中,并从里面来获取图片实例。要小心不要加载太多图片。用到可供你支配的iPhone内存的一半是不太正常的,因此如果你有大量的图片,你就要做出选择,是从文件中加载它们,还是在缓存字典中只保留一定数量的图片,没有的时候再从文件中加载。
- 远离透明效果 - 在iPhone上执行的一个非常昂贵的操作就是渲染透明效果。在iPhone上有两个绘图系统,CoreGraphics和CoreAnimation。CoreGraphics 利用GPU,而CoreAnimation根据要处理内容的快慢也利用主处理器,不过通常主要使用GPU。iPhone的GPU的问题在于它没有针对颜色混合进行优化。因此,你应该尽可能尝试避免透明效果。如果你确实不能避免,那么你应该通过重写DrawRect 方法来自己完成混合过程,并直接处理绘图计算,关于这点我们将在下一条中详细讲到。
- 手动在DrawRect中绘制单元格 - 要解决上面提到的性能问题的最后努力,就是重写DrawRect 方法,自己执行绘图。然而这也有缺点。首先,在技术上相对复杂,第二,它会占用大量内存。就这点而言,它更适合那些没有大量行的表格,不过这样也会占用大量的处理器资源。对这个技术更多的信息,可以参考苹果示例程序的第15个例子——TableViewSuite,下面会给出注释。
- 避免复杂的图形计算 - 正如透明效果问题一下,尽量远离那些需要计算的图形元素,比如在显示的时候把图片处理为渐变效果。
- 编程创建单元格 - 如果你已经想方设法进行优化了,依然还是需要进一步提升性能,那么你可以不用Interface Builder来创建自定义UITableViewCell ,而是编程手写这个控件。关于编程构建视图的更多信息,可访问Craig Dunn的博客帖子。要学习如何不使用Interface Builder来创建MonoTouch应用程序,可以阅读MonoTouch.info里面列出的文章,在这里:http://monotouch.info/Tags/NoIB
展示进行性能优化的更多例子,可以访问苹果的TableViewSuite示例应用程序。
它虽然是用Objective-C编写的,不过概念是相同的。