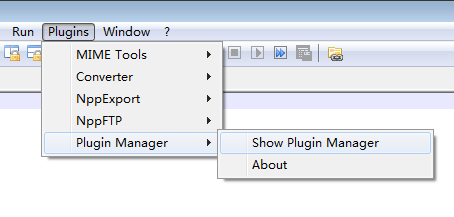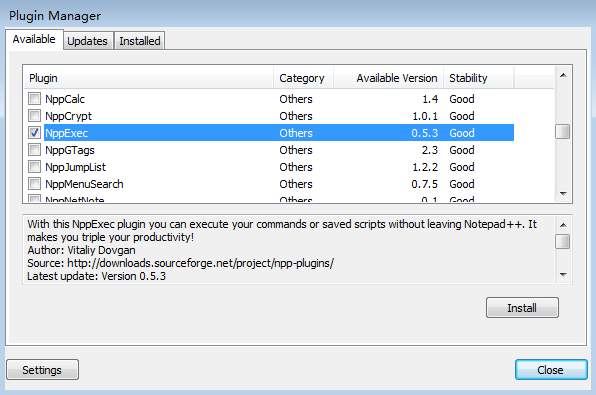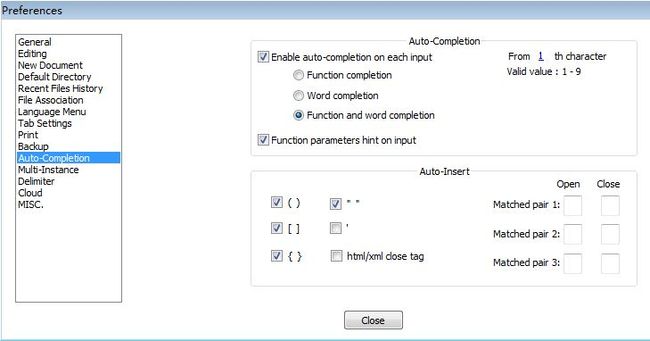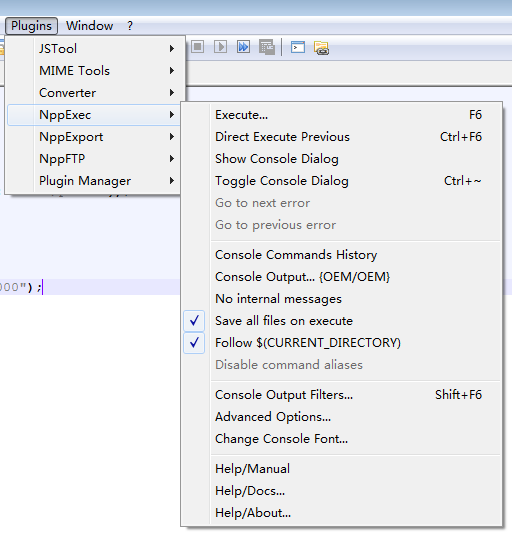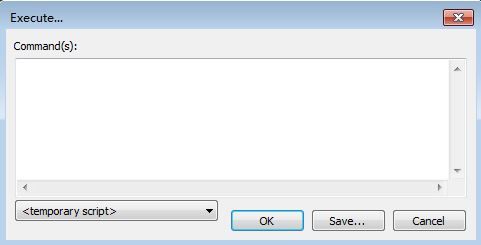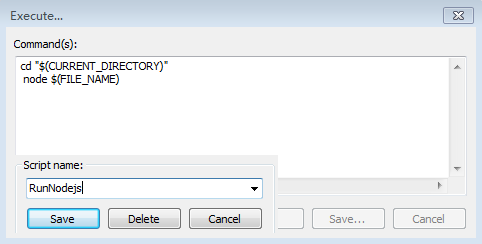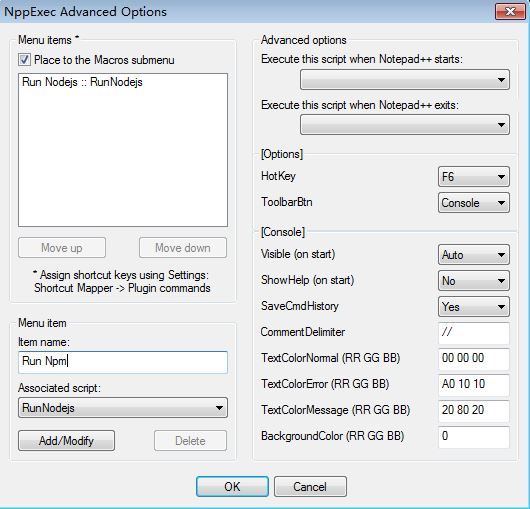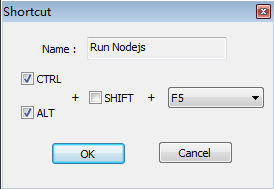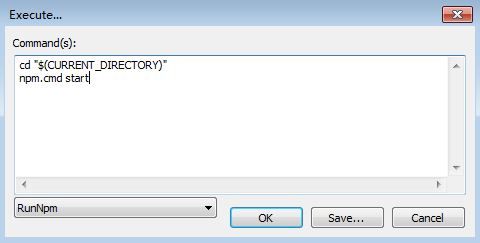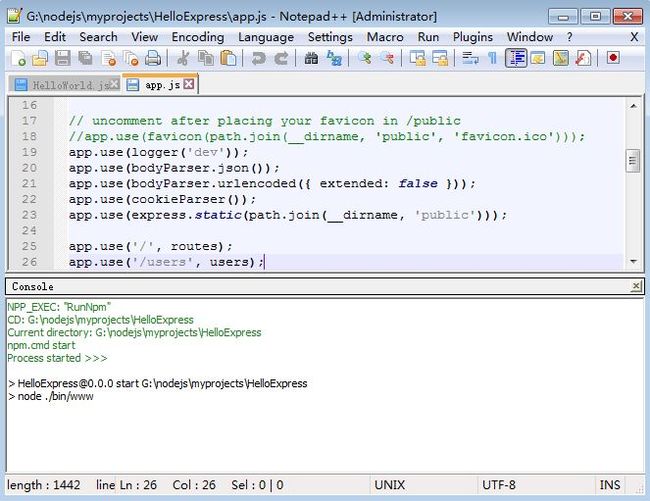Node.js开发入门—notepad++ for Node.js
对于Node.js开发,论IDE的话,Webstorm是不二的选择,但它是收费的(可免费使用30天)。一开始,我们先将就一下,使用notepad++来编写Node.js应用。这样做还有一大好处:没有关于Node.js的代码高亮和自动补全,可以更好地敦促我们使用在线API文档记忆各种类库API。死磕自己吧,enjoy it。
notepad++的安装与配置
到“https://notepad-plus-plus.org/download/v6.8.2.html”这里下载吧,6.8.2版本,我选择的是zip包,解压即可。
从你解压的位置找到npp.6.8.2.bin这个文件,里面有notepad++.exe这个文件,直接执行即可。也可以发送个快捷方式到桌面,或者添加到任务栏上去。
npp有个插件管理器,可以这么打开(参考下图):
打开后效果类似下面:
Nodepad++新版本自带插件管理器,想装什么插件就装什么。安装过的可以点击“Installed”标签查看,有更新的就在“Updates”标签下,那默认打开的Available标签呢,下面就是你可以安装的列表了。
我们就先安装两个插件,一个是NppExec,一个是JSTool。
安装NppExec
如前面的插件图所示,我已经选中了NppExec这个插件,点击右下角的Install按钮就可以了。安装成功后,可能需要重启npp。重启后,npp的Plugins菜单里会多一个NppExec子菜单。
JSTool的安装过程类似,不说咧。
配置代码自动完成功能
npp虽然是个小巧的代码编辑器,也带了自动完成功能哦。可以通过“Settings–>Preferences”菜单来配置。参考下图:
在Notepad++里配置Nodejs
我们在使用Qt Creator或Visual Studio这种IDE时,按个F5什么的就能Run,非常方便。基于Node.js开发Web应用,我们也有这么个小小愿望,npp的NppExec可以满足我们。
使用Node.js开发,运行一个项目,有两种情况:
- 对于简单的js文件,可以执行“node xxx.js”
- 对于基于express的应用,可以执行“npm start”
不论哪种,都得跑到命令行(cmd窗口)下面去,效率确实不高。好在npp的插件NppExec可以配置一些命令并把这些命令保存到脚本里,添加到Macro菜单下作为单独的命令来执行,并且还可以配置快捷键。
严重参考了这篇英文文章:http://blog.aguskurniawan.net/post/notepadjs.aspx。特此感谢。
添加Run Nodejs
点击 Plugin->NppExec 菜单,做下列动作:
- 取消 Console Command History 选项
- 选中 Save all files on execute
- 选中 Follow $(CURRENT_DIRECTORY)
然后你的 Plugin->NppExec 菜单看起来是这样子的:
然点击 Plugin->NppExec 里的 Execute 菜单,可以看到一个对话框,类似下面(如果你从来没保存过运行脚本,会先弹出一个选择文件的对话框,取消它):
在这个对话框里写入:
cd "$(CURRENT_DIRECTORY)"
node $(FILE_NAME)
然后点击 Save 按钮,保存为 RunNodejs :
好啦,接下来配置菜单和快捷键。
点击菜单 Plugins->NppExec->Advanced Options。选中 Place to the Macros submenu ,在 Associated script 下拉列表框里选择RunNodejs,在上面的Item name编辑框里输入“Run Nodejs”,再点击左下角的 Add/Modify 按钮。最终效果参考下图:
点击 OK 按钮关闭对话框。
最后,我们来给我们刚添加的 Run Nodejs 命令关联一个快捷键。点击 Settings->Shortcut Mapper… ,在弹出的Shortcut mapper对话框里选中Plugin commands这个按钮,切换到来自插件的命令,在列表中找到我们的Run Nodejs,鼠标左键双击(或者点击对话框底部的Modify按钮),在弹出的对话框里编辑快捷键:
我给 Run Nodejs 设置的快捷键是 CTRL+ALT+F5 。
现在你就可以在npp的 Macro 菜单下看到 Run Nodejs 了。
打开我们之前的 HelloWorld.js 文件,按下 CTRL+ALT+F5 ,效果如下:
如上图所示,npp会在软件界面底部打开一个Console视图,里面会显示执行“node HelloWorld.js”输出的结果。
添加 Run Npm
步骤和添加Run Nodejs都是一样的,唯一要注意的是,NppExec在执行脚本时,遇到cmd或bat命令,必须输全后缀(即cmd和bat不可省略)。参考下图:
我给Run Npm配置的快捷键是 CTRL+F5 。可能你更倾向于 F5 ,但 F5 已被 Run 命令占用,你实在想抢过来,就先取消那个。
在Notepad++中打开HelloExpress示例(参看Express安装与使用)的app.js,然后按下 CTRL+F5 就可以看到下面的效果:
好啦,现在我们的Notepad++可以用于Node.js开发了,不用来回在编辑器和命令行下切换,感觉好了一点点。
其它文章:
- Node.js开发入门——使用对话框ngDialog
- Node.js开发入门——引入UIBootstrap
- Node.js开发入门——用MongoDB改造LoginDemo
- Node.js开发入门——MongoDB与Mongoose
- Node.js开发入门——使用cookie保持登录
- Node.js开发入门——使用AngularJS内置服务
- Node.js开发入门——Angular简单示例
- Node.js开发入门——使用AngularJS
- Node.js开发入门——使用jade模板引擎
- Node.js开发入门——Express里的路由和中间件
- Node.js开发入门——Express安装与使用
- Node.js开发入门——HTTP文件服务器
- Node.js开发入门——HelloWorld再分析
- Node.js开发入门——环境搭建与HelloWorld