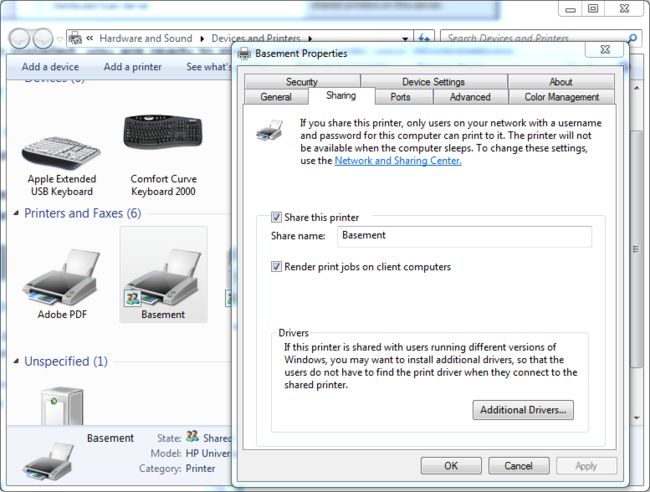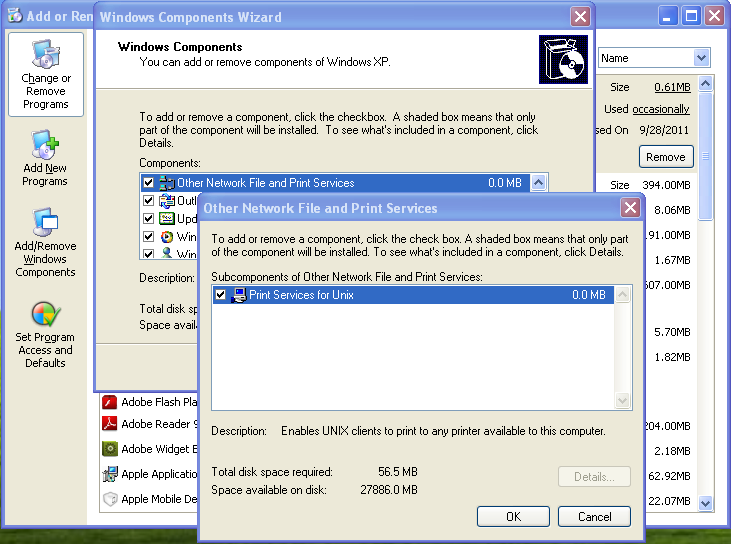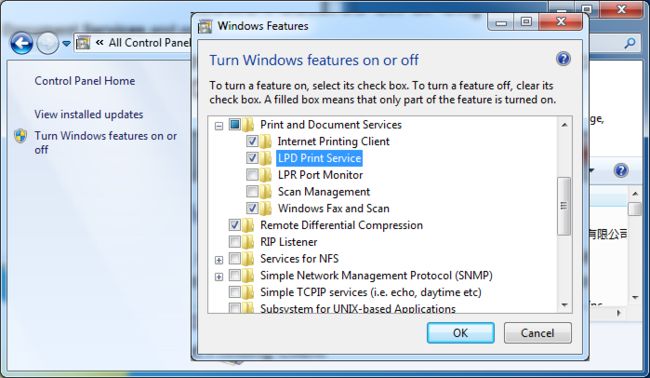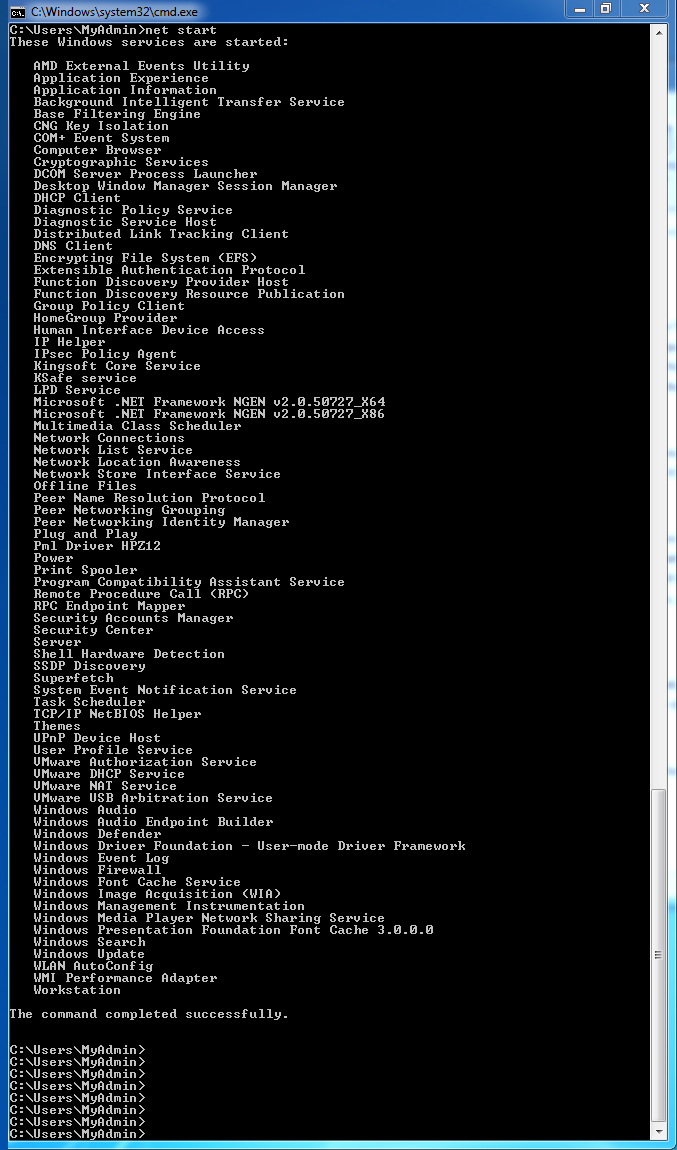从Mac连接Windows共享打印机(2)
根据不同的操作系统和现有的测试结果,我们按照不同系统之间的组合来详细说说,不同连接方式和系统组合后的差异:
从10.6狮子系统到Windows XP/Vista/7:
可以使用直接Windows打印机共享和/或者LPD中的任何一种方式,都成功通过打印测试,无论是本地LPT/USB口,或者是标准TCP/IP,甚至是虚拟打印口。
问题:使用直接Windows打印机共享连接方式时,在Windows机器的打印队列中,打印的文档名称显示"Remote Downlevel Document",打印页数不正确,只显示N/A,文档的拥有者是打印时在Mac端输入使用的Windows用户名,打印任务大小和提交时间都正确显示,提交时间使用Windows本地系统时间,而不是Mac的系统时间。
从10.7狮子系统到Windows XP:
不能使用直接Windows打印机共享连接方式,根本无法建立打印机连接。
LPD共享方式是可以的,但是右一些限制:如果是虚拟端口--比如Adobe PDF和Microsoft XPS Document Writer等,无论是什么网络,打印都可以成功;如果是本地物理端口或者是TCP/IP端口,那么当Windows电脑使用无线网络的时候,在Mac上会出现连接不到打印机的错误,或者可能打印的时候出错;如果是Ethernet以太有线网络,那么没有此问题。
从10.7狮子系统到Windows 7/Vista:
不能使用直接Windows打印机共享连接方式,根本无法建立打印机连接。
LPD共享方式是可以的,而且没有XP类似的网络连接方式的限制。
打印配置
前面介绍了4中连接方式,对于不太了解其中各个名词含义的用户来说,可能还是云里雾里的不太明白,下面就详细说说。
Windows: 在不同版本的Windows系统中,虽然步骤由出入,但是基本是类似的。到打印机列表中,在打印机属性(Printer Properties)->共享标签(Sharing)中,打开共享并给出一个合适的共享名,例如XPS。每个共享的打印机和共享文件夹一样,在他的图标下面有个小手。这样在其它的Windows机器中,可以使用"\\电脑名\共享打印机名"的方式访问,在Mac系统上由自己的访问方式。下图是Windows 7上的共享打印机截图:
Mac OS X:要连接Windows的共享打印机,到系统偏好(System Preferences)->打印和扫描(Print&Scan),点击打印机列表下面的添加按钮(+号)。如果是狮子10.7系统可能列出附近的打印机,只要选择“添加其它打印机或扫描仪(Add Other printer or scanner)”。在弹出的添加打印机(Add Printer)窗口中,在工具栏中点击Windows按钮。
见上图,最左一列是当前网络内的域列表,一般来说没有加入任何域的Windows机器默认使用workgroup,点击你的电脑使用的域,中间一列列出这个域中所有的电脑;选中后,系统会询问你输入访问用户帐户,也就是一个Windows电脑上的用户帐户,见下图;输入正确后,在最右列出该电脑所有共享打印机。
点选该打印机后,可以给他一个Mac里面的打印机名称和位置,重要的是选择一个正确的打印机驱动程序。如果没有合适的,使用Generic PostScript Printer或者Generic PCL Printer中的一个。添加之后,随着向导完成该连接步骤。使用LPD协议
Windows XP: 首先需要安装Unix打印服务。从控制面板(Control Panel)->添加删除程序(Add or Remove Applications)->添加Windows组件(Add/Remove Windows Components)->找到Other Network File and Print Services,选中Print Services for Unix,点击Ok。见下图。
根据向导完成该操作,注意,Windows XP很可能要你插入Windows XP的安装盘。
完成成功后,按照上面"直接Windows打印机共享"中所述,完成对打印机的共享操作。记录下Windows电脑的网络IP地址,然后就可以在Mac OS X电脑上配置了。
Windows Vista/7: 这里和XP不同,需要打开LPD Print Service功能。在控制面板中的"Programs and Features", 选择右面的"Turn Windows features on or off"。找到"Print and Document Services",打开“LPD Print Server”,确认之后跟随向导完成安装步骤。见下图:
完成成功后,按照上面"直接Windows打印机共享"中所述,完成对打印机的共享操作。记录下Windows电脑的网络IP地址,然后就可以在Mac OS X电脑上配置了。
Mac OS X: 再添加LPD打印机的时候,前面打开添加打印机(Add Printer)窗口的步骤和上一节中的描述一样。之后在工具栏中选择IP按钮,在协议Protocol中选择"Line Printer Daemon-LPD",在地址Address中输入前面纪录的Windows电脑的IP地址,在队列Queue中输入前面共享打印机时给的共享打印机名。之后,同样的,给它一个名字,填上位置,选择正确的打印机驱动程序。
网络打印机(IPP)
如果打印机支持网络,那么直接把它连接到网络上,并确认打开IPP功能。在Mac电脑上参考"使用LPD协议"一节中OS X的设置部分,只不过把协议选成Internet Printing Protocol - IPP,其它的类似。
排错:
直接Windows打印机共享中,用户名/密码错误?
根据不同的情况需要明确指明用户所属的域/计算机。如果是AD用户,比如域名CorpAD,用户名tony,那么输入用户名用CorpAD\tony,或者tony@CorpAD。如果是用户组,那么明确写明该机名,比如电脑名称是Work_i7,那么Work_i7\tony。
直接Windows打印机共享中,Mac OS X系统找不到Windows电脑?
检查Mac系统的网络配置,并在WINS中设置成与Windows电脑上相同的域/组名称。
直接Windows打印机共享中,Mac OS X系统无法打印?
因为在每次打印时,Mac系统都要询问访问Windows电脑的用户信息,如果你使用钥匙链(keyChain)管理,那么每次打印系统就会自动使用钥匙链储存的,但是如果Windows上的该用户,变更了密码,那么Mac上的认证就会出错,Mac会再次让用户输入认证帐户,输入正确的才可以打印。
LPD协议中,原本工作的打印机,现在Mac无法连接Windows电脑,1?
如果Windows电脑使用动态IP分配,那么看看是不是IP地址变了。删除原来,再添加一个新的。
LPD协议中,原本工作的打印机,现在Mac无法连接Windows电脑,2?
Windows 7电脑的问题,因为LPD Print Service是基于Print Spooler服务的,如果Print Spooler被停止后,即便是被手动开启,用户依然要手动重新开启LPD服务一次。Windows的防火墙,也要准许端口515。
使用net start可以列出所有当前已经开始的Windows服务,使用net start或者net stop就可以停止或开始一服务。见下图
Mac上的典型打印错误是?
无法和服务器连接Unable to conenct to server,见下图:后记:
使用IPP的通用打印语言方式共享打印机是最好的方式,它不仅直观容易理解,而且便于用户操作,但是用户可能需要对打印机硬件做额外的投入,这是这种方法的一个限制。
由上面的分析可以看出,雪豹10.6系统在打印方面的兼容性,要比狮子10.7系统强多了,最终用户的感觉是Mac系统在兼容性方面退步了。这个很可能是技术问题,比如系统配置中的延时时间设置太短,超时造成的错误;不过也可能是Apple的一种市场策略,目前来说我们还不清楚。不过换一个角度说,随着Mac系统的升级换代,经历了从多重手段到统一的过程,虽然失去了选择可能,但是带来一致性。只不过这个过程在Mac的变迁中,不为普通用户所察觉而已,打印共享连接就是一个实例。
其实,类似变化,在Mac的每个升级中,都有可能存在,对于有特殊需求的最终用户,尤其是需要与其它系统互相操作的用户,在升级自己的Mac之前,最好测试自己所需要的功能是否在新的升级系统中支持。大多数情况下,支持会越来越好,但是现实并不总是这样遂人愿的。