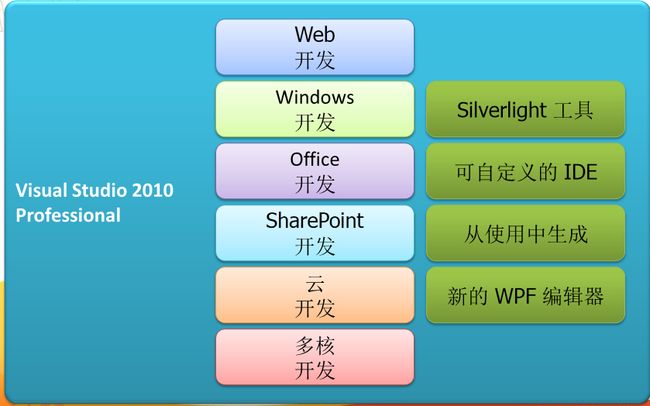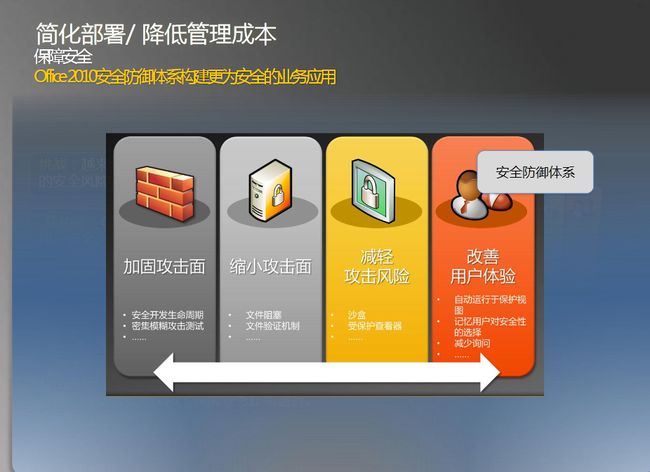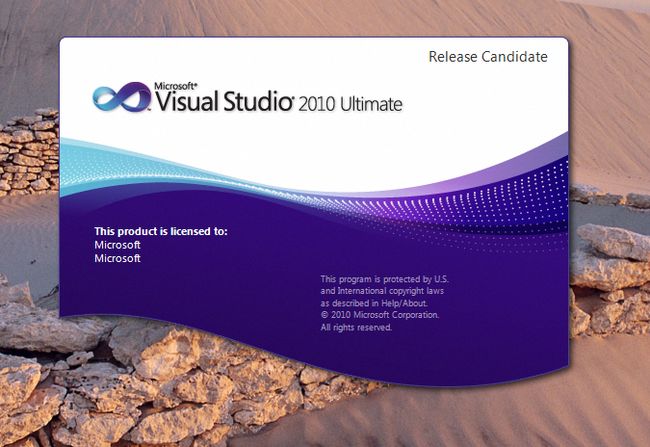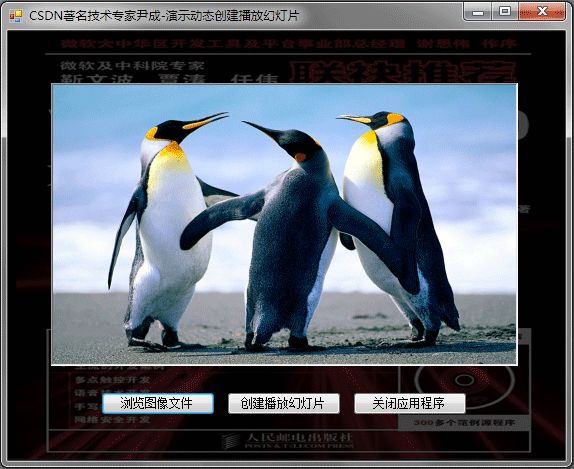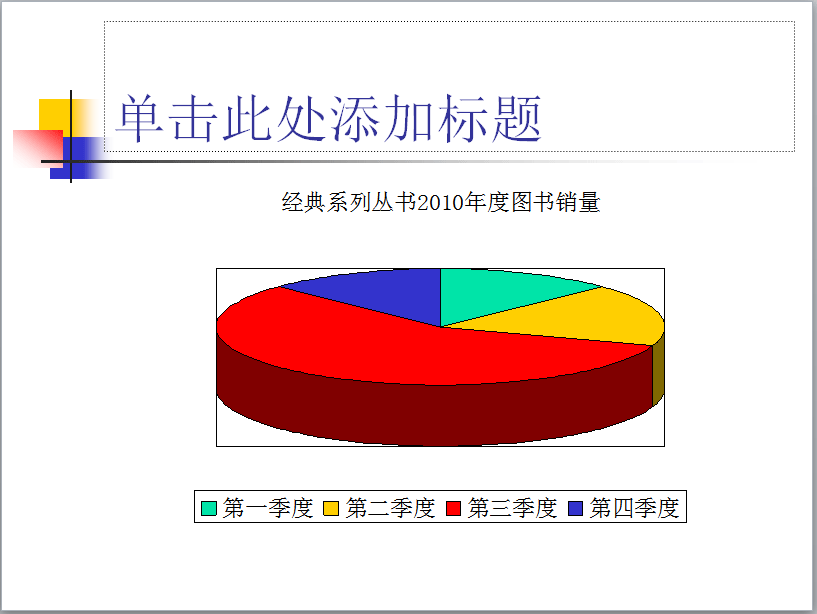基于Visual C++2010 与office2010开发办公自动化(20)- 动态创建播放幻灯片
VS2010新特性:
Office Word 2010
Office Word 2010 增强了 Navigation Pane 特性,用户可在 Navigation Pane 中快速切换至任何一章节的开头(根据标题样式判断),同时也可在输入框中进行即时搜索,包含关键词的章节标题会高亮显示。例如
Office Word 2010 也增加了在线实时协作功能,用户可以从 Office Word Web App 中启动 Word 2010 进行在线文档的编辑,并可在左下角看到同时编辑的其他用户(包括其他联系方式、IM 等信息,需要 Office Communicator)。而当其他用户修改了某处后,Word 2010 会提醒当前用户进行同步。(注:此功能也存在于部分其他 Office 2010 程序中)
另外,用户可在 Office Word 2010, Office PowerPoint 2010 以及 Office OneNote 2010 等 Office 2010 程序中直接插入其他正在运行的软件的截图。
Office PowerPoint 2010
Office PowerPoint 2010 除了新增更多幻灯片切换特效、图片处理特效之外,还增加了更多视频功能,用户可直接在 PowerPoint 2010 中设定(调节)开始和终止时间剪辑视频,也可将视频嵌入之 PowerPoint 文件中。
PowerPoint 2010 左侧的幻灯片面板也新增了分区特性,用户可将幻灯片分区归类,也可对整个区内的所有幻灯片进行操作。见下图中的 Default Section 和 LiveSino Section。
PowerPoint 2010 也增加了类似格式刷的工具 – Animation Painter,可将动画效果应用至其他对象,用法同格式刷。另外就是上次我提到的 Broadcast Slide Show 在线幻灯片播放功能。
好了不多说了,我们进入正题,看看在我们的应用程序中如何动态创建播放幻灯片
1.启动VS2010
2.创建一个CLR项目如下,在窗体中插入三个Button,插入背景,如下图所示:
3.添加下列引用
4.在Form1.h中插入以下代码,具体各按钮消息响应事件见如下代码,详细见代码分析与注释
#pragma once namespace Yincheng { using namespace System; using namespace System::ComponentModel; using namespace System::Collections; using namespace System::Windows::Forms; using namespace System::Data; using namespace System::Drawing; /// <summary> /// Form1 摘要 /// /// 警告: 如果更改此类的名称,则需要更改 /// 与此类所依赖的所有 .resx 文件关联的托管资源编译器工具的 /// “资源文件名”属性。否则, /// 设计器将不能与此窗体的关联 /// 本地化资源正确交互。 /// </summary> public ref class Form1 : public System::Windows::Forms::Form { public: Form1(void) { InitializeComponent(); // //TODO: 在此处添加构造函数代码 // } protected: /// <summary> /// 清理所有正在使用的资源。 /// </summary> ~Form1() { if (components) { delete components; } } private: System::Windows::Forms::Button^ button1; protected: private: /// <summary> /// 必需的设计器变量。 /// </summary> System::ComponentModel::Container ^components; #pragma region Windows Form Designer generated code /// <summary> /// 设计器支持所需的方法 - 不要 /// 使用代码编辑器修改此方法的内容。 /// </summary> void InitializeComponent(void) { System::ComponentModel::ComponentResourceManager^ resources = (gcnew System::ComponentModel::ComponentResourceManager(Form1::typeid)); this->button1 = (gcnew System::Windows::Forms::Button()); this->SuspendLayout(); // // button1 // this->button1->Font = (gcnew System::Drawing::Font(L"SimSun", 12, System::Drawing::FontStyle::Bold, System::Drawing::GraphicsUnit::Point, static_cast<System::Byte>(134))); this->button1->Location = System::Drawing::Point(138, 207); this->button1->Name = L"button1"; this->button1->Size = System::Drawing::Size(288, 59); this->button1->TabIndex = 0; this->button1->Text = L"演示使用自动化插入Word图表"; this->button1->UseVisualStyleBackColor = true; this->button1->Click += gcnew System::EventHandler(this, &Form1::button1_Click); // // Form1 // this->AutoScaleDimensions = System::Drawing::SizeF(6, 12); this->AutoScaleMode = System::Windows::Forms::AutoScaleMode::Font; this->BackColor = System::Drawing::Color::Black; this->BackgroundImage = (cli::safe_cast<System::Drawing::Image^ >(resources->GetObject(L"$this.BackgroundImage"))); this->ClientSize = System::Drawing::Size(567, 433); this->Controls->Add(this->button1); this->Name = L"Form1"; this->StartPosition = System::Windows::Forms::FormStartPosition::CenterScreen; this->Text = L"CSDN著名技术专家尹成-演示使用自动化生成Word图表"; this->ResumeLayout(false); } #pragma endregion //演示使用自动化插入Word图表 private: System::Void button1_Click(System::Object^ sender, System::EventArgs^ e) { Microsoft::Office::Interop::Word::ApplicationClass^ MyWord; Object^ MyMissing; Object^ MyEndOfDoc; Microsoft::Office::Interop::Word::Range^ MyRange; Microsoft::Office::Interop::Word::_Document^ MyDoc; Microsoft::Office::Interop::Word::InlineShape^ MyShape; Object^ MyClassType; Object^ MyChart; Object^ MyChartApp; array<System::Object^>^ MyArray; try { MyMissing=System::Reflection::Missing::Value; // endofdoc 是一个预定义的书签 MyEndOfDoc="//endofdoc"; MyWord=gcnew Microsoft::Office::Interop::Word::ApplicationClass(); MyWord->Visible= true; MyDoc=MyWord->Documents->Add(MyMissing,MyMissing,MyMissing, MyMissing); //插入图表 MyClassType="MSGraph.Chart.8"; MyRange=MyDoc->Bookmarks[MyEndOfDoc]->Range; System::Reflection::Binder^ MyBinder; MyShape=MyRange->InlineShapes->AddOLEObject(MyClassType,MyMissing, MyMissing, MyMissing,MyMissing,MyMissing, MyMissing, MyMissing); MyChart=MyShape->OLEFormat->Object; MyChartApp=MyChart->GetType()->InvokeMember("Application",System::Reflection::BindingFlags::GetProperty,MyBinder, MyChart,MyArray); MyShape->Width=MyWord->InchesToPoints((float)5.50); MyShape->Height=MyWord->InchesToPoints((float)2.57); MyRange=MyDoc->Bookmarks[MyEndOfDoc]->Range; MyRange->InsertParagraphAfter(); this->Close(); } catch(Exception^ MyEx) { MessageBox::Show(MyEx->Message,"信息提示", MessageBoxButtons::OK, MessageBoxIcon::Information); } } }; }
5.启动调试运行后浏览图片如下:
点击”创建播放幻灯片“按钮启动PowerPoint,显示如下,动态创建播放幻灯片,自动插入了程序中要求的图片:
实际应用还需读者自行研究揣摩,以实现更为复杂高效的功能。