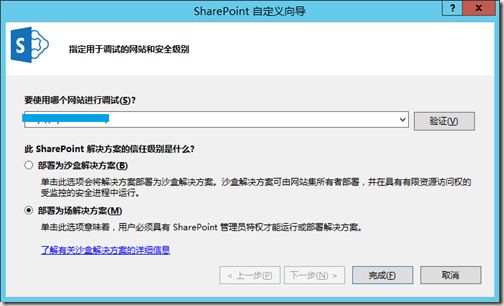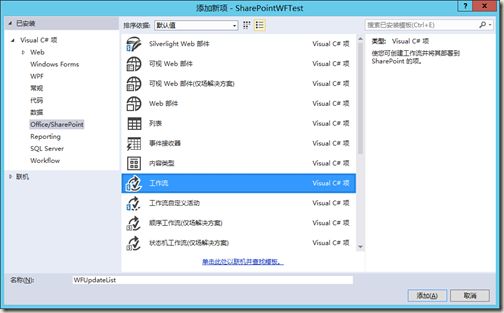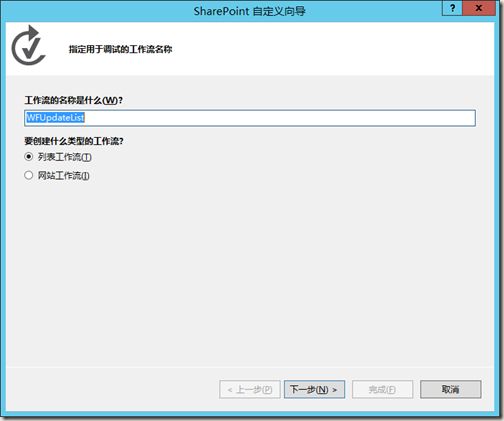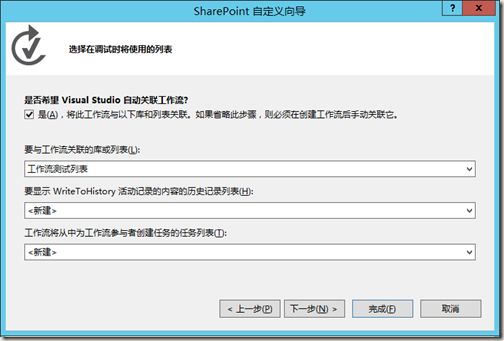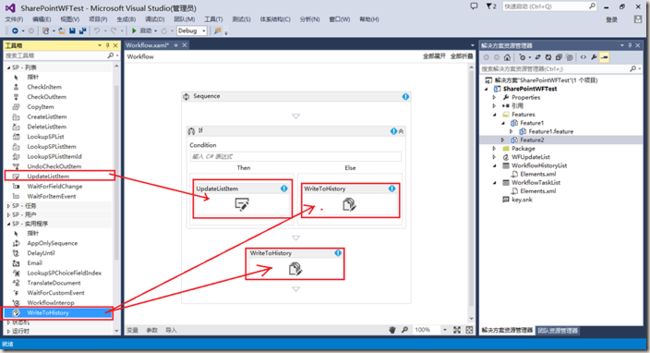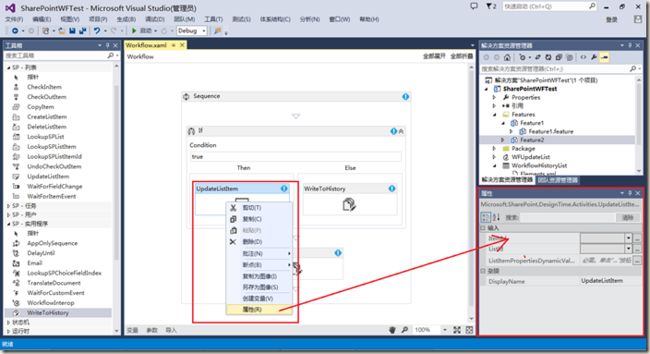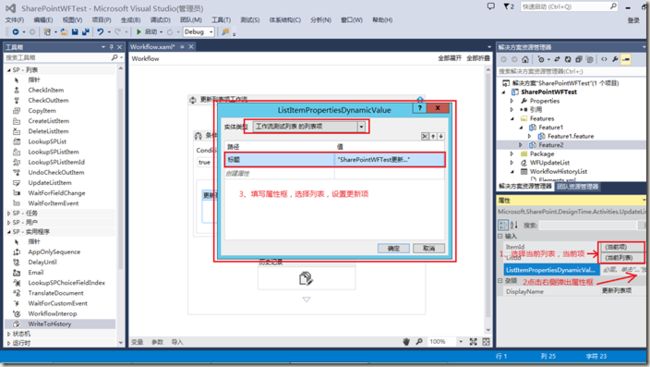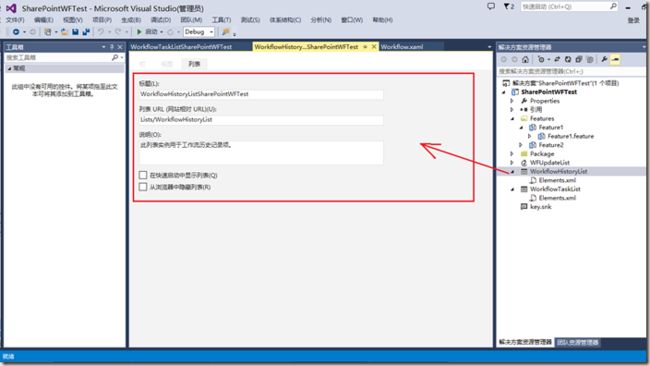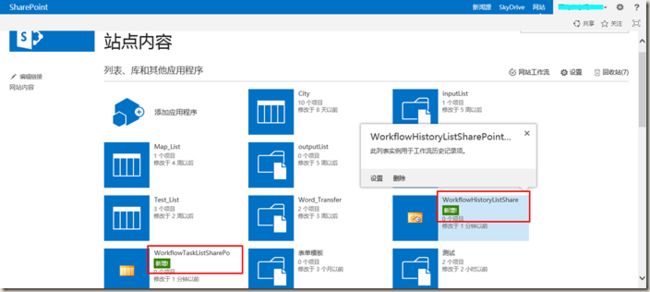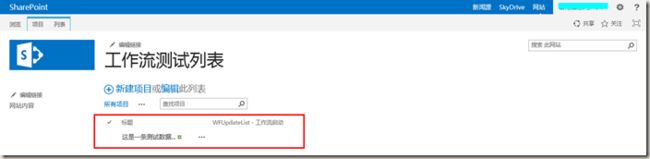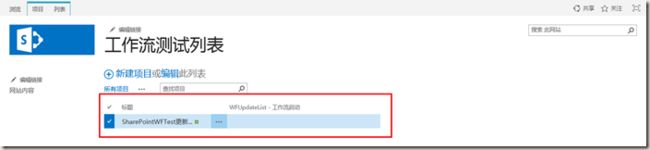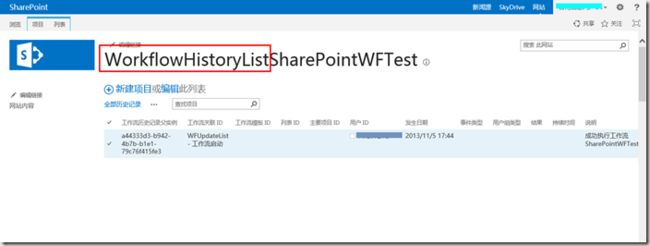SharePoint 2013 工作流之Visual Studio开发示例篇
SharePoint 2013引用了WF4.0 Foundation,支持使用Designer和Visio进行设计,但是功能受限,而Visual Studio可以开发功能更加丰富的工作流,下面我们简单举个例子。
1、本例使用的是VS 2013版本,新建一个SharePoint空项目;
2、部署为服务器场解决方案,如下图:
3、添加新项,选择工作流模板,如下图:
4、本例选择列表工作流,当然你按照自己的需要选择;
5、选择关联的列表,新建历史记录和任务列表[如果存在可不新建,使用已存在即可];
6、选择启动工作流的方式,如下图:
7、下面是Visual Studio里面的编辑截图,包括工具箱、设计界面、项目资源管理器,图上的红色字介绍了每个部分的作用;
8、添加控制条件,下面添加的是IF,当然你可以添加你需要的条件;
9、下面添加更新的功能和写入历史记录,如下图;
10、设置更新字段的属性,如下图:
在添加的条件上面,右键选择属性,弹出属性菜单;
11、编辑历史记录属性,如下图:
12、添加更新字段属性,选择当前列表,当前项,选择字段;
13、修改历史记录和任务列表的列表信息,标题就是创建的列表名称,如下图;
14、查看站点内容,新添加的工作流历史记录和任务列表;
15、创建一条测试数据,运行工作流(创建项目时自动运行);
16、创建项目后,刷新工作流测试列表,发现标题已经被更新,执行成功!
17、查看工作流历史记录,正确插入工作流信息,如下图:
结束语
以上介绍的,只是一个简单的工作流Visual Studio开发实例,利用SharePoint 2013 的工作流,我们还可以定制开发更强大的功能,具体请参照MSDN文档。
例子比较简单,只是一个开发的入门博客,希望能够给初学者带来帮助!