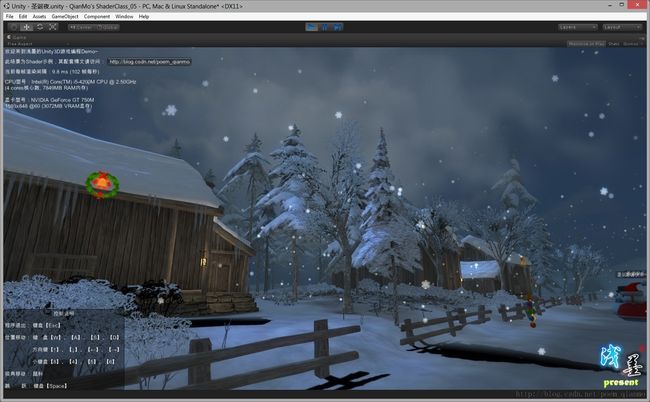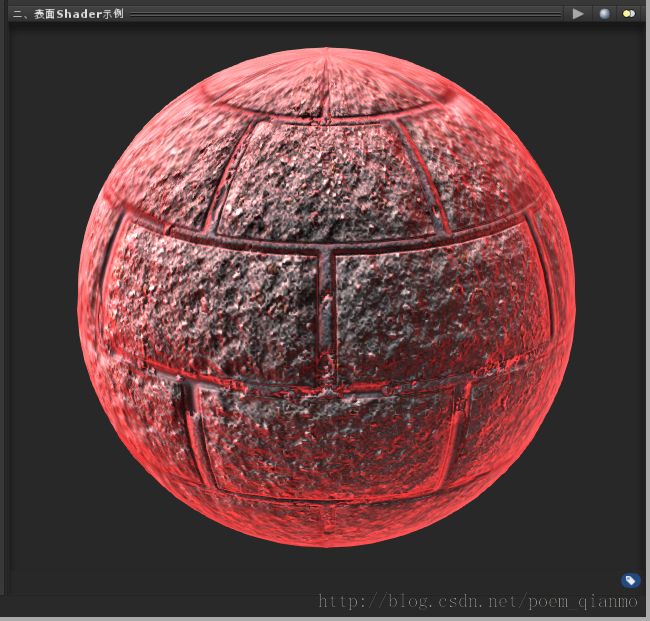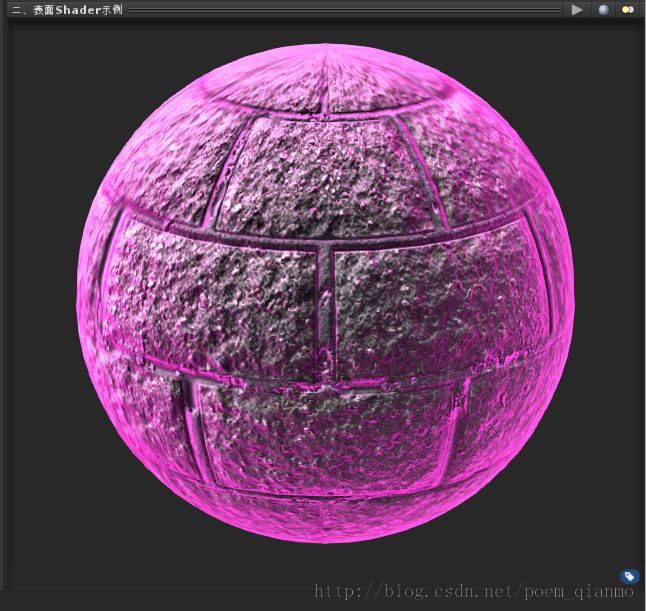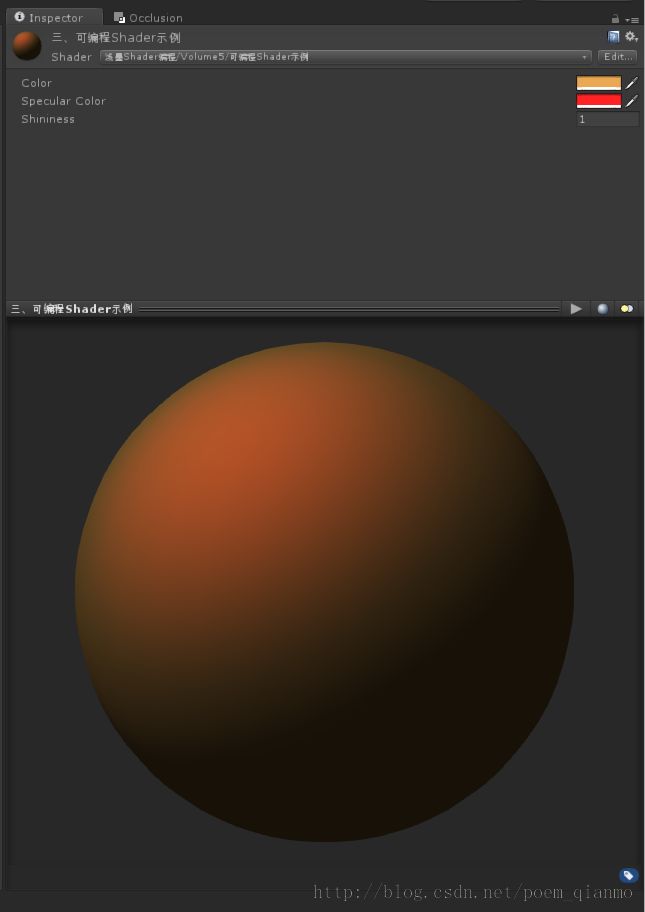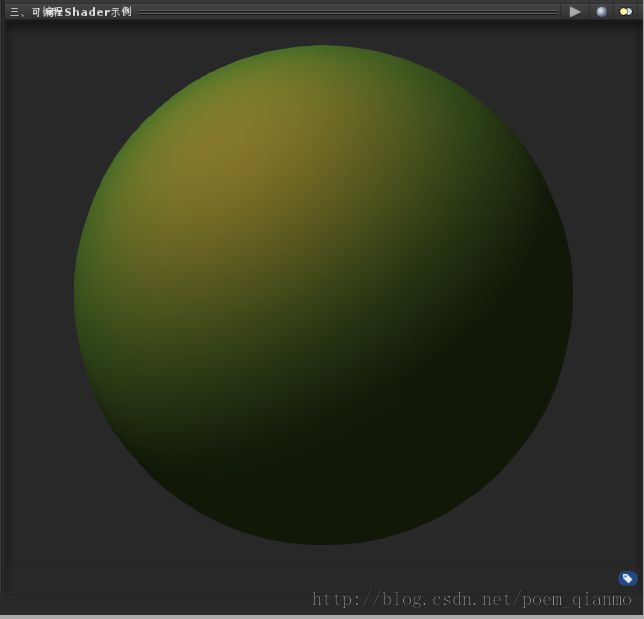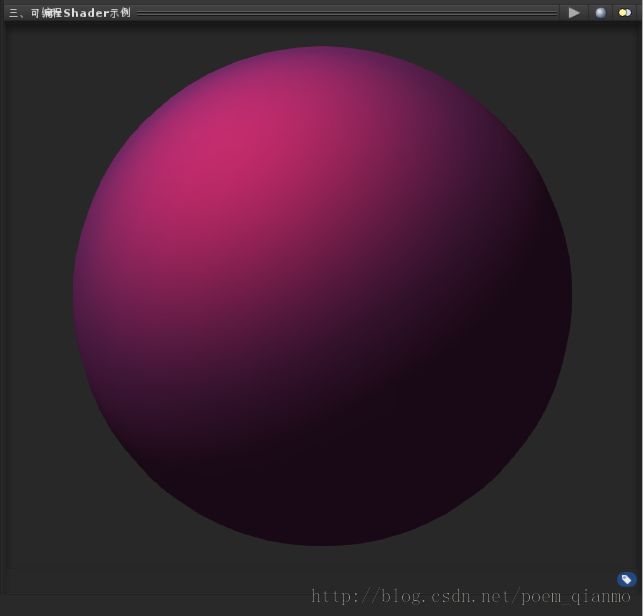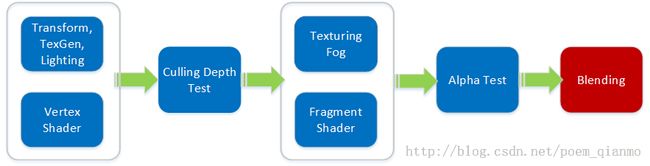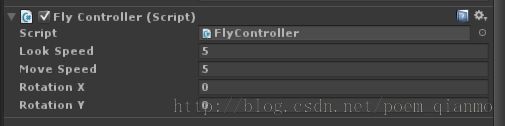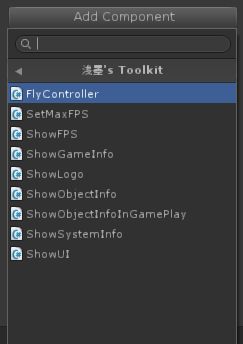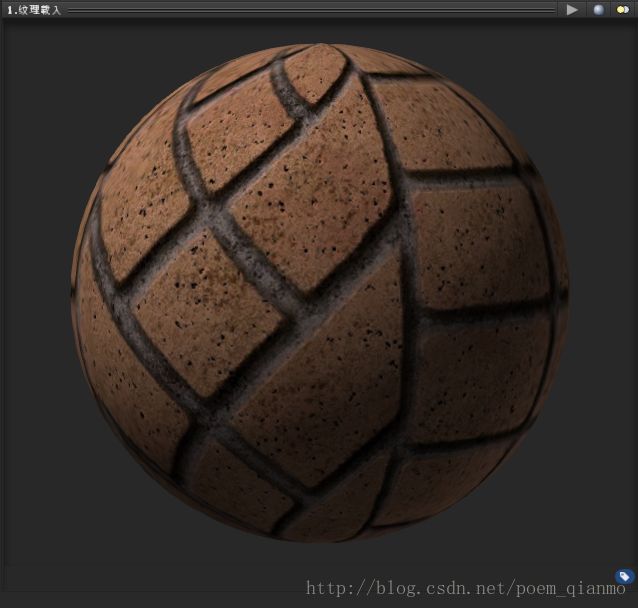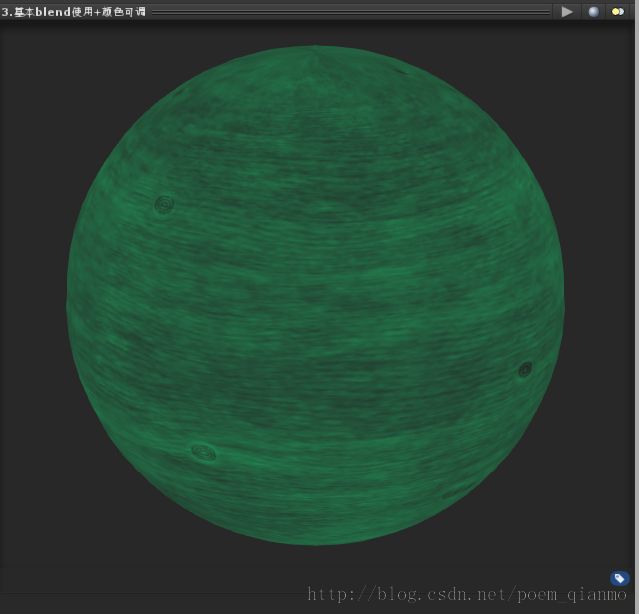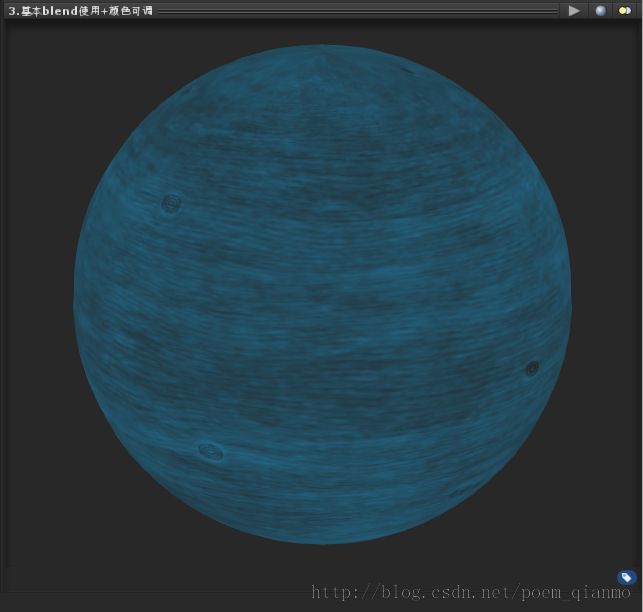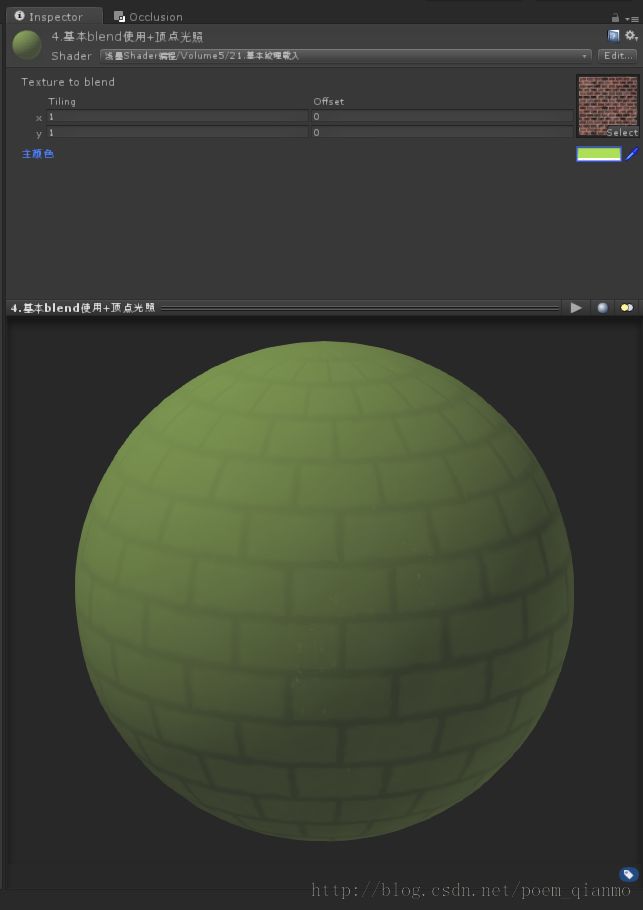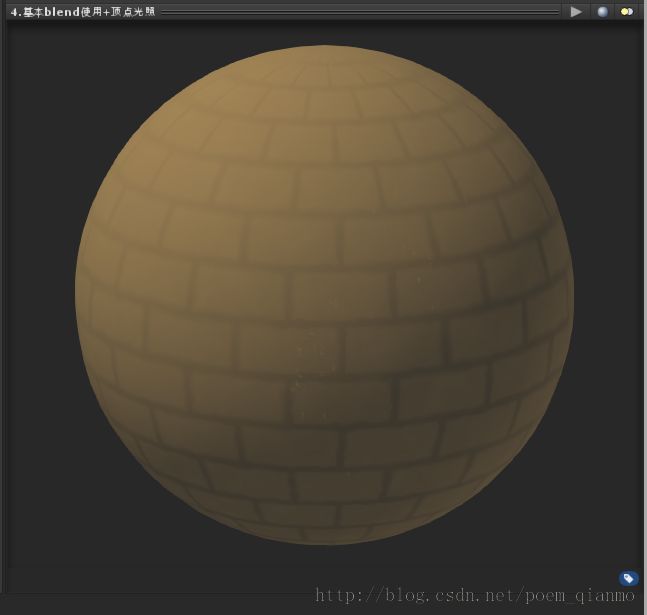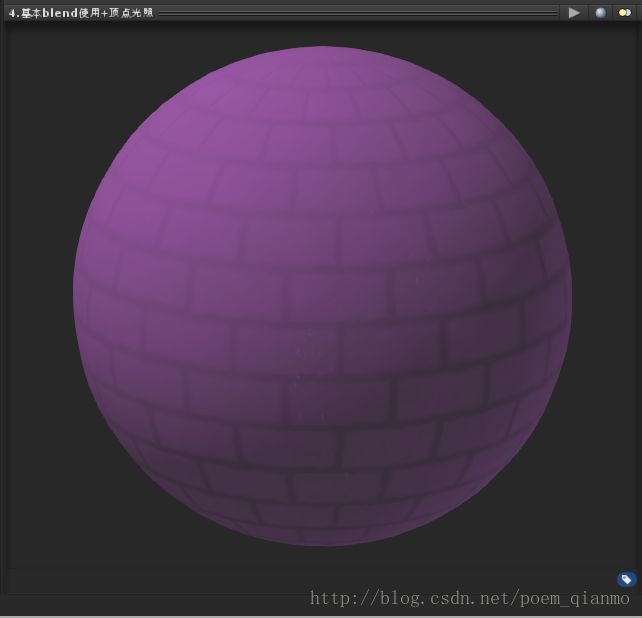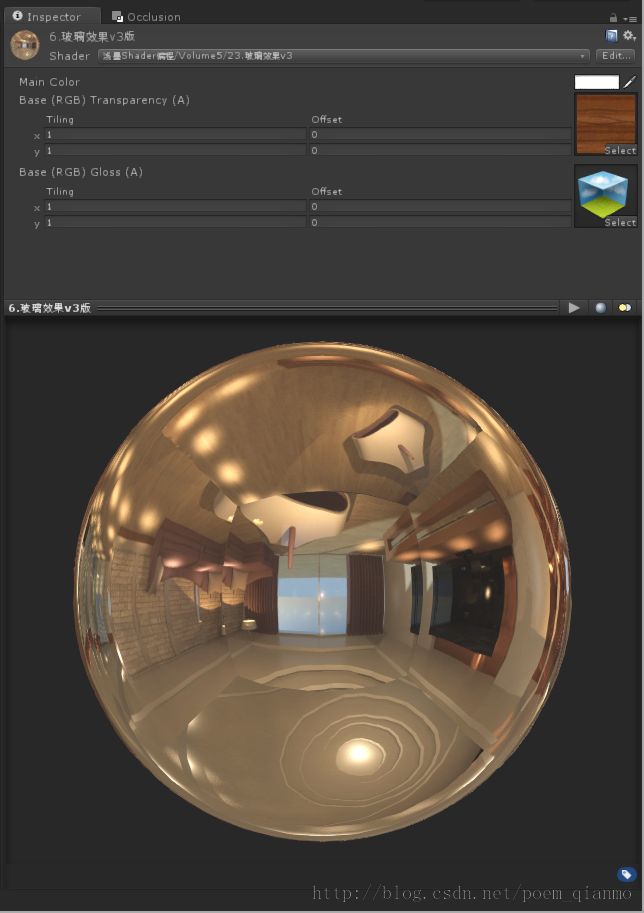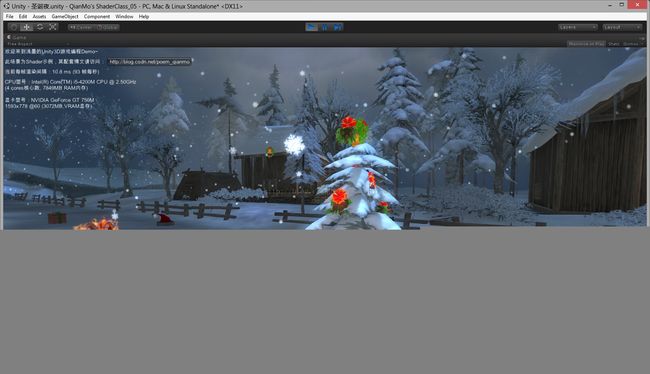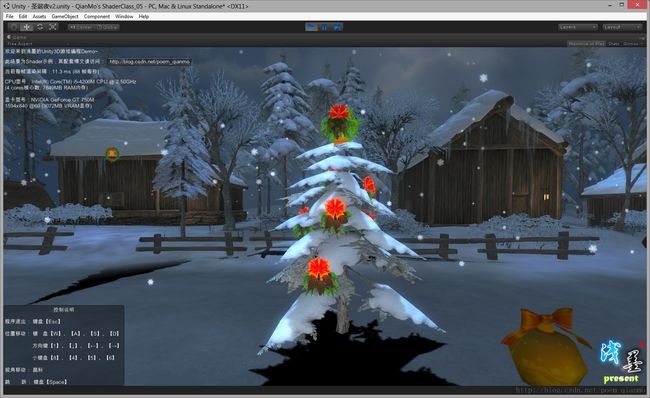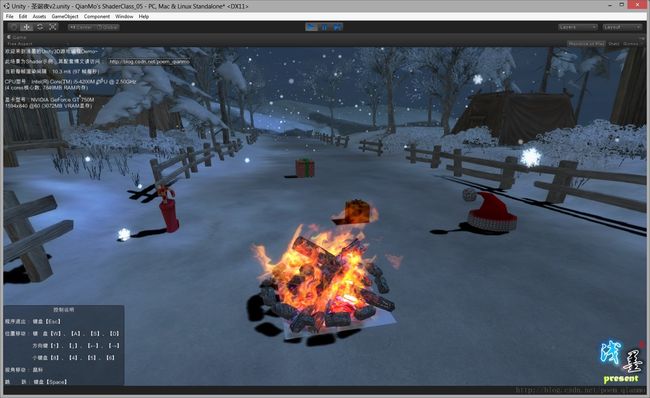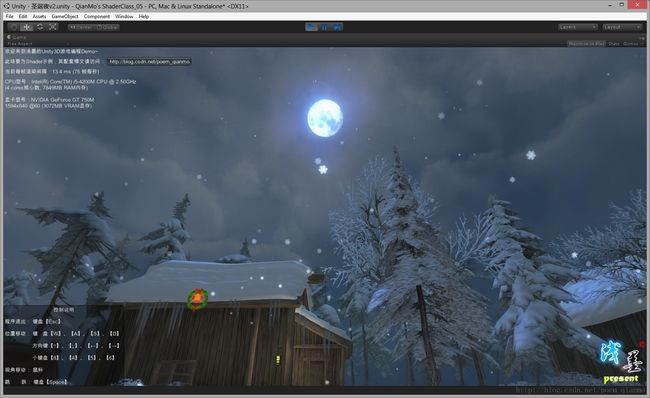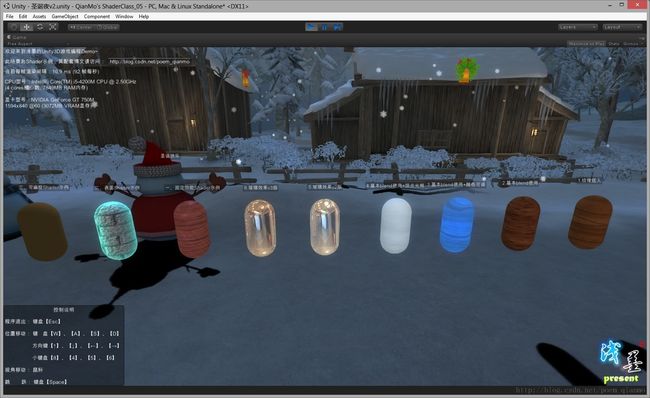【浅墨Unity3D Shader编程】之五 圣诞夜篇: Unity中Shader的三种形态对比&混合操作合辑
本系列文章由@浅墨_毛星云 出品,转载请注明出处。
文章链接: http://blog.csdn.net/poem_qianmo/article/details/42060963
作者:毛星云(浅墨) 微博:http://weibo.com/u/1723155442
本文算是固定功能Shader的最后一篇,下一次更新应该就会开始讲解表面Shader,而讲解完表面Shader,后续文章最终会讲解到顶点着色器和片段着色器(也就是可编程Shader)。
文章第一部分复习和进一步了解了Unity中Shader的三种形态,然后讲解了固定功能Shader中混合操作的方方面面,然后以6个Shader的书写作为实战内容,最后创建了一个温馨美好的圣诞夜场景进行了Shader的测试。
依旧是国际惯例,先上本文配套程序的截图吧。
圣诞节就快到了,而下次更新就已经过了圣诞节,于是这次更新浅墨就提前把这个场景放出来吧,预祝大家圣诞节快乐~
雪花飘落:
可爱的圣诞雪人:
精心装扮的圣诞树:
月是故乡明:
雾气弥漫:
OK,图先就上这么多。文章末尾有更多的运行截图,并提供了源工程的下载。可运行的exe下载在这里:
【可运行的exe游戏场景请点击这里下载试玩】
好的,我们正式开始。
一、再谈Unity中Shader的三种形态
因为Unity中基础的固定功能Shader的知识点基本上讲完,下期开始就要准备讲表面着色器(Surface Shader)了,所以在文章开头,让我们复习和更深入了解一下Unity中Shader的三种形态。
在Unity中,Shader便可以分成如下三种基本类型:
1.固定功能着色器(FixedFunction Shader)
2.表面着色器(SurfaceShader)
3.顶点着色器&片段着色器(Vertex Shader & Fragment Shader)
顾名思义,其中的固定功能着色器便是我们所说的固定功能渲染管线(fixed-functionrenderingpipelines)的具体表现,而表面着色器、顶点着色器以及片段着色器便属于可编程渲染管线。下面分别对其进行简单的介绍。
1.1 Unity中的Shader形态之一:固定功能Shader
这里的固定功能着色器可以说是Unity为Shader的书写自带的一层壳,Unity已经在内部为我们做了大量的工作,我们只要稍微记住一些关键字、一些规范就可以实现出很多不错的效果。固定功能着色器是我们初学Unity Shader的最近几篇文章中的主要学习对象。而后面的表面着色器、顶点着色器以及片段着色器就是在固定功能着色器的基础上嵌套了CG语言的代码而成的更加复杂的着色器。我们来看看他们的一些基本概念。
固定管线是为了兼容老式显卡。都为顶点光照,就是我们前四篇文章加上这篇文章中讲到的内容。
其特征是里面的核心是下面Material材质属性块、没有CGPROGRAM和ENDCG块,以及各种顶点着色和片段着色的宏命令。
一个光照材质完备版的固定功能Shader示例如下:
Shader "浅墨Shader编程/Volume5/固定功能的Shader示例" { //-------------------------------【属性】----------------------------------------- Properties { _Color ("主颜色", Color) = (1,1,1,0) _SpecColor ("高光颜色", Color) = (1,1,1,1) _Emission ("自发光颜色", Color) = (0,0,0,0) _Shininess ("光泽度", Range (0.01, 1)) = 0.7 _MainTex ("基本纹理", 2D) = "white" {} } //--------------------------------【子着色器】-------------------------------- SubShader { //----------------通道--------------- Pass { //-----------材质------------ Material { //可调节的漫反射光和环境光反射颜色 Diffuse [_Color] Ambient [_Color] //光泽度 Shininess [_Shininess] //高光颜色 Specular [_SpecColor] //自发光颜色 Emission [_Emission] } //开启光照 Lighting On //开启独立镜面反射 SeparateSpecular On //设置纹理并进行纹理混合 SetTexture [_MainTex] { Combine texture * primary DOUBLE, texture * primary } } } }
我们将此Shader编译后赋给材质,得到如下效果:
实际场景中的测试效果:
1.2 Unity中的Shader形态之二:表面着色器SurfaceShader
这部分算是Unity微创新自创的一套着色器标准。
表面着色器(Surface Shader)这个概念更多的只是在Unity中听说,可以说是Unity自己发扬光大的一项使Shader的书写门槛降低和更易用的技术。我们会在接下来的学习中逐渐意识到Unity是如何为我们把Shader的复杂性包装起来,使其书写的过程更便捷和易用
的。一些特性如下:
• SurfaceShader可以认为是一个光照Shader的语法块、一个光照VS/FS的生成器。减少了开发者写重复代码的需要。
• 特征是在SubShader里出现CGPROGRAM和ENDCG块。(而不是出现在Pass里。因为SurfaceShader自己会编译成多个Pass。)
• 编译指令是:
#pragma surface surfaceFunction lightModel[optionalparams]
o surfaceFunction:surfaceShader函数,形如void surf (Input IN, inoutSurfaceOutput o)
o lightModel:使用的光照模式。包括Lambert(漫反射)和BlinnPhong(镜面反射)。
也可以自己定义光照函数。比如编译指令为#pragma surface surf MyCalc
在Shader里定义half4 LightingMyCalc (SurfaceOutputs, 参数略)函数进行处理(函数名在签名加上了“Lighting”)。
• 我们自己定义输入数据结构(比如上面的Input)、编写自己的Surface函数处理输入、最终输出修改过后的SurfaceOutput。而SurfaceOutput的定义为:
struct SurfaceOutput { half3 Albedo; // 纹理颜色值(r, g, b) half3 Normal; // 法向量(x, y, z) half3 Emission; // 自发光颜色值(r, g, b) half Specular; // 镜面反射度 half Gloss; // 光泽度 half Alpha; // Alpha不透明度 };
上面是一些特性总结,让我们看一个具体Shader示例:
Shader "浅墨Shader编程/Volume5/表面Shader示例 " { //-------------------------------【属性】----------------------------------------- Properties { _MainTex ("【纹理】Texture", 2D) = "white" {} _BumpMap ("【凹凸纹理】Bumpmap", 2D) = "bump" {} _RimColor ("【边缘颜色】Rim Color", Color) = (0.17,0.36,0.81,0.0) _RimPower ("【边缘颜色强度】Rim Power", Range(0.6,9.0)) = 1.0 } //----------------------------【开始一个子着色器】--------------------------- SubShader { //渲染类型为Opaque,不透明 Tags { "RenderType" = "Opaque" } //-------------------开始CG着色器编程语言段----------------- CGPROGRAM //使用兰伯特光照模式 #pragma surface surf Lambert //输入结构 struct Input { float2 uv_MainTex;//纹理贴图 float2 uv_BumpMap;//法线贴图 float3 viewDir;//观察方向 }; //变量声明 sampler2D _MainTex;//主纹理 sampler2D _BumpMap;//凹凸纹理 float4 _RimColor;//边缘颜色 float _RimPower;//边缘颜色强度 //表面着色函数的编写 void surf (Input IN, inout SurfaceOutput o) { //表面反射颜色为纹理颜色 o.Albedo = tex2D (_MainTex, IN.uv_MainTex).rgb; //表面法线为凹凸纹理的颜色 o.Normal = UnpackNormal (tex2D (_BumpMap, IN.uv_BumpMap)); //边缘颜色 half rim = 1.0 - saturate(dot (normalize(IN.viewDir), o.Normal)); //边缘颜色强度 o.Emission = _RimColor.rgb * pow (rim, _RimPower); } //-------------------结束CG着色器编程语言段------------------ ENDCG } //“备胎”为普通漫反射 Fallback "Diffuse" }
我们将此Shader编译后赋给材质,得到如下效果:
调各种颜色玩一玩:
而实际场景中的测试效果(对应于一开始的金色):
1.3 Unity中的Shader形态之三:可编程Shader
可编程Shader其实就是顶点着色器和片段着色器,这一部分和DirectX系的HLSL和CG着色器语言联系紧密。其实就是Unity给HLSL和CG报了一个ShaderLab的壳。
研究过Direct3D和OpenGL着色器编程的童鞋们一定对顶点着色器和片段着色器不陌生。我们来简单介绍一下他们的用途。
顶点着色器:产生纹理坐标,颜色,点大小,雾坐标,然后把它们传递给裁剪阶段。
片段着色器:进行纹理查找,决定什么时候执行纹理查找,是否进行纹理查找,及把什么作为纹理坐标。
可编程Shader的特点为:
- 功能最强大、最自由的形态。
- 特征是在Pass里出现CGPROGRAM和ENDCG块
- 编译指令#pragma。详见官网Cg snippets。其中重要的包括:
编译指令
示例/含义
#pragma vertex name
#pragma fragment name替换name,来指定Vertex Shader函数、Fragment Shader函数。
#pragma target name
替换name(为2.0、3.0等)。设置编译目标shader model的版本。
#pragma only_renderers name name ...
#pragma exclude_renderers name name...#pragma only_renderers gles gles3,
#pragma exclude_renderers d3d9 d3d11 opengl,
只为指定渲染平台(render platform)编译
- 关于引用库。通过形如#include "UnityCG.cginc"引入指定的库。常用的就是UnityCG.cginc了。其他库详见官网Built-in shader include files。
- ShaderLab内置值。Unity给Shader程序提供了便捷的、常用的值,比如下面例子中的UNITY_MATRIX_MVP就代表了这个时刻的MVP矩阵。详见官网ShaderLab built-in values。
- Shader输入输出参数语义(Semantics)。在管线流程中每个阶段之间(比如Vertex Shader阶段和FragmentShader阶段之间)的输入输出参数,通过语义字符串,来指定参数的含义。常用的语义包括:COLOR、SV_Position、TEXCOORD[n]。完整的参数语义可见HLSL Semantic(由于是HLSL的连接,所以可能不完全在Unity里可以使用)。
- 特别地,因为Vertex Shader的的输入往往是管线的最开始,Unity为此内置了常用的数据结构:
数据结构
含义
appdata_base
顶点着色器输入位置、法线以及一个纹理坐标。
appdata_tan
顶点着色器输入位置、法线、切线以及一个纹理坐标。
appdata_full
顶点着色器输入位置、法线、切线、顶点颜色以及两个纹理坐标。
appdata_img
顶点着色器输入位置以及一个纹理坐标。
让我们用一个可编程着色器Shader示例结束此部分的讲解:
Shader "浅墨Shader编程/Volume5/可编程Shader示例" { //-------------------------------【属性】-------------------------------------- Properties { _Color ("Color", Color) = (1.0,1.0,1.0,1.0) _SpecColor ("Specular Color", Color) = (1.0,1.0,1.0,1.0) _Shininess ("Shininess", Float) = 10 } //--------------------------------【子着色器】-------------------------------- SubShader { //-----------子着色器标签---------- Tags { "LightMode" = "ForwardBase" } //----------------通道--------------- Pass { //-------------------开始CG着色器编程语言段----------------- CGPROGRAM #pragma vertex vert #pragma fragment frag //---------------声明变量-------------- uniform float4 _Color; uniform float4 _SpecColor; uniform float _Shininess; //--------------定义变量-------------- uniform float4 _LightColor0; //--------------顶点输入结构体------------- struct vertexInput { float4 vertex : POSITION; float3 normal : NORMAL; }; //--------------顶点输出结构体------------- struct vertexOutput { float4 pos : SV_POSITION; float4 col : COLOR; }; //--------------顶点函数-------------- vertexOutput vert(vertexInput v) { vertexOutput o; //一些方向 float3 normalDirection = normalize( mul( float4(v.normal, 0.0), _World2Object ).xyz ); float3 viewDirection = normalize( float3( float4( _WorldSpaceCameraPos.xyz, 1.0) - mul(_Object2World, v.vertex).xyz ) ); float3 lightDirection; float atten = 1.0; //光照 lightDirection = normalize(_WorldSpaceLightPos0.xyz); float3 diffuseReflection = atten * _LightColor0.xyz * max( 0.0, dot( normalDirection, lightDirection ) ); float3 specularReflection = atten * _LightColor0.xyz * _SpecColor.rgb * max( 0.0, dot( normalDirection, lightDirection ) ) * pow( max( 0.0, dot( reflect( -lightDirection, normalDirection ), viewDirection ) ), _Shininess ); float3 lightFinal = diffuseReflection + specularReflection + UNITY_LIGHTMODEL_AMBIENT; //计算结果 o.col = float4(lightFinal * _Color.rgb, 1.0);//颜色 o.pos = mul(UNITY_MATRIX_MVP, v.vertex);//位置 return o; } //--------------片段函数--------------- float4 frag(vertexOutput i) : COLOR { return i.col; } //-------------------结束CG着色器编程语言段------------------ ENDCG } } //备胎 Fallback "Diffuse" }
我们将此Shader编译后赋给材质,得到如下效果:
可以发现就算这么简单的可编程Shader其细节效果也是非常出色,比固定功能Shader和表面Shader都看起来高端。我们依然是调各种颜色玩一玩:
实际场景中的测试效果:
OK,下面我们来看本次文章的主角——blending操作。
二、混合操作(Blending)
我们直奔主题吧。混合操作最常见的用途便是用来制作透明物体、或者是进行纹理的混合。它是Shader渲染的最后一步:
如上图所示,正被渲染的像素经过顶点光照、顶点着色器、剔除和深度测试,雾效、Alpha测试等一系列操作之后,最后一步便是混合操作。这个时候计算结果即将被输出到帧缓冲中。而混合操作,就是管理如何将这些像素输出到帧缓存中的这样一个过程——是直接替换原来的,是一加一的混合,还是有Alpha参与的不等比地混合等等。
混合操作有两个对象:源和目标,因此也有两个对应的因子,即源因子和目标因子(对应于下面讲解的Blend SrcFactor DstFactor操作)。
而如果我们把RGB颜色通道和Alpha通道分开来操作的话,混合就有了4个操作对象(对应于下面讲解的Blend SrcFactor DstFactor,SrcFactorA DstFactorA操作)。
2.1 混合操作相关的句法
Blend Off
Turn off blending 关闭混合
Blend SrcFactorDstFactor
基本的配置并启动混操作。对产生的颜色乘以SrcFactor.对 已存在于屏幕的颜色乘以DstFactor,并且两者将被叠加在一起。
Blend SrcFactorDstFactor, SrcFactorA DstFactorA
同上,但是使用不同的要素来混合alpha通道,也就是有了4个操作对象
BlendOp Add /Min | Max | Sub | RevSub
此操作不是Blend操作一样添加混合颜色在一起,而是对它们做不同的操作。
而如下便是常用混合操作符(blend operations)的含义列举:
Add
将源像素和目标像素相加.
Sub
用源像素减去目标像素
RevSub
用目标像素减去源像素
Min
取目标像素和源像素颜色的较小者作为结果
Max
取目标像素和源像素颜色的较大者作为结果
2.2 混合因子(Blend factors)列举
以下所有的属性都可作为SrcFactor或DstFactor。其中,Source指的是被计算过的颜色,Destination是已经在屏幕上的颜色。
One 值为1,使用此因子来让帧缓冲区源颜色或是目标颜色完全的通过。 Zero 值为0,使用此因子来删除帧缓冲区源颜色或目标颜色的值。 SrcColor 使用此因子为将当前值乘以帧缓冲区源颜色的值 SrcAlpha 使用此因子为将当前值乘以帧缓冲区源颜色Alpha的值。 DstColor 使用此因子为将当前值乘以帧缓冲区源颜色的值。 DstAlpha 使用此因子为将当前值乘以帧缓冲区源颜色Alpha分量的值。 OneMinusSrcColor 使用此因子为将当前值乘以(1 -帧缓冲区源颜色值) OneMinusSrcAlpha 使用此因子为将当前值乘以(1 -帧缓冲区源颜色Alpha分量的值) OneMinusDstColor 使用此因子为将当前值乘以(1 –目标颜色值) OneMinusDstAlpha 使用此因子为将当前值乘以(1 –目标Alpha分量的值)
2.3 常见的混合操作句法示例
上面都是一些句法和列表的列举,往往会令人一头雾水,下面这是一些示例,用其中的任何一句加在Pass中就可以实现对应的混合操作了:
Blend SrcAlpha OneMinusSrcAlpha // Alpha混合 Blend One One // 相加 Blend One OneMinusDstColor // 比较柔和的相加(SoftAdditive) Blend DstColor Zero // 乘法 Blend DstColor SrcColor // 2倍乘法
三、QianMo's Toolkit升级到v1.3
这次QianMo's Toolkit又迎来了新的特性——飞翔。
将脚本赋给Controller,并调整相应的速度,(并可以先禁掉之前的鼠标视角控制相关脚本)然后点运行,并可以在天空中自由地飞翔了。
其中用W、A、S、D控制前后左右,R、F控制上升下降。
其代码如下:
//-----------------------------------------------【脚本说明】------------------------------------------------------- // 脚本功能: 控制Contorller在场景中飞翔 // 使用语言: C# // 开发所用IDE版本:Unity4.5 06f 、Visual Studio 2010 // 2014年12月 Created by 浅墨 // 更多内容或交流,请访问浅墨的博客:http://blog.csdn.net/poem_qianmo //--------------------------------------------------------------------------------------------------------------------- //-----------------------------------------------【使用方法】------------------------------------------------------- // 第一步:在Unity中拖拽此脚本到场景的Controller之上,或在Inspector中[Add Component]->[浅墨's Toolkit]->[SetMaxFPS] // 第二步:在面板中设置相关鼠标速度 //--------------------------------------------------------------------------------------------------------------------- using UnityEngine; using System.Collections; //添加组件菜单 [AddComponentMenu("浅墨's Toolkit/FlyController")] public class FlyController : MonoBehaviour { //参数定义 public float lookSpeed = 5.0f; public float moveSpeed = 1.0f; public float rotationX = 0.0f; public float rotationY = 0.0f; void Update() { //获取鼠标偏移量 rotationX += Input.GetAxis("Mouse X") * lookSpeed; rotationY += Input.GetAxis("Mouse Y") * lookSpeed; rotationY = Mathf.Clamp(rotationY, -90, 90); //鼠标控制视角 transform.localRotation = Quaternion.AngleAxis(rotationX, Vector3.up); transform.localRotation *= Quaternion.AngleAxis(rotationY, Vector3.left); transform.position += transform.forward * moveSpeed * Input.GetAxis("Vertical"); transform.position += transform.right * moveSpeed * Input.GetAxis("Horizontal"); //I键,向上平移 if (Input.GetKey(KeyCode.R)) transform.position += transform.up * moveSpeed; //K键,向下平移 if (Input.GetKey(KeyCode.F)) transform.position -= transform.up * moveSpeed; } }
就这样,我们的QianMo’s Toolkit中的工具越来越多:
四、Shader书写实战
1. 纹理载入Shader
因为后面几个shader的需要,先根据我们之前所学,几行代码就可以实现一个纹理载入Shader:
Shader "浅墨Shader编程/Volume5/18.基本纹理载入" { //-------------------------------【属性】-------------------------------------- Properties { _MainTex ("基本纹理", 2D) = "black" { } } //--------------------------------【子着色器】-------------------------------- SubShader { //-----------子着色器标签---------- Tags { "Queue" = "Geometry" } //子着色器的标签设为几何体 //----------------通道--------------- Pass { //设置纹理 SetTexture [_MainTex] { combine texture } } } }
我们将此Shader编译后赋给材质,得到如下效果:
实际场景中的运行效果如下:
2.基本blend使用
在上面简单的texture载入的Shader的基础上加上一行关于blend的代码,就成了我们今天的第二个Shader:
Shader "浅墨Shader编程/Volume5/19.基本blend使用" { //-------------------------------【属性】----------------------------------------- Properties { _MainTex ("将要混合的基本纹理", 2D) = "black" { } } //--------------------------------【子着色器】---------------------------------- SubShader { //-----------子着色器标签---------- Tags { "Queue" = "Geometry" } //子着色器的标签设为几何体 //----------------通道--------------- Pass { //进行混合 Blend DstColor Zero // 乘法 //设置纹理 SetTexture [_MainTex] { combine texture } } } }
我们将此Shader编译后赋给材质,得到如下效果:
我们采用的是乘法混合操作( Blend DstColor Zero),可以发现颜色相对于第一个Shader有了稍微的变暗。
虽然肉眼很难看出区别,但实际上的确是有变化的:
3.基本blend使用+颜色可调
再给我们的Shader加上一点可自定义的颜色,并让纹理的alpha通道插值混合顶点颜色 。代码如下:
Shader "浅墨Shader编程/Volume5/20.基本blend使用+颜色可调" { //-------------------------------【属性】----------------------------------------- Properties { _MainTex ("将混合的纹理", 2D) = "black" {} _Color ("主颜色", Color) = (1,1,1,0) } //--------------------------------【子着色器】-------------------------------- SubShader { //-----------子着色器标签---------- Tags { "Queue" = "Transparent" } //子着色器的标签设为透明 //----------------通道--------------- Pass { Blend One OneMinusDstColor // 柔性相加 SetTexture [_MainTex] { // 使颜色属性进入混合器 constantColor [_Color] // 使用纹理的alpha通道插值混合顶点颜色 combine constant lerp(texture) previous } } } }
我们将此Shader编译后赋给材质,得到如下效果:
调成各种颜色:
实际场景中的测试效果:
4.基本blend使用+顶点光照
在之前Shader的基础上,给我们的Shader再加上材质属性和顶点光照:
Shader "浅墨Shader编程/Volume5/21.基本blend使用+顶点光照" { //-------------------------------【属性】----------------------------------------- Properties { _MainTex ("Texture to blend", 2D) = "black" {} _Color ("主颜色", Color) = (1,1,1,0) } //--------------------------------【子着色器】-------------------------------- SubShader { //-----------子着色器标签---------- Tags { "Queue" = "Transparent" } //----------------通道--------------- Pass { //【1】设置材质 Material { Diffuse [_Color] Ambient [_Color] } //【2】开启光照 Lighting On Blend One OneMinusDstColor // Soft Additive SetTexture [_MainTex] { // 使颜色属性进入混合器 constantColor [_Color] // 使用纹理的alpha通道插值混合顶点颜色 combine constant lerp(texture) previous } } } }
于是结果如下:
调各种颜色看看:
在场景中的测试效果图为:
5.实现玻璃效果第二版
之前我们用剔除实现过一版玻璃效果,这次我们来用blend实现完全不一样的玻璃效果,需要载入一个cubemap(其实根据cubemap的选择不同,会实现不同的效果,比如本次的最终效果就有点像金属材质)。
Shader的代码如下:
Shader "浅墨Shader编程/Volume5/22.玻璃效果v2" { //-------------------------------【属性】-------------------------------------- Properties { _Color ("Main Color", Color) = (1,1,1,1) _MainTex ("Base (RGB) Transparency (A)", 2D) = "white" {} _Reflections ("Base (RGB) Gloss (A)", Cube) = "skybox" { TexGen CubeReflect } } //--------------------------------【子着色器】-------------------------------- SubShader { //-----------子着色器标签---------- Tags { "Queue" = "Transparent" } //----------------通道--------------- Pass { //进行纹理混合 Blend One One //设置材质 Material { Diffuse [_Color] } //开光照 Lighting On //和纹理相乘 SetTexture [_Reflections] { combine texture Matrix [_Reflection] } } } }
我们将此Shader编译后赋给材质,得到如下效果,可以发现最终效果是一个带室内场景反射的金属材质:
实际场景中的测试效果:
6. 实现玻璃效果第三版
我们给上面的第二版加上第二个pass,最终代码如下:
Shader "浅墨Shader编程/Volume5/23.玻璃效果v3" { //-------------------------------【属性】----------------------------------------- Properties { _Color ("Main Color", Color) = (1,1,1,1) _MainTex ("Base (RGB) Transparency (A)", 2D) = "white" {} _Reflections ("Base (RGB) Gloss (A)", Cube) = "skybox" { TexGen CubeReflect } } //--------------------------------【子着色器】---------------------------------- SubShader { //-----------子着色器标签---------- Tags { "Queue" = "Transparent" } //----------------通道1-------------- Pass { Blend SrcAlpha OneMinusSrcAlpha Material { Diffuse [_Color] } Lighting On SetTexture [_MainTex] { combine texture * primary double, texture * primary } } //----------------通道2-------------- Pass { //进行纹理混合 Blend One One //设置材质 Material { Diffuse [_Color] } //开光照 Lighting On //和纹理相乘 SetTexture [_Reflections] { combine texture Matrix [_Reflection] } } } }
载入同样的纹理和cubemap,得到的效果更加醇厚优异:
实际场景中的测试效果:
OK,这次的Shader实战就是上面的这些了。
五、圣诞夜场景创建
就像文章开头中说的,圣诞节就快到了,而下次更新就已经过了圣诞节,于是这次更新浅墨就提前把这个精心准备的圣诞夜场景放出来吧,预祝大家圣诞节快乐~
以大师级美工鬼斧神工的场景作品为基础,浅墨调整了场景布局,加入了音乐,并加入了更多高级特效,于是便得到了如此这次温馨美好的场景。
而冬天穿衣不便,加上路滑,浅墨故意把controller调出了走路打滑的感觉。
运行游戏,圣诞音乐渐渐响起,雪白的雪花静静飘落,我们来到美丽的圣诞夜:
雪花飞扬:
月上树梢:
浅墨精心装扮的圣诞树:
月光给屋顶披上一层清辉:
火炉、圣诞礼物:
月是故乡明:
可爱的圣诞雪人:
浅墨是不会告诉你们是怎么进到门紧关的房子里面来的,自己摸索吧~
大雪纷飞的路:
最后放一张这次Shader的全家福:
OK,美图就放这么多。游戏场景可运行的exe可以在文章开头中提供的链接下载。而以下是源工程的下载链接。
本篇文章的示例程序源工程请点击此处下载:
【浅墨Unity3D Shader编程】之五 圣诞夜篇配套Unity工程下载
好的,本篇文章到这里就全部结束了。
浅墨在这里提前祝大家圣诞节快乐~
下周一,新的游戏编程之旅,我们不见不散~