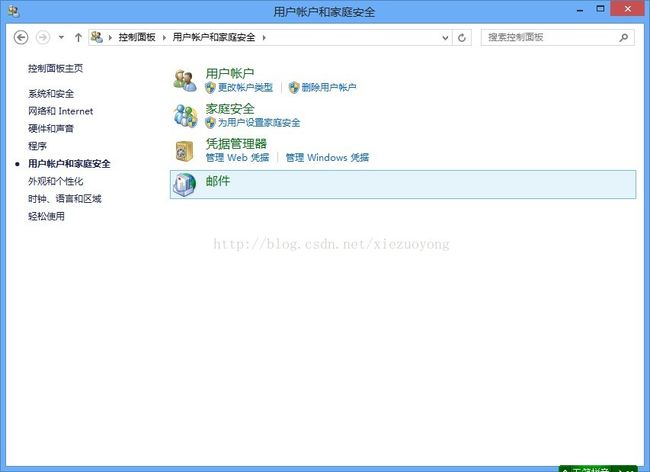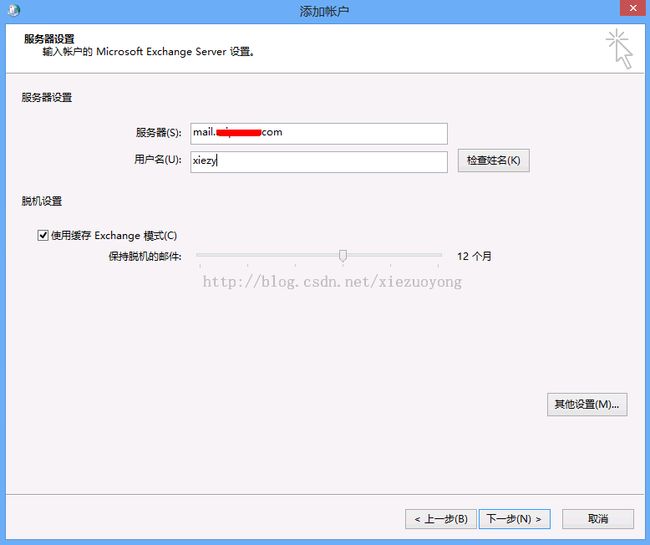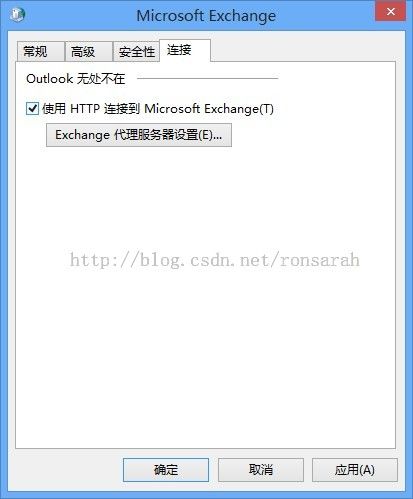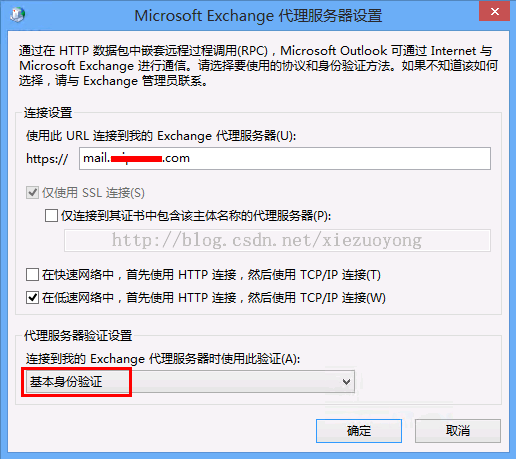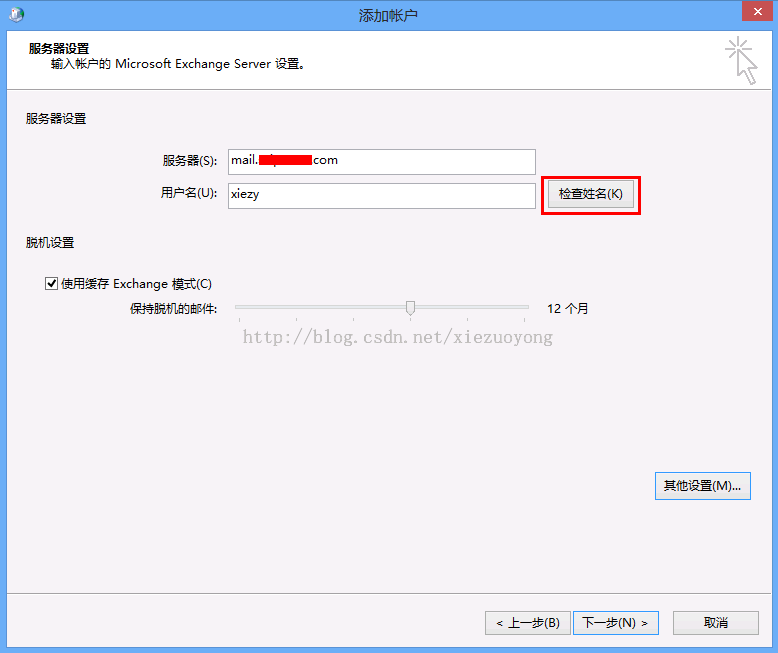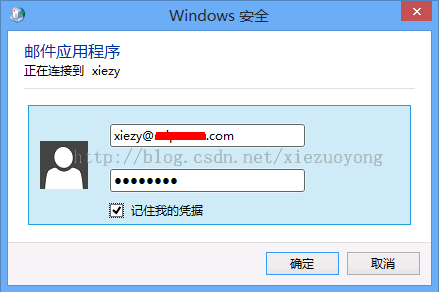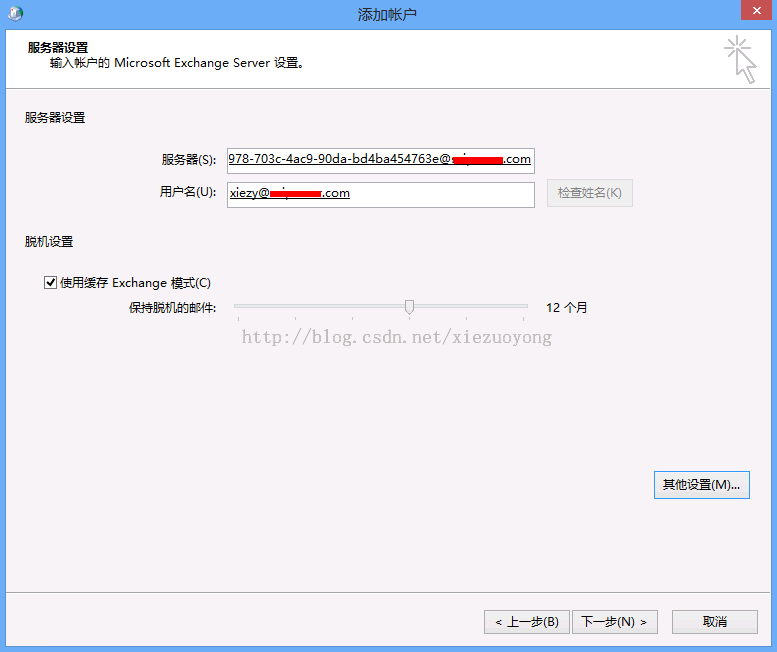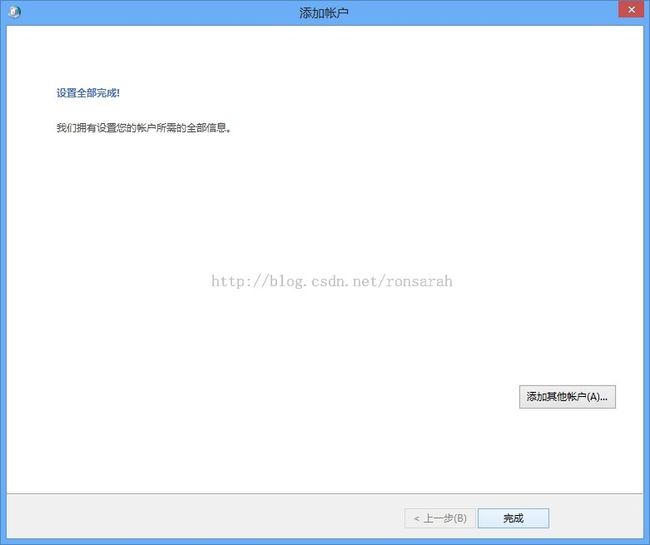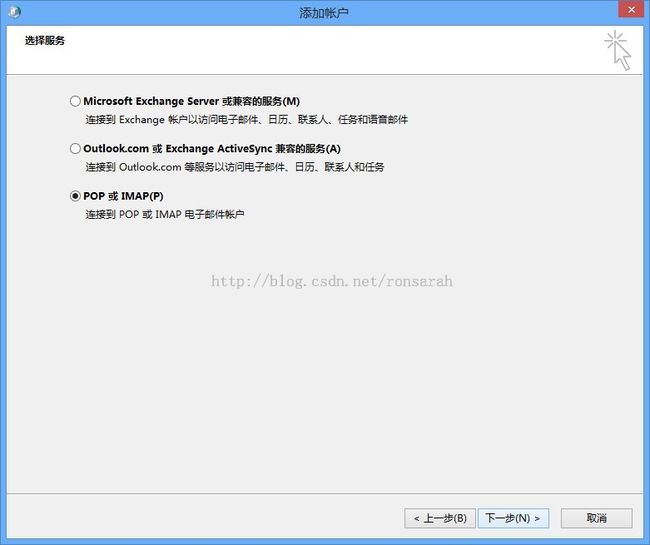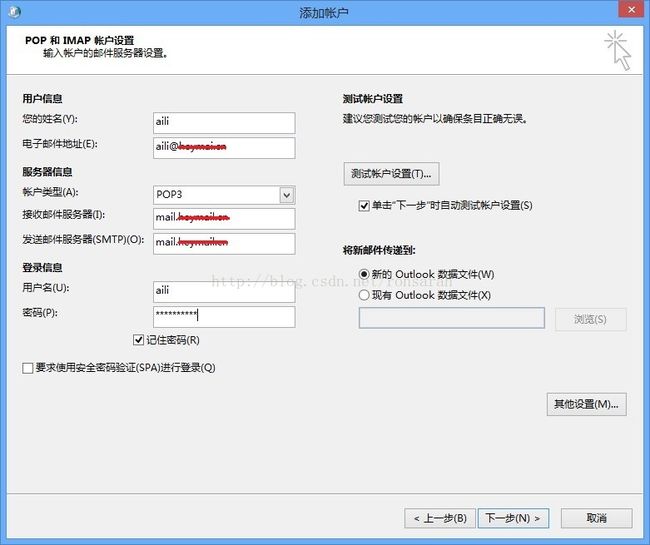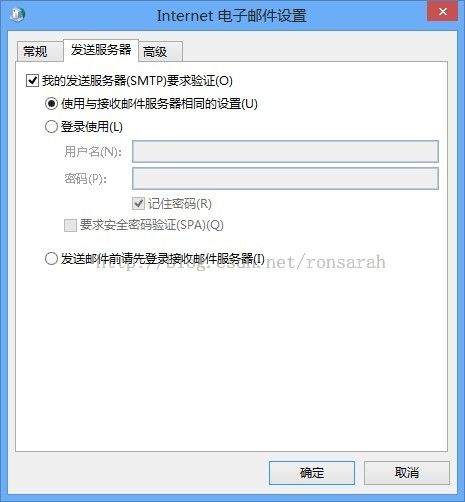Outlook2013客户端配置Exchange2013邮箱帐户
在不加入域的计算机上配置Outlook2013来添加Exchange2013邮箱帐户,这里介绍两种服务方式连接:
第一种:Microsoft Exchange Server或兼容的服务,步骤如下:
注:第一种配置有些修改,请大家谅解!
第一种配置的客户机环境必须是能解析到邮箱服务器域名,并且安装了根证书!
1、打开控制面板,再打开“用户帐户”,
2、打开“邮件”,
3、打开“电子邮件帐户”,
4、点击“新建...”,
5、进入添加帐户向导,选择“手动设置”,下一步,
6、选择“Microsoft Exchange Server 或兼容的服务”,
7、输入邮箱服务器名和用户名,如下图:
8、点击“其他设置”,打开对话框,选择“连接”选项,勾选“使用HTTP连接到Microsoft Exchange”,再点击“Exchange 代理服务器设置...”,如下图:
9、打开对话框,填写URL中的代理服务器名称(注:请确认该域名已申请认证,否则无法添加帐户),并选择“基本身份验证”,然后点击“确定”,
10、设置好后,点击检查姓名,如下图所示,
11、弹出输入用户凭证对话框,按以下格式输入用户名和密码,并勾选“记住我的凭据”,点击确定,如下图:
12、若用户认证通过,则自动检测出服务器名和用户名,点击下一步,如下图:
13、设置全部完成!
第二种:POP或IMAP,步骤如下:
1、打开控制面板,再打开“用户帐户”,
2、打开“邮件”,
3、打开“电子邮件帐户”,
4、点击“新建...”,
5、进入添加帐户向导,选择“手动设置”,下一步,
6、选择“POP或IMAP”,
7、输入以下对应的信息,
8、点击“其他设置”,打开对话框,选择“发送服务器”选项卡,勾选“我的发送服务器(SMTP)要求验证”-“使用与接收邮件服务器相同的设置”,
9、选择“高级”选项,接收服务器勾选“此服务器要求加密连接(SSL)”,端口号是995(IMAP的端口是993),发送服务器加密连接类型是“TLS”,端口号是587,
10、点击“测试帐户设置...”,打开测试对话框,接收和发送都测试成功,关闭对话框,点击下一步,
12、设置全部完成!点击“完成”。
转载请注明出处:http://blog.csdn.net/xiezuoyong/article/details/9625383