在 Azure 中使用公用 IP 创建多 NIC VM
![]() Russ Slaten 2014年 11 月 18日下午 4点
Russ Slaten 2014年 11 月 18日下午 4点
我们最近宣布了支持具有多个网络接口控制器 (NIC) 的虚拟机 (VM)。我仍在努力了解此功能适用的所有新场景,但首先,我希望亲自测试一下这项功能。
我的方案是通过 PowerShell使用实例级公用 IP地址 (PIP)构建一个具有两个 NIC的VM,一个用于后端子网,另一个用于前端子网。PIP向 VM 提供自己的公用IP地址,此地址与分配给 VM所在云服务的虚拟 IP地址(VIP)不同。二者最大的区别在于,PIP是完全开放的,而使用 VIP时需要在该云服务内的 VM上为要访问的所有内容本质上设置端口转发规则。这也意味着,如果您要使用 PIP,您应该在 VM上运行某种防火墙。
方案示意图
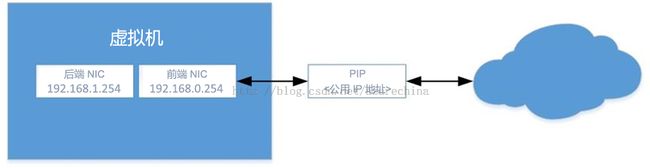
步骤概览
1. 选择在 Azure内具有唯一性的唯一名称,以用于下面的步骤
2. 创建虚拟网络 (VNET)
3. 更新 Azure PowerShell
4. 保存 Azure订阅设置文件
5. 运行 PowerShell脚本
6. 验证配置
详细步骤
- 首先选择一个在 Azure 内具有唯一性的名称。我们要将此名称用于 VNET、云服务、VM、存储和 PIP。名称必须全部小写。在本例中,将使用 rslatendemo。
- 下一步,我们需要登录到 Azure 门户并创建一个新的 VNET。请使用与此处相同的参数,因为脚本需要使用这些参数才能完成。
- 转至 Networks(网络)并单击 New(新建)
- 单击 Custom Create(自定义创建)
- 在 Name(名称)中键入您选择的唯一名称,选择 South Central US(美国中南部)作为Location(位置),然后单击Next(下一步)两次
- 配置地址空间: 192.168.0.0/21
- 配置两个新子网:
- 前端: 192.168.0.0/24
- 后端: 192.168.1.0/24
- 单击 OK(确定)
- 更新您 PC 上的 Azure PowerShell,以便能够使用新的 Azure cmdlet:http://www.windowsazure.cn/documentation/articles/install-configure-powershell/
- 将 Azure 订阅文件保存到本地。您可以在此处下载您的 Azure 订阅文件:https://manage.windowsazure.cn/publishsettings/
- 运行 CreateMultiNICPIPVM.ps1 脚本。
脚本操作
- 使用您的 Azure 设置文件登录
- 创建新存储帐户
- 创建新存储容器
- 创建新云服务
- 在您之前创建的 VNET 中创建一个具有两个 NIC 和一个公用 IP 的新 VM。此 VM 将运行 Windows Server 2012 R2,采用大尺寸 (A3) 以支持多个 NIC,它位于美国中南部地区,并使用您之前在 VNET 中创建的子网。
脚本参数
| 名称 |
描述 |
示例 |
| azureSettingsFile |
设置文件的路径 |
c:\temp\rslatendemo.publishsettings |
| azureName |
之前选择的唯一名称 |
rslatendemo |
| adminUserName |
管理员用户名 |
rslatendemo |
| adminPassword |
管理员用户密码 |
P@SSw0rd1 |
脚本示例
.\CreateMultiNICPIPVM.ps1–azureSettingsFile c:\temp\rslatendemo.publishsettings –azureName rslatendemo–adminUserName rslatendemo –adminPasswordP@SSw0rd1
验证配置
脚本应该运行并在New-AzureVMcmdlet下方显示 OperationStatus:Succeeded。大约 10分钟后,VM应该会开始运转,您可能需要刷新浏览器才能看到我们使用此脚本创建的对象。
- 登录门户,找到所创建的 VM 并单击它,然后转至 Dashboard(仪表板)。记下用作 VIP 的 IP 地址。我的示例中为 23.102.153.182。
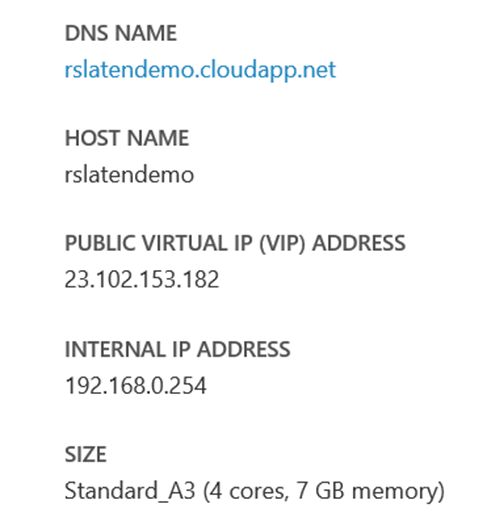
- 单击 Connect(连接)并通过 RDP 登录到 VM。打开 IE 并在 Bing 中搜索“What is my IP Address”(我的 IP 地址是什么)。您可能需要将 Bing 添加到受信任的站点。记下此 IP,在我的示例中为 23.98.147.247。这便是我的 PIP。
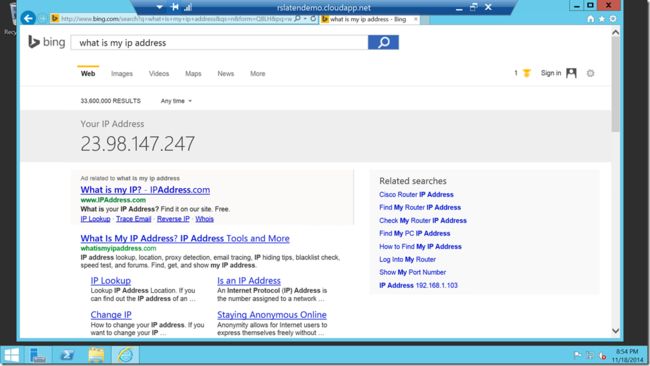
- 记下 VM 中的两个 NIC
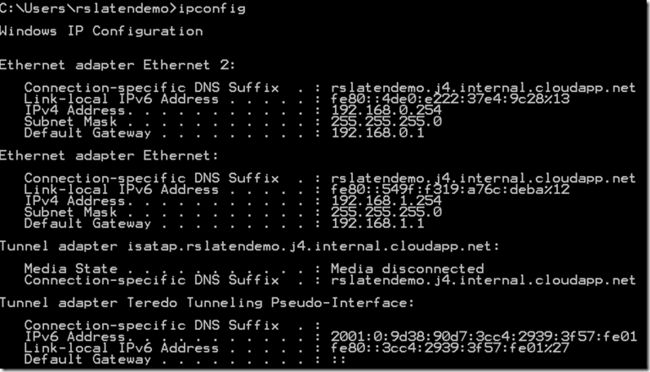
- 从您自己的 PC,对 PIP 执行 ping 操作,请注意请求超时
- 现在,关闭 VM 中的 Windows 防火墙(临时)或允许 ICMP,然后再次对 PIP 执行 ping 操作
脚本
param(
[Parameter(Mandatory=$true)]
$azureSettingsFile,
[Parameter(Mandatory=$true)]
$azureName,
[Parameter(Mandatory=$true)]
$adminUserName,
[Parameter(Mandatory=$true)]
$adminPassword
)
#可选参数
$azureLocation = "South Central US"
$azureImageName = "a699494373c04fc0bc8f2bb1389d6106__Windows-Server-2012-R2-201410.01-en.us-127GB.vhd"
$azureInstanceSize = "Large"
$azureFESubnetName = "Frontend"
$azureFEStaticIP = "192.168.0.254"
$azureBESubnetName = "Backend"
$azureBEStaticIP = "192.168.1.254"
#函数
function NewAzureStorageAccount
{
param($account, $location)
#检查帐户是否已存在
$blob = Get-AzureStorageAccount -StorageAccountName $account -ErrorAction SilentlyContinue -WarningAction SilentlyContinue -Verbose:$false
#如不存在,请创建
if(!($blob))
{
Write-Host "Creating Storage Account..."
New-AzureStorageAccount -StorageAccountName $account -Location $location -Verbose:$false -WarningAction SilentlyContinue | Out-Null
#在继续之前确保已完成创建
while ((Get-AzureStorageAccount -StorageAccountName $account -WarningAction SilentlyContinue).StorageAccountStatus -ne "Created")
{
Start-Sleep 5
}
Write-Host "Storage Account Created"
}
else
{
Write-Host "Storage account already exists, skipping"
}
}
function NewAzureStorageContainer
{
param($name)
#检查容器是否已存在
$container = Get-AzureStorageContainer -Name $name -ErrorAction SilentlyContinue
#如不存在,请创建
if(!($container))
{
Write-Host "Creating Storage Container..."
New-AzureStorageContainer -Name $name -Verbose:$false | Out-Null
Write-Host "Storage Container Created"
}
else
{
Write-Host "Storage container already exists, skipping"
}
}
function NewAzureService
{
param($name, $location)
#检查服务是否已存在
$service = Get-AzureService -ServiceName $name -ErrorAction SilentlyContinue -WarningAction SilentlyContinue -Verbose:$false
#如不存在,请创建
if(!($service))
{
Write-Host "Creating Cloud Service..."
New-AzureService -ServiceName $name -Location $location -Verbose:$false -WarningAction SilentlyContinue | Out-Null
Write-Host "Cloud Service Created"
}
else
{
Write-Host "cloud service already exists, skipping"
}
}
#导入 Azure PowerShell 模块
Import-Module Azure
#导入 Azure 设置文件
Import-AzurePublishSettingsFile -PublishSettingsFile $azureSettingsFile | Out-Null
#创建存储
NewAzureStorageAccount -account $azureName -location $azureLocation
#使用存储设置 Azure 订阅
Set-AzureSubscription -CurrentStorageAccountName $azureName -SubscriptionName ((Get-AzureSubscription).SubscriptionName)
#创建存储容器
NewAzureStorageContainer -name vhds
#创建云服务
NewAzureService -name $azureName -location $azureLocation
#设置 VM 大小和映像
$vm = New-AzureVMConfig -Name $azureName -InstanceSize $azureInstanceSize -ImageName $azureImageName
#设置 VM 凭据
Add-AzureProvisioningConfig -VM $vm -Windows -AdminUsername $adminUserName -Password $adminPassword
#设置 VM 前端网络子网、静态 IP 和公用 IP
Set-AzureSubnet -SubnetNames $azureFESubnetName -VM $vm
Set-AzureStaticVNetIP -IPAddress $azureFEStaticIP -VM $vm
Set-AzurePublicIP -PublicIPName $azureName -VM $vm
#设置 VM 后端网络子网和静态 IP
Add-AzureNetworkInterfaceConfig -Name $azureBESubnetName -SubnetName $azureBESubnetName -StaticVNetIPAddress $azureBEStaticIP -VM $vm
#创建 VM
New-AzureVM -ServiceName $azureName -VNetName $azureName -VM $vm
如果你有任何疑问, 欢迎访问MSDN社区,由专家来为您解答Windows Azure各种技术问题,或者拨打世纪互联客户服务热线400-089-0365/010-84563652咨询各类服务信息。
希望此脚本可以作为示例,帮助您在环境中自动创建此类 VM。
如果你有任何疑问, 欢迎访问MSDN社区,由专家来为您解答Windows Azure各种技术问题,或者拨打世纪互联客户服务热线400-089-0365/010-84563652咨询各类服务信息。
本文翻译自:http://blogs.msdn.com/b/rslaten/archive/2014/11/18/create-a-multi-nic-vm-with-a-public-ip-in-azure.aspx