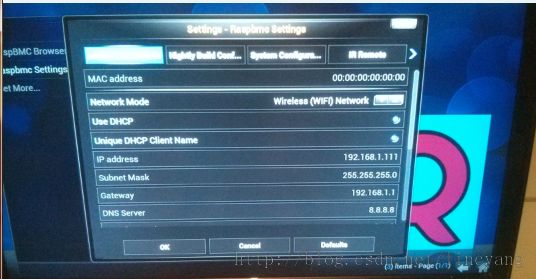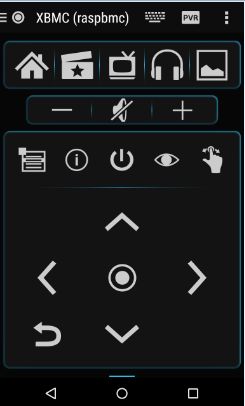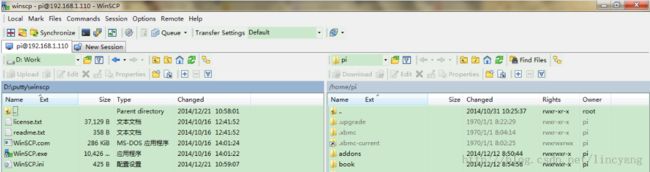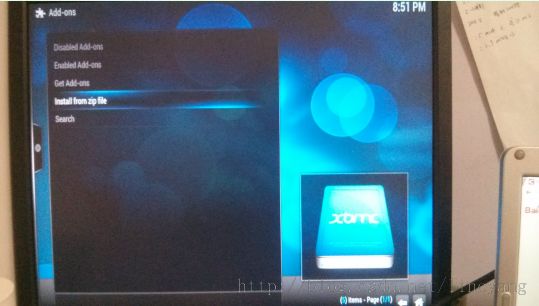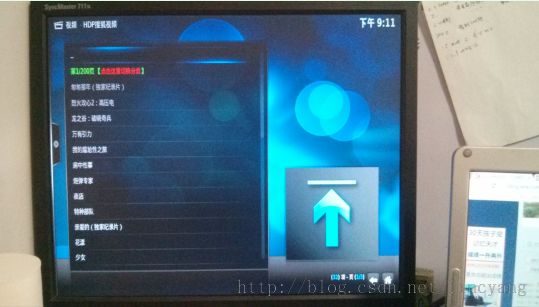Raspberry pi,一个好玩的派:第八季 Raspbmc(下)
上一季安装好Raspbmc就等着这一季好好玩耍呢。我们要在这一季中完成如下任务:调整分辨率、连接wifi并在无线路由器中设置固定IP、手机遥控Raspbmc、改变语言为中文、远程访问Raspberry pi、安装插件(add-ons)、观看中文电影。这么多有趣的任务,让我们现在就开始吧!
零、新装备
前几季作为Raspberry pi显示器的是家里的电视,每周日、三、五被老爸征用去看CBA,所以我就需要把我8年前的老古董液晶显示器改造成Raspberry pi的显示设备,老显示器没有HDMI接口而只有VGA接口,那么我需要一个HDMI-VGA的转换头。从购物网站淘一个,30块大洋,装上发现工作良好,如下图:
一、调整分辨率
电视与显示器的分辨率貌似不同,电视分辨率使用1680x1050p合适,而显示器用1280x1024p合适。那么在哪里设置呢?
System--->Settings--->System--->Video output, 在Resolution中做选择。
二、连接wifi
这次我们直接在Raspbmc图形界面中配置无线网络。
主界面中Program下的Raspbmc Settings--->Network Configuration,
在Network Mode中选择Wireless(WIFI)Network,
WIFI SSID中直接写上AP名字,我家的linc,
WIFI Security中选择WPA/WPA2,
WIFI KEY中填写AP的密码,
Update Now选中,然后OK。
你会发现无线网络配置成功。
在System--->System Info中可以看到当前的IP地址。
三、设置固定IP
将Raspberry pi的IP固定,对以后远程访问和手机遥控都是益处多多。
在无线路由器中设置Raspberry pi的固定IP过程如下:
1.进入无线路由管理界面,比如我的TP-LINK地址是192.168.1.1.
2.点击DHCP服务器,进入DHCP服务界面,启用DHCP服务器(默认会启用)
3.点击客户端列表,查看已经连接的客户端,找到RPi的MAC和当前IP,记下来。
4.点击静态IP保留,添加新条目,将刚刚记下的MAC地址和IP输入,这样RPi的IP就固定下来了,方便我们的管理。
四、用手机来遥控Raspbmc
除了键盘和鼠标,用其他方式来控制系统是一件很酷的事情。Yatse软件是时下最流行的XMBC的手机遥控软件,我下载了Android版安装到我的Nexus4中. 其实Yatse是个商业软件,高级功能是要收费的。如果你是一个需要挖掘高级功能的玩家,那就花费点银子购买吧。不过最基础的遥控功能是不需要收费的。使用起来也十分简单,启动程序后,添加Host,只要当前局域网中有XMBC在线它都会搜到,我们只要一添加就ok了。进入到遥控界面,都是图形没有文字,十分易用。详情见下图:
五、改变Raspbmc语言为中文
Raspbmc最大的功能当然是媒体功能,如果我们只观看国外视频源,那么对语言没有要求,默认的英文就可以。但是如果你跟我一样要看国内的中文视频源,那么语言必须要改成中文,否则中文字体在系统中不认的,即中文不显示。
SYSTEM--->Settings--->Appearance--->Skin,在右侧选择Font,翻页选中Arial based,稍等几秒钟再设置Appearance--->International,在右侧选择Language,翻页选中Chinese (Simple),稍等几秒钟,设置成功。
稍等这几秒钟足以说明硬件的速度不够快呢。但是话又说回来,在看1080p的视频时十分顺畅,这是很多笔记本电脑都达不到的效果。凡事有强项有弱项,这是正常。
六、远程访问Raspberry pi
通过远程访问我们可以做到身临其境操作RPi的效果。
1.终端下的访问
在Windows上我们可以使用putty,在Linux下直接使用ssh工具就可以啦。
用法也是非常简单,在putty中输入IP,端口号(Port)默认是22,Connection type选择SSH,Open!此时熟悉的命令行界面就出现了,在login as:输入pi,接着输入密码就顺利远程登录RPi了。
Linux终端下只需要输入命令:ssh [email protected] 即可。
2.图形界面访问
可以尝试vncserver和TightVNC
3.复制文件
Linux可以使用scp命令,windows下使用WinSCP工具。
用法参照ssh和putty,WinSCP是图形界面的,如下图:
左边选择PC上的文件,右键,upload,文件就拷贝到pi上了;类似的,右边选择pi中文件,右键,download,文件就拷贝到PC上了。
七、安装插件(Add-ons)
我们这个媒体中心最重要的当然是看视频影像了,上文也提到如果要看中文(字幕)电影,需要有国内的影视源。目前比较流行的是:
repository.hdpfans.xbmc-addons
repository.xbmc-addons-chinese
将这两个zip文件拷到pi中任意目录下。在Raspbmc图形界面中,一次选择 系统--->设置--->插件--->从zip文件安装。(相信你一定会找到的,如果没有,尝试点击“..”回退到第一级界面。)此时找到你刚刚拷贝来的zip文件,系统就为你安装插件了。
截图还是英文界面时候呢。
下一步需要选择“获取扩展功能”,此时会看到各个视频的插件,点击安装即可。
八、观看中文电影
在主界面的视频项选择插件,会看到刚刚你安装好的各个插件,点击其中一个,比如我选择soho,然后在继续操作如下图,电影播放就这样顺利的开始了。
至此,一个媒体中心就这样打造完毕,Enjoy。
参考:
http://blog.sina.com.cn/s/blog_5408140f0101cro2.html