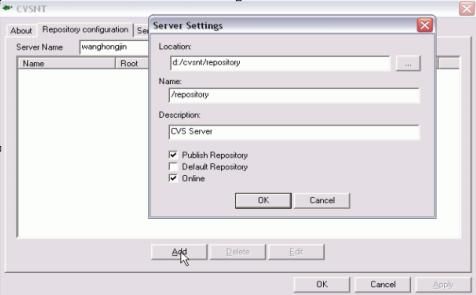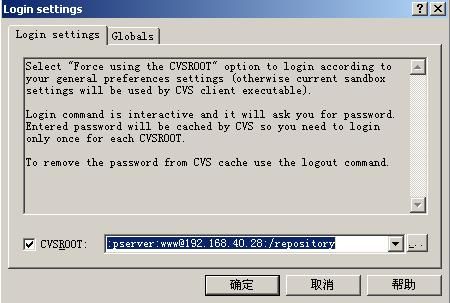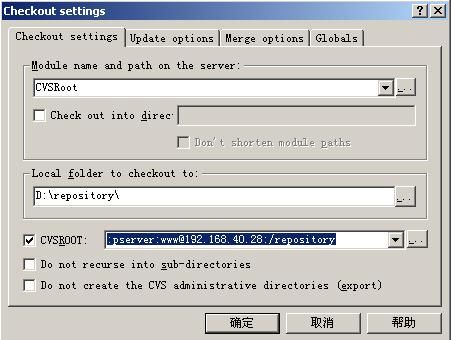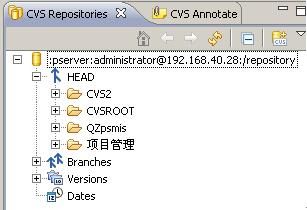CVS安装全攻略(2)
CVS安装与使用
1.1 1.1 编写目的
安装、配置、使用CVS,保持系统版本统一
1.2 1.2 参考资料
暂缺
2 2 安装CVSNT
2.1 2.1 安装
按默认配置安装即可
2.2 2.2 配置CVSNT(CVS服务)
运行CVSNT Control Panel程序,切换到第二个标签Repository Configuration,点击add按钮,操作如图所示:
作用说明:该步骤是指定cvs服务器所管理的文件夹(配置服务器管理仓库)。
参数说明:location - 指定cvs服务管理目录;
Name - 指定cvs服务名称(客户端链接时需要用到)
Description -为服务添加描述(意义不大)
其他设置均按默认即可。配置完成后点击Ok。
3 3 安装WINCVS
3.1 3.1 安装
按默认配置安装WINCVS
3.2 3.2 配置WINCVS
1、 指定文件存放目录:菜单项View -> Browse Location-Change,选择本地文件夹
2、 登陆CVS服务器:菜单admin->login,填入:pserver:www@192.168.0.3:/repository,如图:
在wincvs上选择菜单:Admin->login,出现如下对话框:
必填项:cvsroot,其中www是登陆服务器的账户,192.168.40.28是服务器IP,repository是服务目录。确定后会提示输入密码。
注意:在CVSROOT中输入的路径必须是在CVSNT中指定的路径。以上示例中的www是登陆服务器的账户,提示输入的密码也是登陆服务器的密码,一般而言,如果将某台机器设置为CVS服务器,那么相应的要在该机器上添加一个账户,用于专门的cvs操作!ok后会提示输入密码。
在admin目录(即本地文件存放目录)上右键选择checkout module,下载CVSROOT至本地目录。
修改 config 文件: #SystemAuth=yes 改为 SystemAuth=no
重启CVSNT
修改checkoutlist文件,在该文件末尾添加一行:
[空格]admin error message
4 4 向CVS添加用户
4.1 4.1 添加用户
在cvsnt上选择admin菜单下的command line….菜单将出现如下对话框:
点击确定以后如果弹出密码框,那么创建正确,连续两次输入密码就可以了!语法:cvs passwd -r www -a username
注意,其中username 是登陆CVS账户,如zhangsan,www是登陆服务器账户。另外,添加用户前必须登陆CVS服务器。
4.2 4.2 修改用户权限
cvs chacl -a all -u username
执行完这一步以后可以在wincvs上登陆,成功以后就可以在Eclipse下载和上传了!
需要注意的是,如果该CVS是第一次使用,那么CVS服务器上当然是没有项目的,所以必须在本地MyEclipse上登陆CVS然后Share项目,以后的用户就可以Check Out了!
5 5 在Eclipse中配置CVS
菜单项Window-Open Perspective-Other,选择CVS Repository Exploring视图
在CVS Repositories面板右键选择New-Repository Location,配置如图所示:
User和password使用自己的账号登录
配置完成后如果已有项目发布,显示如图所示:
Epmis即为已发布的项目,在epmis上右键check out可将项目下载至本地(建议在下载新项目前先在本地创建一个同名Project,选择File-New-Project弹出窗口中的MyEclipse-J2EE Projects-Web Project)
如果要发布新项目或是连接到CVS上的项目,切换至myeclipse视图,在要发布的项目上右键选择Team-Share Project,根据提示完成操作即可。
在连接到CVS之后,如果要上传文件,在选中的文件或文件夹上右键选Team-Commit;要下载文件至本地目录,右键选Team-Update。
===================CVS常识性知识介绍====================
CVSNT 是服务器管理工具,再在客户端下个WINCVS就可以(关于wincvs使用,可以在网上找下,因为eclipse已经很好地集成了cvs)就可以一起协 同工作了。这二天我从下载CVSNT到用eclipse新建项目,共享项目,不同的客户端导入项目都在公司局域网内的不同机子上测试通过。记录如下:
首先从http://www.cvsnt.org处下得你想要的cvsnt版本,我下的是2.5.03,安装完成后。从程序中打开cvsnt control panel(CVSNT 控制面板)。下面开始配置CVSNT,主要是创建资源并让它可以通过客户端的IDE (eclipse)来访问。
开始配置cvsnt:
a 查看运行状态:
在about面板有个cvsnt 和 cvsnt lock二个选项,这儿可以对其进行start,stop服务
b 添加资源
在repository config面板中可以添加删除资源,这儿主要设定了repository 的name and root值。如我在这儿将name设置为\mycvs,root为e:\mycvs。创建后会在对应的目录下生成cvsroot文件夹及cvs相关配置文 件。 OK,确定。这个地方可以要重启服务才能生效
c 兼容:
在conpatibility option 面板上选择兼容的版本,注意一定要勾上respond as cvs 1.11.2 to version request,为了与eclipse中的cvs兼容(在eclipse中的cvs版本很可能与你cvsnt版本不同)。
好了,现在服务器上的资源路径已经设定好了。
通过IDE共享一个工程
打开eclipse新建一个项目,然后在项目上右击/team/share project (小组/共享项目),在弹出的share project whith cvs reposity对话框中选择一个cvs路径(第一次当然是新建了),在host中填入CVSNT的主机地址如:192.168.12.17,在 repository path中填入cvsnt中的name值如:/mycvs。user中写cvsnt所分配的用户名,password中写入密码(下面将会讲些cvs中如 何管理用户)。在connection type中一般选择pserver连接类型。然后就是记住密码什么的... :-)。OK ,NEXT提示一路完成!
在客户端从cvs上导入共享工程:
在客户端的eclipse中打开cvs视图,根据CVSNT的路径及其给你所分配的用户相关信息新建一个CVS的资源路径。ok,开始引入共享工程了:
可以直接从cvs中check out出来,也可以从new/project/cvs/projects from cvs。选中你刚刚把建立cvsnt资源路径,你可以在use an existing module中看到所有的共享项目了。然后选择一个你想导入的项目check out出来到本机....
全部完成^_^,本来想剪几个图上来的,有些麻烦,太不方便了。不过过程比较简单,很快就可以搞定。客户端将cvsnt上的工程检出是比较简单 的。主要是在cvsnt上的相关配置。我在网上找了些资料,完成了如添加不同的用户。介绍有个cvsnt的GUI工具可以直接图形化操作。看介绍很 easy ,下载URL:http://www.kdeopen.com(偶一直打不开,郁闷,希望各位运气比我好) 。我只好在控制台下添加删除用户了。
cvsnt用户管理
在用户管理中以下是cvs的一些命令参数
Usage: cvs passwd [-a] [-x] [-X] [-r real_user] [-R] [-D domain] [username]
-a Add user
-x Disable user
-X Delete user
-r Alias username to real system user
-R Remove alias to real system user
-D Use domain password
服务器工作在CVSNT用户单一验证方式下的时候,文件passwd定义了CVSNT的用户信息,这里面保存着用户名,用户密码,以及别名信 息。默认状态下 没有该文件,但是我们可以在CVSNT还工作在混合验证方式下时,用系统管理员登录,通过添加用户命令来让CVSNT自动建立一个passwd文件。
登录:login
cvs -d :pserver:[email protected]:/mycvs login
添加用户
cvs -d :pserver:[email protected]:/mycvs passwd -a zyx
之后系统提示输入密码,输入后服务器会新建一个passwd文件。该文件的内容很简单,形式如下:
zyx:YT2p2NmdmUlEg:
以第一行为例:zyx为用户名,YT2p2NmdmUlEg为CVS使用UNIX标准加密函数对密码进行加密后的结果。
若想以混合验证的方式验证得对应一个window的系统用户名(zyinxin),这时就用参数-r来指定,如:
cvs -d :pserver:[email protected]:/mycvs passwd -r zyinxin -a zyx
这时生成文件内容如下:
zyx:YT2p2NmdmUlEg:zyinxin
zyinxin为该用户的别名(它是参考系统用户),
注意:这个文件是不能在客户端进行修改的,不能checkout出来。
添加完成后你可以通过login来测试用户zyx是否创建成功
删除用户:
cvs -d :pserver:[email protected]:/mycvs passwd -x zyx
=====================CVS常用命令介绍===================
使用CVS进行版本控制实战
说明:本例的CVS的客户端和服务器端都装在同一台机上。
一. 服务端CVSNT篇
1. 安装与配置
下载地址:http://www.cvsnt.org
本文下载的是当前的最新版2.5.03。
双击下载得到的cvsnt-2[1].5.03.2382.msi文件,开始进入安装,点击“运行”按钮,进入安装的欢迎界面,接着点击“Next”按钮,进入是否接受用户协定页面,用户勾选“I accept…”选择,接受用户协定后,点击“Next”按钮,进入选择安装模式页面,如下图所示:
在此存在三种安装模式,即典型、自定义和完全安装,笔者选择的是典型安装,选择后点击“Next”按钮,进入安装准备页面,如下图所示:
在该图中点击“Install”按钮开始进入安装,安装完成后弹出安装完成页面,点击安装完成图的“Finish”按钮完成安装。安装完成后,会提示用户是否现在就重启系统来使安装生效,如下图所示:
点击“Yes”按钮重启系统。
安装完成后,还需要配置CVS的知识仓库,读者可以首先在E盘下建立CVS目录,用来作为CVS的知识库。通过“程序”-> CVSNT -> CVSNT Control Panel进入CVSNT的控制面板,点击“Repository configuration”页签,点击“Add”按钮,弹出服务端参数设置页面,在location中选择之前建立的知识仓库目录,内容如下所示:
点击“OK”按钮,完成CVS知识仓库的建立。此时我们打开E:/CVS文件夹,可以看到在该目录夹下被新建立了一个CVSROOT目录。
当不同的cvs客户端连接CVS时,考虑到兼容性等问题,读者还需要切换到Compatibility标签,将Response as cvs 1.11.2 to version r选项勾上。
为了测试CVSNT是否成功,我们可以在命令行下输入CVS命令,如果弹出如下信息,则表示安装成功:
读者若想查看所安装的CVSNT的版本信息,可以通过输入cvs version,本文安装的版本为2.5.03。
2. CVS的分布
CVS 是典型的 C/S 结构的软件,因此它也分成服务器端和客户端两部分。如下图所示:
3. CVSNT的基本工作思路
在一台服务器上建立一个知识仓库,仓库里可以存放许多不同项目的文件。
每个用户在使用仓库之前,首先要把仓库里的项目文件下载到本地。用户做的任何修改首先都是在本地进行,然后用 CVS 命令进行提交。
仓库概念如下图所示:
4. 常用命令和语法
在CVSNT中,有很多常用命令,例如添加CVS用户、将CVS用户绑定到操作系统、登录CVS、检出(check out)文件或目录、提交文件或目录、删除文件或目录等,将本小节中,我们在本小节中将分别进行讨论。
为了能够进行添加和修改用户等等的操作,还需要设置CVS的资源库,在此我们需要设置CVSROOT环境变量,进入“我的电脑”-> “高级”-> “环境变量”,在系统变量中设置名为CVSROOT的环境变量,在本文中,CVSROOT变量的值设置为:E:"CVS。
注意:在设置完成后,为了使设置生效,需要在服务中重启CVSNT的两个服务:CVSNT Dispatch service 2.5.03.2382和CVSNT Locking Service 2.5.03.2382。否则在下面的新增CVS用户等步骤中会出现没有设置CVSROOT的错误。
1)新增CVS用户
命令为:cvs passwd -a <cvs用户名>
例如,新增一个用户名为AmigoXie的用户,可在命令行输入如下语句:
cvs passwd -a AmigoXie
按下Enter键后,在命令行中输入设置的密码,笔者在此处输入为:19821121,按Enter后再输入确认密码,
2)绑定CVS用户到操作系统
命令为:cvs passwd -r winUser cvsUser
例如,将在1)中建立的CVS用户AmigoXie绑定到操作系统用户AmigoXie,命令为:cvs passwd -r AmigoXie AmigoXie,按下Enter键后,提示输入新密码和确认密码,输入后,即完成了绑定CVS用户到操作系统的操作。
3)取消CVS用户到操作系统的绑定
命令为:cvs passwd -R cvsUser
例如,读者输入命令:cvs passwd –R AmigoXie,按下“Enter”键后输入新密码和确认密码,即完成了CVS用户AmigoXie到操作系统的绑定。
4)将用户状态置为无效
命令为:cvs passwd -x cvsUser
例如,读者输入命令:cvs passwd -x AmigoXie,按下“Enter”键,即完成CVS用户AmigoXie的状态改变。
5)删除某用户
命令为:cvs passwd -X cvsUser
例如,若读者想删除名称为AmigoXie的CVS用户,在命令行下输入如下命令:
cvs passwd -X AmigoXie
按下Enter键后,会出现成功删除该用户的提示信息。
6)浏览CVS的模块信息
命令为:cvs ls
在命令行下输入cvs ls,可看到CVS当时的模块信息,至少包括一行记录,即CVSROOT。
7)从服务器取出项目和文件
命令为:cvs checkout projectname
例如,我们想要取出CVSROOT项目,可在命令行中输入:
cvs checkout CVSROOT
按下“Enter”键后,在命令行中会出现各文件的取出信息。该命令可将最新版本的源代码导出到相应目录汇中(在此进入的是C:"Documents and Settings"AmigoXie目录,所以CVSROOT被导入该目录中)。
8)更新CVS的文件或项目
命令为:cvs update file_name
其中file_name可以不指定,不写时表示同步所有子目录下的文件。我们首先在E:/CVS目录下建立CVSProject目录,同时通过命令set cvsroot=:sspi:localhost:E:/CVS/CVSProject将其设置为CVS的module,设置成功之后,在命令行中运行cvs ls,可看到除了CVSROOT外,多了CVSProject这个module。我们通过7)中的checkout命令(cvs checkout CVSProject)将其取出。此时在命令行中输入cvs update,即可完成该工程的更新操作。
9)添加文件或目录到CVS服务器
命令为:cvs add new_file_or_folder
我们首先在我们下载的CVSProject目录下建立一个amigo目录,和一个amigo.txt文件,在命令行中进入C:"Documents and Settings"AmigoXie"CVSProject目录后做如下操作:
在上图中可以看到文件和目录添加成功的信息,此时我们进入E:"CVS"CVSProject目录,可看到多了amigo目录和amigo.txt文件。
10) 添加文件或目录到CVS服务器
命令为:cvs commit -m "comments" file_name
我们修改C:"Documents and Settings"AmigoXie"CVSProject目录下的amigo.txt文件,在该文本文件中加上内容:amigo。此时在命令行中输入:
cvs commit -m "修改后的文件" amigo.txt
可看到运行结果如下:
此时进入E:"CVS"CVSProject目录,可看到多了amigo.txt,v文件,查看文件内容时可以看到该文件中记录了更新信息。
11) 查看文件版本信息和修改信息
命令为:cvs log file_name
例如,在命令行中输入cvs log amigo.txt,可在命令行中看到该文件的修改信息,以及修改时的注释等信息。
12) 版本比较功能
命令为:cvs diff file_name
查看当前文件和库中文件的区别可用如上的命令,例如修改amigo.txt文件后运行cvs diff amigo.txt命令,可在命令行中看到相关的修改信息。
查看文件不同版本的区别,可用类似语句:
cvs diff –r 1.1 –r 1.2 file_name
13) 删除CVS文件或目录
命令为:cvs rm –f file_name
cvs commit -m "reason to delete" file_name
例如,我们在命令行下输入如下信息,可删除在10)中建立的amigo.txt文件,如下图所示:
二. 客户端WinCVS篇
WinCVS是CVS的一个客户端程序,它以CVS作为基础,它运行在Windows上,在其上构造了功能强大的GUI,使得Windows平台上的CVS用户能非常容易的进行协同工作。它可以用来在Windows上登录CVS服务器,然后进行一些CVS相关的操作与管理。
1. 安装与配置
英文版下载地址:http://sourceforge.net/project/showfiles.php?group_id=10072
读者可以自行下载WinCvs 2.1.1版本,笔者下载的是WinCVS的中文版1.3版,下载地址为:http://www.8848software.com/wincvs/。
在安装WinCVS中文版前,需要首先下载python,下载地址为:http://www.python.org/download/,笔者下载的是2.1.3版本。
注意:WinCVS仅支持python2.2.3以下的版本,其它更新的版本会出现一些问题,请注意是否下载了正确的版本。
点击下载的wincvs.exe文件,并按照安装步骤完成安装后,打开WinCVS,操作界面如下所示:
我们还需要在WinCVS中进行登录配置,点击“管理”-> “设置”,弹出设置页面,笔者的设置如下:
点击“确定”按钮设置完成后,点击“管理” -> “登录”,在弹出的登录设置页面中点击“确定”按钮,接着弹出口令认证页面,输入用户AmigoXie的密码信息19821121,点击“确定”,若在控制台的末尾看到信息“***** CVS exited normally with code 0 *****”,则表示登录成功。下载下来的项目默认放在C:/tmp目录下。
2. 常见操作
1)新增文件或目录
在C:/tmp/CVSProject目录下新建doc目录,在WinCVS中点击左边的C:/tmp/CVSProject文件夹,在右边的显示框中可以看到该新增的文件夹,选择doc文件夹后点击红色的新增按钮,即完成该文件夹的新增。
接着在doc目录下建立sterning.txt文件,在WinCVS中进入doc目录后可看到如下信息:
点击新增按钮后,状态如下:
2)提交文件或目录
在1)中选择sterning.txt后,点击右键,选择“提交选项”,出现输入注释信息框,点击“确定”按钮,即完成了目录的提交。目录提交方式与该操作方式一样。
3)更新文件或目录
例如,在C:"tmp"CVSProject"doc目录下删除sterning.txt文件后,在WinCVS中选择doc目录,右键选择“更新选项”,即可sterning.txt文件重新被下载到doc目录下。
4)版本比较
依照1)和2)中的步骤在doc目录下新建amigo.txt文件,并将其提交到CVS,文件内容为amigo,同时修改C:"tmp"CVSProject"doc下的该文件(添加新行,新行内容为sterning)。在WinCVS中选择该文件后,点击右键选择“比较选项”,在弹出的“比较设置”框中点击“确定”按钮,即可看到客户端的版本同服务器上的最新版的比较信息,如下图所示:
在上图中清楚的显示了本地(右边)比服务器上的最新版(左边)多了一行。
5)删除文件或目录
例如,在WinCVS中选择需删除的一个或多个目录,点击操作栏的黑色的删除选项,操作成功后这些被删除的文件状态为红色的叉叉,选中这些文件,选择“提交选项”,即可完成删除操作。
本质上CVS是不会删除任何文件和目录的,即使是执行了以上操作,删除了某些文件,远端CVS实际执行的是将提交删除的文件放到了一个叫【Attic】的目录下,因此,这些被删除的文件是可以通过一定的方法恢复的。
6)给项目| 模块打上标签
在项目开发中的一些阶段性等时刻,可以通过WinCVS来给项目或模块打上标签,方法如下:
选择CVSProject工程,选择操作栏靠左的“T”(创建标签)按钮,弹出“创建标签设置”框,填写标签名等信息,例如输入的标签名为branch-release-1-1,点击“确定”按钮,可给该版本的文件都打上了branch-release-1-1的标签。
7)导入项目|模块到CVS
在C:"tmp目录下建立Test文件夹,并在该文件夹下建立amigo.txt文件,在WinCVS左边操作栏中选择C:"tmp"Test文件夹,点击右键选择“导入项目|模块”,弹出“导入过滤器”框,选择“继续”按钮,弹出“导入设置”框,可采用默认设置,点击“确定”按钮即完成该项目或模块的导入。
8)从CVS上检出项目|模块到本地路径
在WinCvs中选择某个文件后,点击右键,并选择“检查项目|模块”选项,弹出检出设置框,在“检出设置”页签中填写相关信息,笔者填写的信息如下所示:
点击“确定”按钮后完成项目或模块的检出,在E:"盘下可看到检出的项目或模块。
注意:若想导出打了某个标签的版本,读者可在上图的“检出选项”中进行相应设置,
三. 总结
在本文中,笔者详细讲述了CVSNT和WinCVS的知识,包括两者的安装配置、CVSNT的常用命令、WinCVS的常见操作等知识,读者通过阅读本文,可以在应用CVS进行版本控制时能够更加的熟练自如。
================CVS用户权限配置(高级)===============
关于权限管理的操作,我感觉不错的
假设有用户1:lxw ;用户2:zxh
有用户1的模块::lxwdir;用户2的模块:zxhdir
要求 lxw 只能访问lxwdir;zxh只能访问zxhdir
第1步,设置CVS的库配置文件(模块CVSROOT)的访问权限
方法:建立超级用户的工作目录 WINCVSADMIN
a.以cvsnt服务器超级用户administrtor 登陆 wincvs
b.CHECKOUT 库控制文件 checkout moudel 'cvsroot',此目录下的文件为CVS的高级配置文件,可以在本地进行修改,提交,本身在版本控制之中
c.修改CVSRoot的访问权限,在命令行输入如下命令 #之后为说明,不需要输入 每行命令要单独执行,这是4条命令
cvs chacl default:n #取消所有用户的默认权限
cvs chacl administrator:rcw #设置Administrator拥有所有权限 读取;创建和删除;写入
cvs chown administrator #更改的拥有者Administrator
cvs lsacl #察看权限的设置情况
第2步,建立CVS的用户
正常可以用WINNT 系统的用户作为CVS 的用户,访问CVS ,但是这种方式安全性太差
可以建立CVS 自己的用户
a.建立WINNT系统用户 CVSUSER,权限设为一般用户就可以,只要能访问WINNT就可以
b.建立密码文件PASSWD,
直接在服务端 CVSROOT 目录下建立文件就可以 PASSWD
出于安全考虑,不要将 passwd列在 checkoutlist 文件里面。
C.建立CVS用户
在WINCVS 命令行下输入命令
cvs passwd -a -r cvsuser zxh #建立ZXH用户与系统用户cvsuser有一样的权限,回车后提示输入两次口令
cvs passwd -a -r cvsuser lxw #建立lxw用户与系统用户cvsuser有一样的权限,回车后提示输入两次口令
cvs passwd -a -r administratro administrator #建立administrator用户与系统用户administrator有一样的权限,回车后提示输入两次口令
可以看到PASSWD 文件多了两行
zxh:CUXQwLMdoZHNs:cvsuser #中间为加密的密码,密码使用Unix标准的crypt()函数加密
lxw:ZTUCMKUkZ6ap2:cvsuser
administrator:oN2Stm4NIf31Q:administrator
第3步, 使用CVS用户登陆
由于CVS 在默认模式下,是采用系统用户登陆的,这就要修改配置文件 CONFIG
设置文件CONFIG为修改状态
加入如下一行
SystemAuth=no #yes 默认值,表示 如果用户在PASSWD文件中不存在,就用系统用户检查权限是否正确
#no 表示用PASSWD检查用户密码权限是否正确
之后提交
(在设置CONFIG 文件SystemAuth=no 之后
需要在cvs 控制目录cvsroot\ 下建立admin文件
这个文件是指定CVSNT的管理员列表的文件,CVSNT根据这个文件来判断一个用户是否是管理员。文件的内容很是一个用户列表。如下:
user1
user2
user3
这些代表user1,user2,user3都是管理员 ;
在此之前 cvs将服务器的管理员用户作为自己的管理员用户的)
第4步,加入文件 WRITERS ,READERS 控制用户的读写权限
在cvsroot目录下加入两个文本文件,WRITERS ,READERS
其每行内容为 用户名 回车
只有加入WRITERS中的用户才能进行提交
加入READERS中的用户只能读取
同时在两个文件中的用户只能读取
在writers文件中加入如下
zxh
lxw
administrator
第5步, 配置CVS库模块文件——modules
a.将MODUES文件设为可编辑状态
b.在MOUDES 加入如下3行
CVSRoot CVSRoot
大狼的工作目录 -a lxwDIR
开心的工作目录 -a ZXHDIR
c.保存,提交 COMMIT
第6步, 为2个用户分别上传工作目录
选中LXW的工作目录'LXWDIR' IMPORT MODULE
选中ZXH的工作目录'ZXHDIR' IMPORT MODULE
注意:上传的目录不能为空目录,其下必须有文件(啥文件都行)
上传成功后,删除这2个目录OR 改名
(补充一下分组的使用方法:
分组:将权限相同的用户划分到一组,这样方便维护。就是角色的意思,分组使用在对模块访问权限的划分。
方法:
a.在服务器端 cvsroot 目录下新建文件 group
b.建立分组 group1,group2 ,group文件内容如下
group1:user1 user2 user3
group2:user5 user6 user7
c.之后对组进行权限划分,和对单个用户方式一样,就可以使组内用户和组具有相同的权限,如 选中模块,执行如下命令
chacl -R default:n
cvs chacl -R group1:rcw
cvs lsacl
可以使,用户 user1 user2 user3 同时具有对该模块的读写和控制的权限
第7步,下载目录目到本地做权限设置 CHECKOUT MODULE
CHECKOUT MODULE 选择 大狼的工作目录 'LXWDIR'
CHECKOUT MODULE 选择 开心的工作目录 'ZXHDIR'
做法是这样的
选择 菜单\remote\checkou moudule
在打开窗口中 点击‘...’ 按钮
在打开窗口中选择 大狼的工作目录
ok 按钮
确定 按钮
第8步 分别设置2用户(LXW;ZXH)对各自目录的访问权限
选中模块 LXW ,在命令行输入如下3条命令,
cvs chacl -R default:n
cvs chacl -R LXW:rcw
cvs lsacl
选中模块 ZXH ,在命令行输入如下3条命令,
cvs chacl -R default:n
cvs chacl -R ZXH:rcw
cvs lsacl
说明 加 ‘-R ’参数表示对模块的权限是递归的。解释一下:
如目录结构 dira
|---dira1
|---dira2
命令:cvs chacl default:n 只对 目录 dira 有效,而对子目录无效
cvs chacl -R default:n 对目录dira及其下子目录都有效
第9步 已经完成了设置
以用户 LXW OR ZXH 登陆WINCVS 就只能CHECKOU 各自的模块 LXWDIR,ZXHDIR
进行相应的开发工作了
在执行命令cvs passwd -a -r cvsuser zxh 的时候
在本地目录 CVSROOT 目录下的PASSWD文件里没有生成相关的用户和密码
而在服务器 CVSROOT 目录下的PASSWD文件里生成了相关的用户和密码
如果是这样,是一种正常现象
原因是你没有把passwd 控制文件加入到 cvs版本 控制之中—文件checkoutlist里