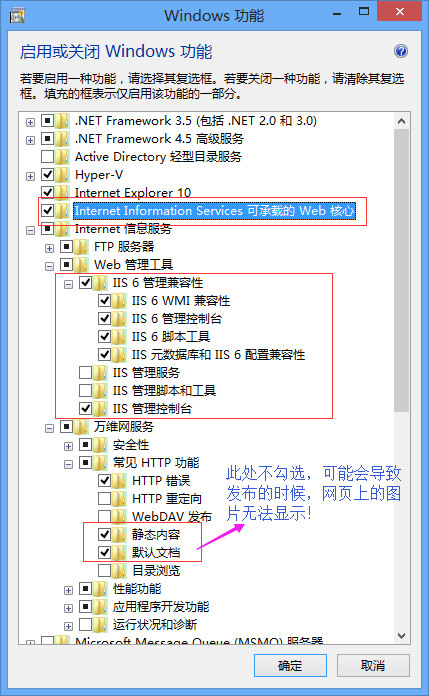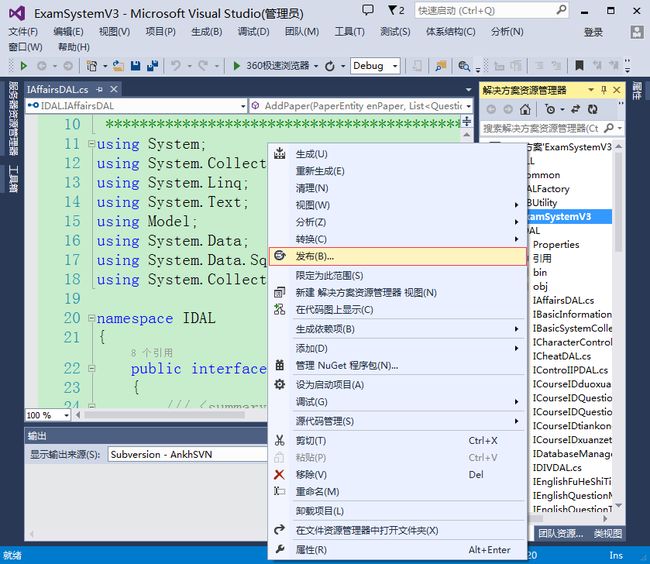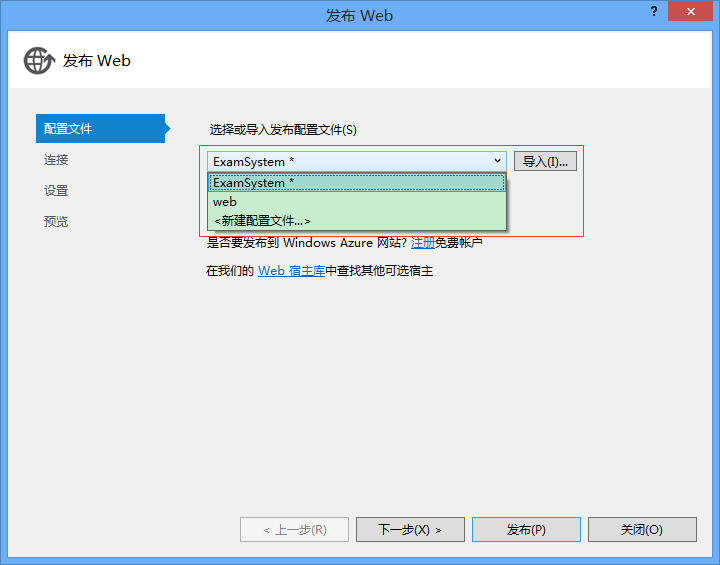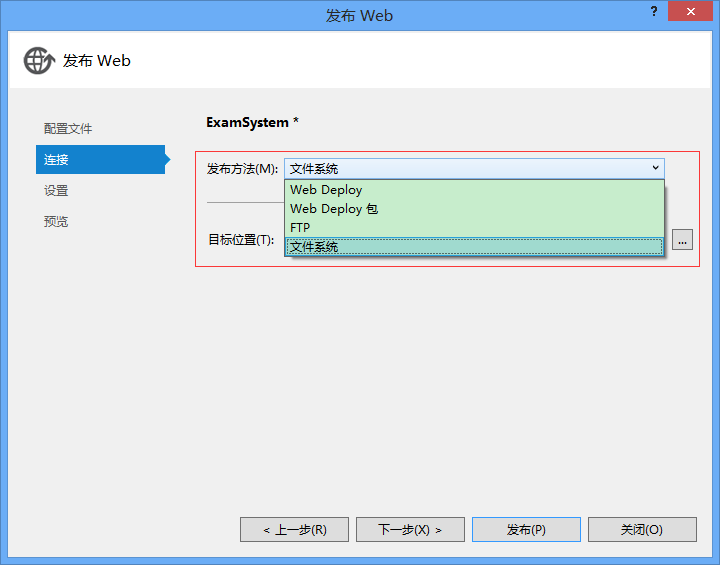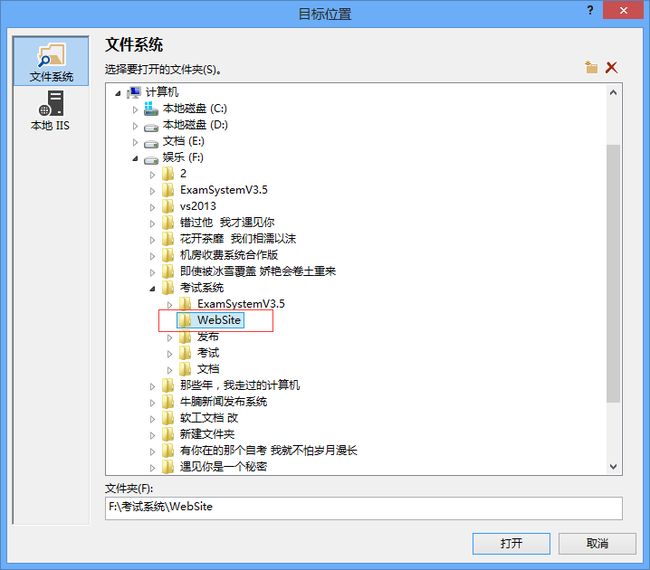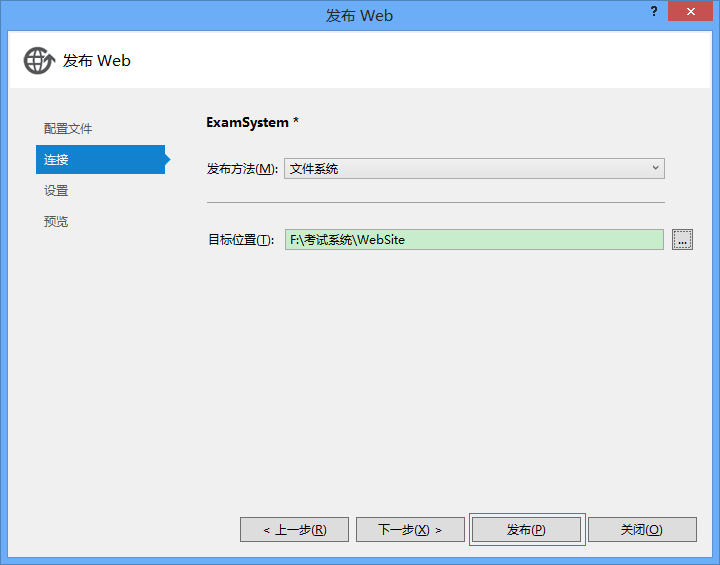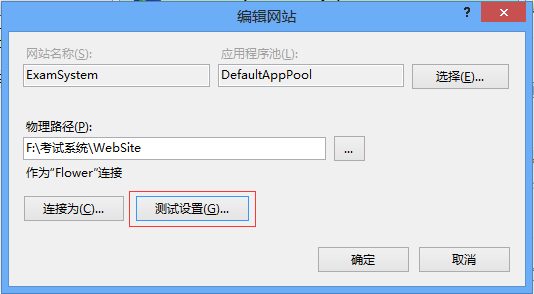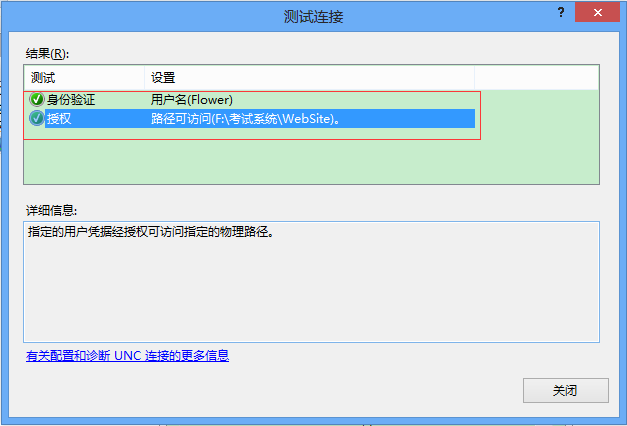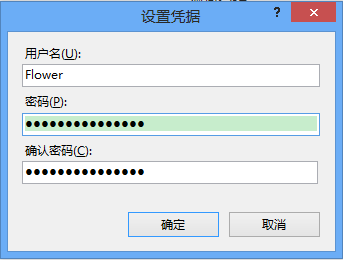一步一步学会系统发布
跟着牛腩老师做完发布系统,所有的结局都已写好,一场初雪,美的让我忘了还欠她一个美丽的转身--发布,但是小编呢,今天不以牛腩老师的新闻发布系统为例,以考试系统为例,跟小伙伴分享系统发布的点点滴滴。最近小编接手了一个高大上的任务,考试系统维护,用我小伙伴的话来吐槽一下就是:被考试系统折磨的不成人样了。维护工作是极大耐心的。从头到尾读着别人写的代码,复制别人的想法,做着自己的维护......是不是每个搞维护的都有要抽死coder的冲动“你丫写些什么,说好的注释代码2:1呢!”
说真心话,比珍珠还真,小编也有这种感觉,小编主要负责试卷管理这块的内容,试卷管理一共分为四个模块:
a、设置试卷的题型顺序;
b、自动添加试卷;
c、手动添加试卷;
d、查询考试试卷;
经过上次师哥师姐的一些答疑,结合组长下发的文档,对这块的内容有了比较清晰的了解,但是具体的看到代码,她的逻辑到底是怎么样的,不明白,比如说机房收费系统吧,需要实现登录这个功能,这里面简单的逻辑是,首先,判断用户存不存在,接着,判断用户名和密码是否一致,第三,退出登录在工作表中插入一条信息,这样的逻辑就特别清晰,但是到了考试系统,不知道每个功能的具体逻辑是怎么走的,一条线走不出来。目前,我负责的这块,还存在问题,试卷导不进去,真为小编的智商感到捉急。好了进入今天的正题,跟大家分享一下用win8如何发布考试系统。
第一步:我们需要部署IIS,开始--控制面板--程序和功能--启动或关闭windows功能,在弹出的界面中勾选下图中标注出的选项:
第二步:接上图:
第三步:选中计算机图标,右击,快捷菜单中选择“管理”,在计算机管理窗口中“服务和应用程序”选项卡下面出现“IIS管理器”证明IIS添加成功
第四步:截止第三步结束,我们的IIS就部署成功了,接着,就是考试系统的发布了,首先将考试系统重新生成,在解决方案资源管理器中右击,快捷菜单中选中“发布”选项,正式进行系统的发布。点击web层,右击发布:
第五步:在弹出的发布界面中要进行配置文件的设置,可以把名称改成自己要发布的系统的名称。
第六步: 在连接设置中,我们点击下拉框,选择文件系统。
第七步:点击文件系统之后,出现如下界面,在这里我们可以新建一个文件夹,设置考试系统需要发布的目标位置。
第八步:完成上述步骤,出现如下界面。
第九步:开始--控制面板--管理工具(找不到的小伙伴,可以直接在搜索栏中直接搜索,找到“Internet信息服务(IIS)管理器”双击打开,出现如下界面,进行填写。
第十步:找到当初安装vs文件夹,在该文件夹下的VS2013(根据VS的版本而定)开发人员命令提示,右击以管理员身份运行(找不到的小伙伴可以直接在搜索栏中进行搜索)。
第十一步
在弹出的Dos窗口中输入“aspnet_regiis -i”进行注册,稍等片刻出现“ASP.NET安装完毕”字眼,证明到此你的系统已经发布成功了。找到系统的发布网址在IE地址栏中输入进行测试。
本来想着,大功告成了,为什么输入小编自己刚才发布的网址,她就是那么任性不出来捏,这是为什么呢,左百度,又谷歌,中间请教其他小伙伴,问题终于解决了,接下来,小编就把这个问题用博文记录下来,希望对各位小伙伴有所帮助:
第一步:开始--控制面板-管理工具,出现如下界面,点击编辑权限;
第二步:完成上一步操作,看到如下界面,我们需要改动Administrators的权限,如下图所示:
第三步:点击编辑网站中的基本设置,出现如下界面;
第四步:点击完测试连接,我们看到如下图所示的界面,授权成功即可。
第五步:回到编辑网站的界面,点击连接为的按钮;
第六步:点击完成后,出现如下界面,接着点击设置按钮;
第七步:输入小伙伴自己的电脑的用户名和密码即可;
第八步:再次访问前面的网址,出现如下界面,考试系统发布成功`(*∩_∩*)′;
小编寄语:在B/S学习的这个漂亮阶段,我们打包发布程序必不可少,不要让看似新的东西征服我们的心,其实,静下心来,一步一步的走下来,再对比一下.net个人版的发布总结,我们不难发现,其实两者本质是一样的,这里的B.D层都是为DLL文件存在,其他文件为界面的东西,在B/S阶段的U层前台是在浏览器中解释执行,保证了用户的工作量和部署的简单,易操作!BS学习,未完待续......