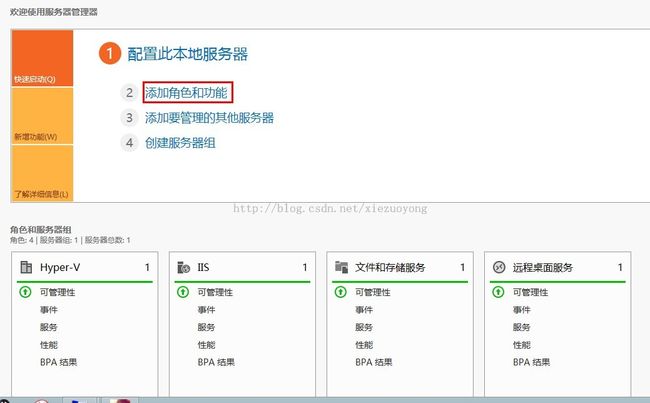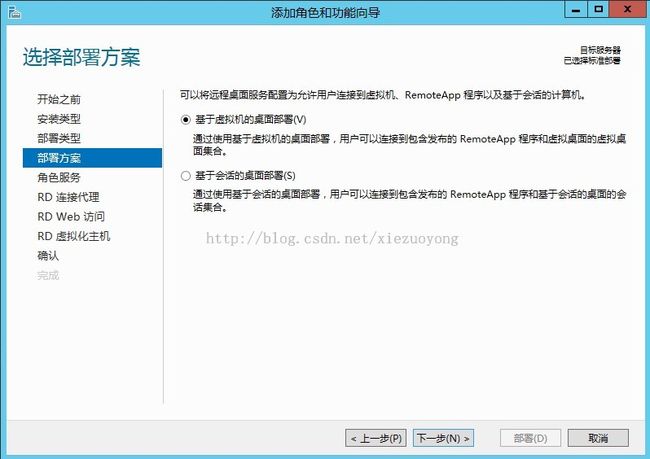Windows Server 2012 VDI 标准部署之基本安装
前面博文介绍了Windows Server 2012 VDI 标准部署的准备工作,接下来本篇来介绍标准部署的基本安装过程,其实基本的安装也就是三个角色的安装:RD连接代理、RD Web访问、RD虚拟化主机。
下面进入安装步骤:
1、打开“服务器管理器”界面,点击“添加角色和功能”,如下图:
2、打开“添加角色和功能向导”界面,点击“下一步”,
3、在安装类型界面中,选择“远程桌面服务安装”,点击下一步,
4、在部署类型界面,选择“标准部署”,点击下一步,
5、在部署方案界面中,选择“基于虚拟机的桌面部署”,点击下一步,
6、确认三个角色服务,点击下一步,
7、指定RD连接代理服务器,这里选择已加入域的物理机(hyperv1.sc.com),点击箭头,添加到已选择的计算机列表上,然后点击下一步,
8、指定RD Web 访问服务器,这里还是选择 hyperv1.sc.com 这台服务器,(如果您要把这三个角色分开装的话也可以),然后点击下一步,
9、指定RD 虚拟化主机服务器,同样选择 hyperv1.sc.com 这台服务器,若要使用另一张网卡,则勾选“在选定服务器上创建新的虚拟交换机”,(这里部署环境选择RD虚拟化主机和客户端使用同一个网段,所以没有勾选),然后点击下一步,
10、确认要安装的角色和服务器选择,再勾选“需要时自动重新启动目标服务器”,然后点击“部署”,
11、正在安装……,在安装过程中服务器会自动重启,然后继续进入安装,
12、安装完成!
到这里就完成了VDI标准部署的基本安装过程,我们在“服务器管理器”左侧列表中点击“远程桌面服务”,可以看到如下安装好的部署概述图,用“实线”连接的角色表示已经安装:
远程桌面服务基本安装好后,还需要很多的安装和配置,下篇博文介绍如何创建虚拟机集合。
原创作品,转载请注明出处:http://blog.csdn.net/xiezuoyong/article/details/18215093