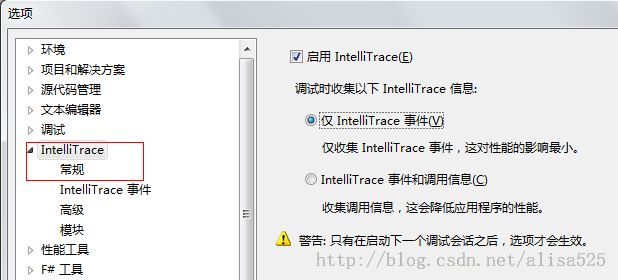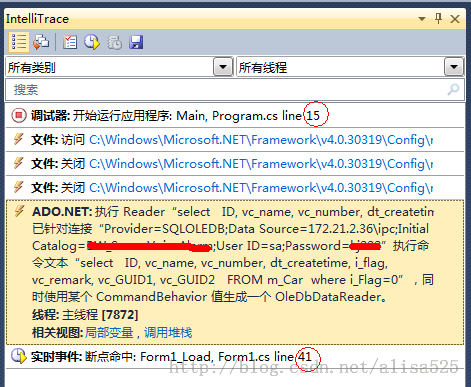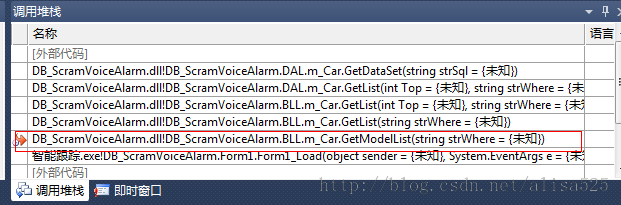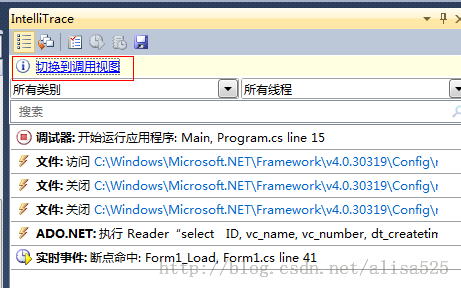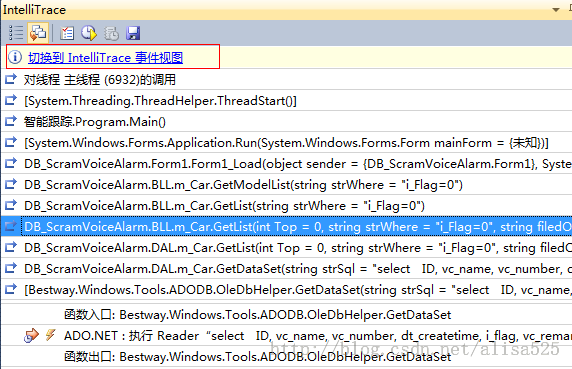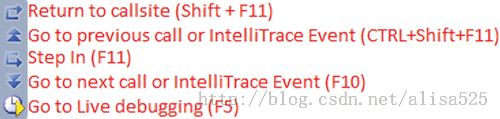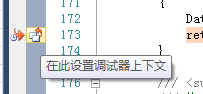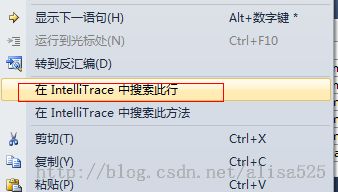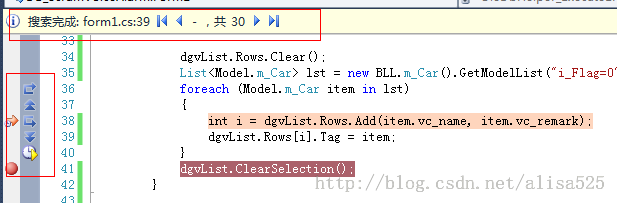使用 IntelliTrace(智能跟踪) 调试应用程序
IntelliTrace调试(我觉得这个功能很强大,以前调试很长得语句时,一不小心就F5跳过,不得不重新运行一次,才能看到过程中的值,vs2010新增加这个功能,可以看到过程中每次执行的值,很方便!很强大)
当您进行调试时,IntelliTrace 将在后台收集有关托管应用程序的数据,其中包括来自许多框架组件(例如 ADO.NET、ASP.NET 和 System.XML)的信息。这些 IntelliTrace 事件使开发人员能够查看先前在执行过程中发生的情况,并且最重要的是,能够进行“回溯”以查看应用程序的先前状态,而不必重新启动调试器。当我进入调试器时,我立即看到了按顺序列出的以前收集的 IntelliTrace 事件, IntelliTrace窗口允许按类别或按线程对所收集事件的列表进行筛选。此外,我可以执行基于文本的搜索来查找可快速跳转到的重要事件。由于 IntelliTrace 还会收集异常,因此我可以搜索词条“异常”,列表将进行筛选以列出导致出现 ASP.NET 错误页的异常,既包括在其中引发的异常调出IntelliTrace窗口快捷键Ctrl+D,V
1、默认设置为 仅收集事件(如图1),在 工具--选项-IntelliTrace中可以修改设置
默认情况下,IntelliTrace 配置为仅收集 IntelliTrace 事件。此解决方案开销很低,但不会提供应用程序的完整执行历史记录。如果您需要更深层的信息,则可以配置 IntelliTrace 来收集更多数据。像其他调试器设置一样,IntelliTrace 也可通过“选项”对话框(可从“工具”菜单中访问)进行配置(请参见图 1)。
图1 默认设置
| 类别 | 描述和收集的数据 |
| ADO.NET | 与针对 SQL 执行查询、执行的命令以及连接字符串相关的事件。 |
| MVC | 与 ASP.NET 管道以及请求处理和重定向相关的事件。 |
| 控制台 | 控制台输出。 |
| 数据绑定 | Windows 窗体数据绑定。 |
| 环境变量 | 对进程中的环境变量进行求值和检索。 |
| 文件 | 创建、删除和访问文件。 |
| 手势/ 特定动作 |
用户对 Web 窗体、Windows 窗体和 WPF 中的常见控件执行的操作。除了收集有关与控件的交互的数据之外,单击其中一个事件还会自动将您重定向到相应的事件处理程序。 |
| 迟缓初始化 | 初始化延迟加载的变量。 |
| 注册表 | 创建、删除和查询注册表信息。 |
| 服务模型 | 从 WCF 中进行的 Web 服务调用。 |
| 线程处理 | 用户工作项和并行计算任务的排队。 |
| 跟踪 | 调试器跟踪输出和断言。 |
| 用户提示 | 显示 Windows 窗体和 WPF 消息框以及对话框的结果。 |
| 工作流 | 实例化和完成活动。 |
| XML | XML 文件加载。 |
使用例子,在datagirdview中加载数据:
private void Form1_Load(object sender, EventArgs e)
{
dgvList.Rows.Clear();
List<Model.m_Car> lst = new BLL.m_Car().GetModelList("i_Flag=0");
foreach (Model.m_Car item in lst)
{
int i = dgvList.Rows.Add(item.vc_name, item.vc_remark);
dgvList.Rows[i].Tag = item;
}
dgvList.ClearSelection(); //此处加断点
}
点击要查看的事件,会看到详细信息(图3),并在局部变量(图4)和调用堆栈(图5)中显示信息
图3 智能跟踪窗口(查看数据库访问事件)
图4 局部变量(显示sql语句,数据库连接信息)
图5 调用堆栈(点击相应的调用命令,会定位到源代码中,但是此处没收集调用信息,所以strWhere是未知的)
2、收集事件及调用信息
通过选择“IntelliTrace 事件和调用信息”,可将 IntelliTrace 配置为不仅收集 IntelliTrace 事件,而且在每个方法进入、退出和调用站点时收集调用信息,例如位于这些位置的参数和返回值。
由于存在性能问题,因此默认情况下只会为集合启用定义的 IntelliTrace 事件的一个子集。您可能需要考虑启用的某些事件包括控制台输出、文件访问、迟缓初始化、注册表访问以及线程处理事件。您可以从“选项”对话框的“IntelliTrace 事件”窗格中启用或禁用整个事件类别或个别事件。
图6 收集事件及调用信息,可以回放调用历史
2.1 事件视图,调用视图
还是刚才的例子,启动调试,智能跟踪窗口如图7,和图3不同的是,智能跟踪窗口顶端有《切换到调用视图的按钮》
图7 智能跟踪窗口
点击切换后如图8,显示调用历史信息,通过浏览“调用”视图这种机制,可以快速了解执行历史记录的概况,并在代码库中进行大幅跳转。
图8 调用历史信息
2.2 单步回放历史执行记录控件
在源代码窗口的装订线中会出现这样的控件,能够单步执行应用程序,并且在局部变量窗口看到每一步值的变化
图9
图10
图11 也可以通过点击《在此设置调试上下午》,出现图9的控件,执行单步调试
2.3 在 IntelliTrace 中搜索此行, 搜索功能使我能够恰好跳转到特定的函数调用
在编辑器中,我可以右键单击要搜寻的行,并从上下文菜单中选择“在 IntelliTrace 中搜索此行”(请参见图 12)。搜索将开始,并且结果将呈现在编辑器窗口顶部的搜索栏中,请参见图 13)。
图12 搜索功能使我能够恰好跳转到特定的函数调用
图13
参见
http://msdn.microsoft.com/zh-cn/magazine/ee336126.aspx
http://msdn.microsoft.com/zh-cn/library/dd572114.aspx
http://msdn.microsoft.com/zh-cn/library/dd264963.aspx#Open
..