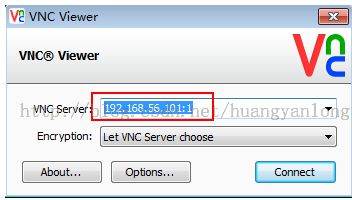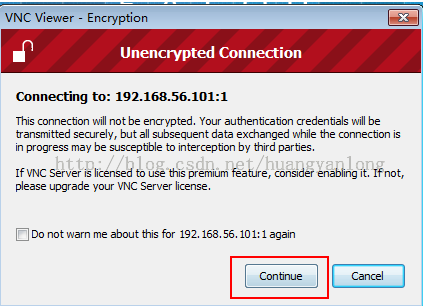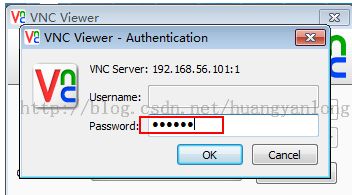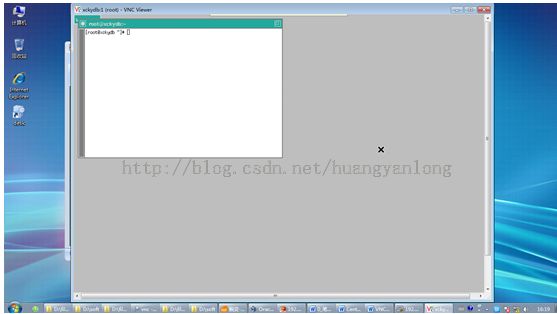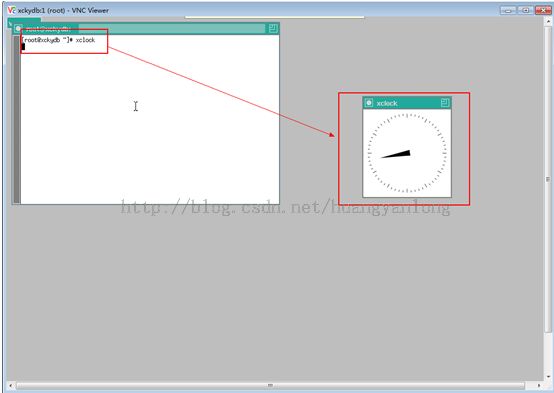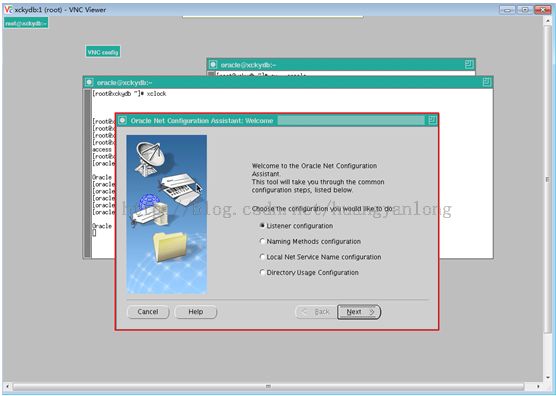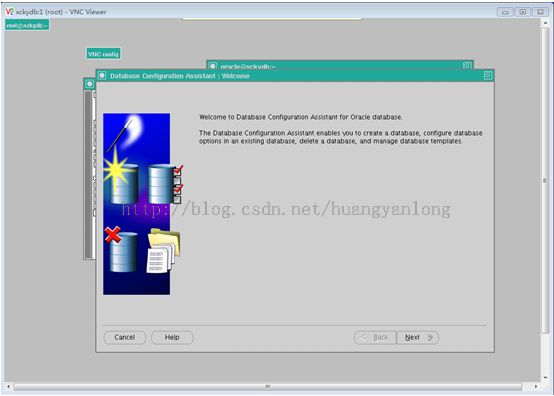使用VNC完成远程调用图形化
原创作品,出自 “深蓝的blog” 博客,欢迎转载,转载时请务必注明以下出处,否则追究版权法律责任。
深蓝的blog:http://blog.csdn.net/huangyanlong/article/details/40979895
实验环境
| 实验平台 |
WIN7 旗舰版 64bit |
| 虚拟机软件 |
VM Virtual Box 4.2 |
| 虚拟机操作系统 |
CentOS 5.6 64bit |
| WIN下使用VNC软件 |
VNC-Viewer-5.0.5-Windows-64bit |
1、LINUX系统下设置VNC
[root@xckydb /]# yum install -y vnc-server
--使用VNC的前提是已经安装了VNC,如果没有安装需要使用yum执行此命令手动安装VNC包
[root@xckydb ~]# vncserver
--设置VNC,根据提示进行密码设置、密码确认操作即可
--如下提示信息,可以使用桌面连接“xckydb:1”进行操作
You will require a password to access your desktops. Password: Verify: New 'xckydb:1 (root)' desktop is xckydb:1 Creating default startup script /root/.vnc/xstartup Starting applications specified in /root/.vnc/xstartup Log file is /root/.vnc/xckydb:1.log
2、WIN系统下运行VNC远程操作
![]()
运行VNC后,填写远程连接的LINUX系统的IP地址,选择“Let VNC Server choose”选项,格式如下图所示:
输入配置VNC时设置的密码,如下图:
完成使用VNC远程登录系统,如下图所示:
接下来,既可以远程调用图形化了,可以如下图进行验证:
举例1:调用图形化配置oracle监听
[root@xckydb ~]# xhost +
[root@xckydb ~]# su - oracle
[oracle@xckydb ~]$ netca
举例2:图形化dbca建库
[root@xckydb ~]# xhost +
[root@xckydb ~]# su - oracle
[oracle@xckydb ~]$ dbca
补充
1、CentOS6(LINUX6)以后VNC包名变为了tigervnc-server,安装包时需要注意;
2、vncserver -kill :n杀掉第几个x-display,一般一个会话则执行vncserver -kill :1,建议使用后手工删除会话以提高系统的安全性;
例:
[root@xckydb ~]# vncserver -kill :1
Killing Xvnc process ID 2975
3、vncpasswd修改密码;
友情提示:有需要VNC-Viewer-5.0.5-Windows-64bit软件的朋友,可以加qq(1586211043)好友,注明oracle交流,留言可以免费把这个小软件发给你。或者到网上找一下该软件下载即可,也是很简单的。
原创作品,出自 “深蓝的blog” 博客,欢迎转载,转载时请务必注明以下出处,否则追究版权法律责任。
深蓝的blog:http://blog.csdn.net/huangyanlong/article/details/40979895