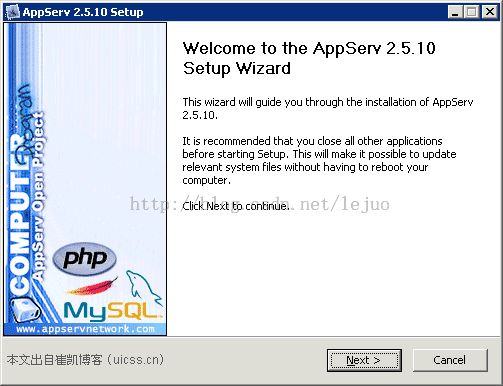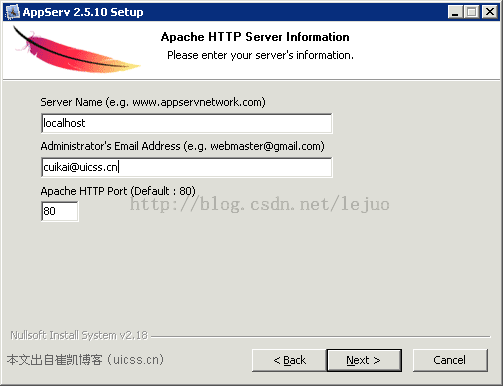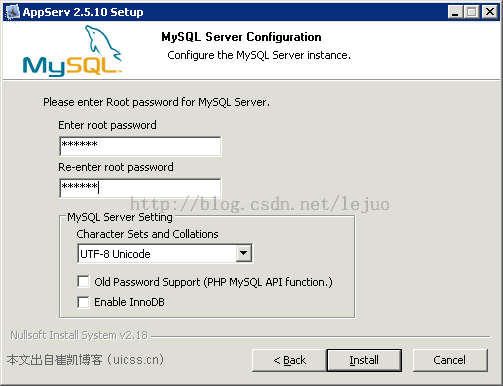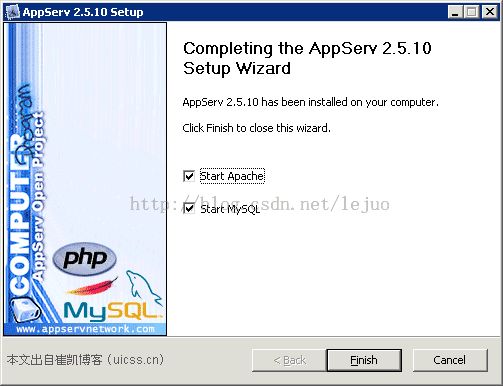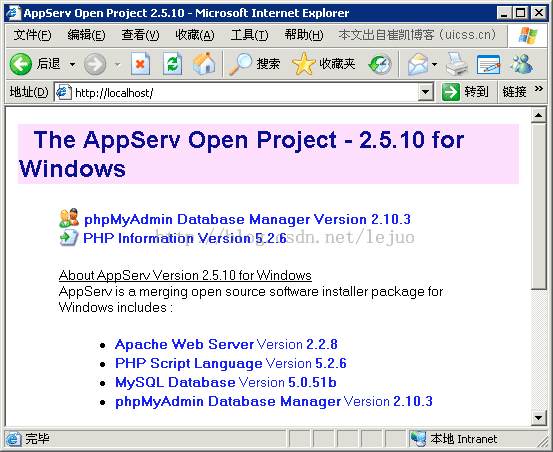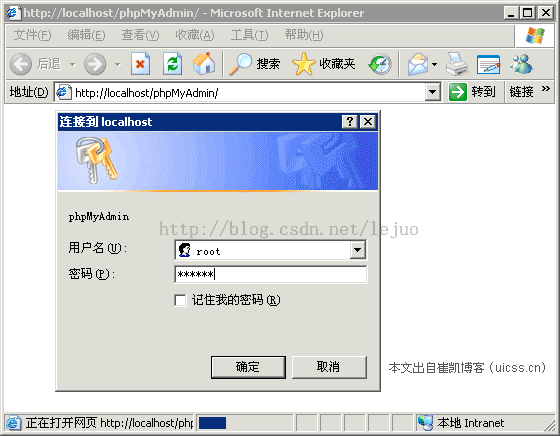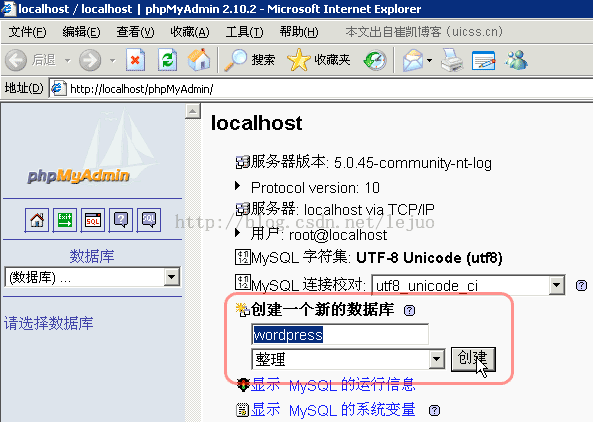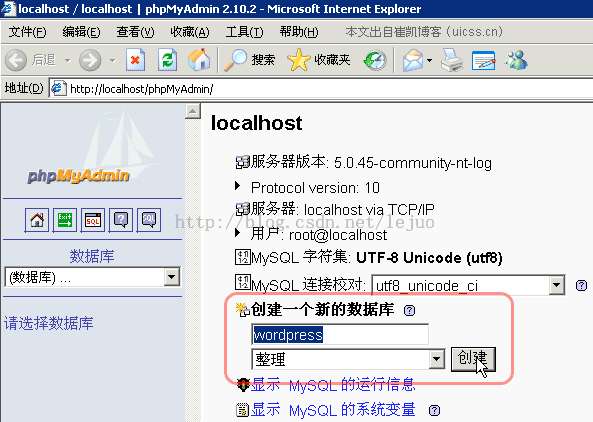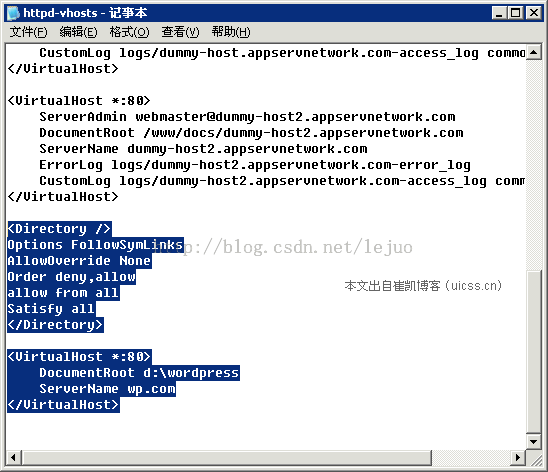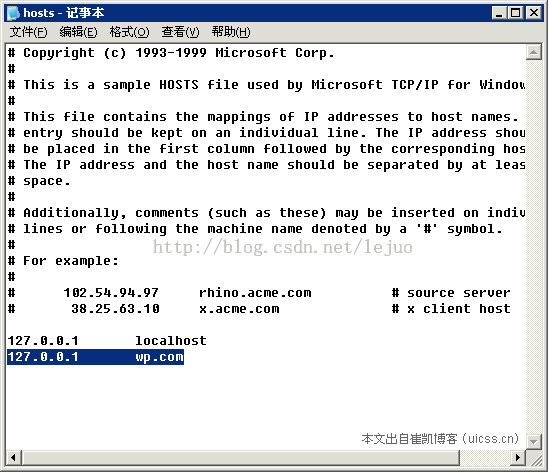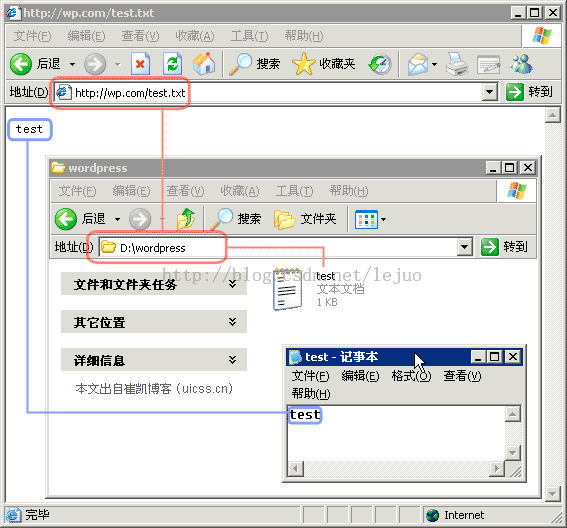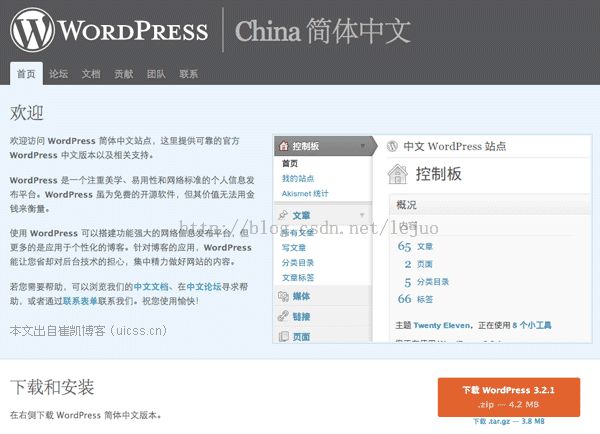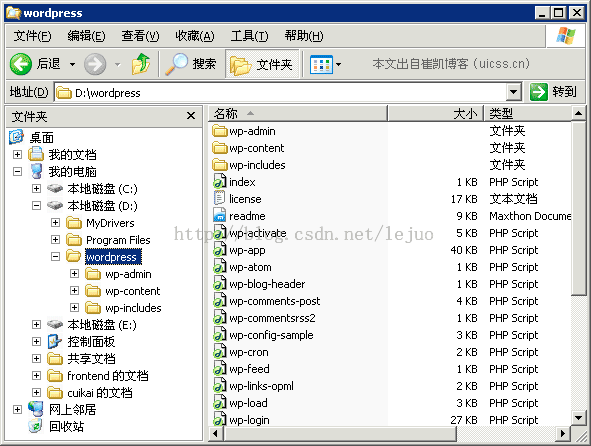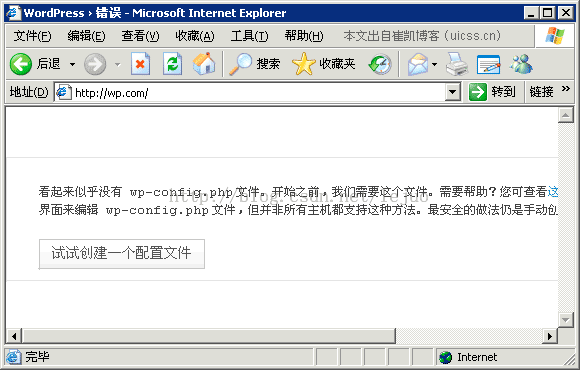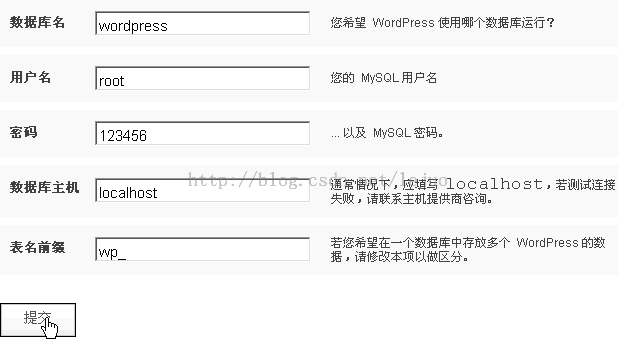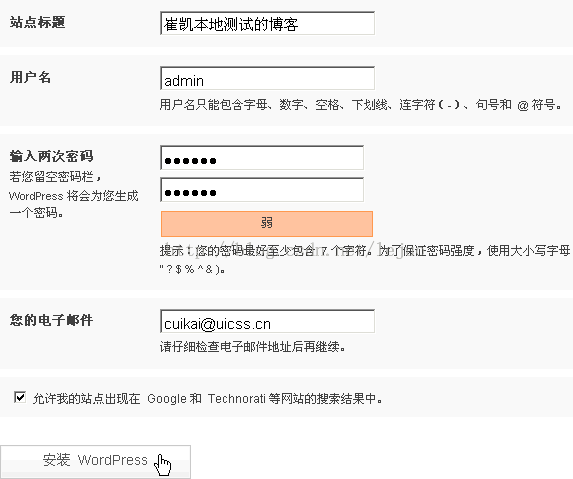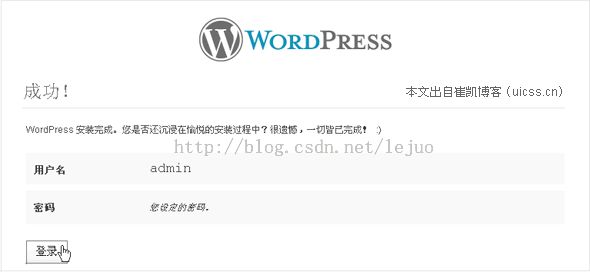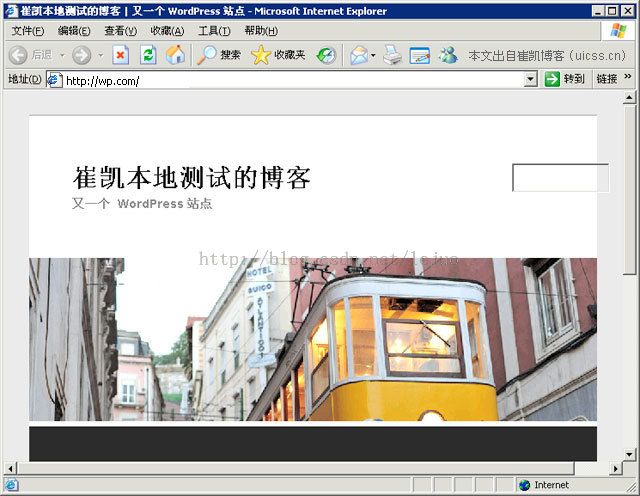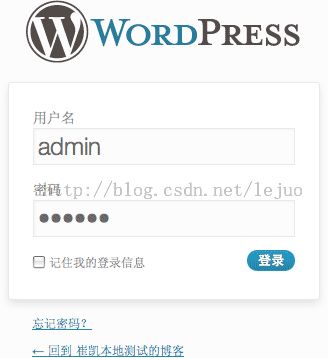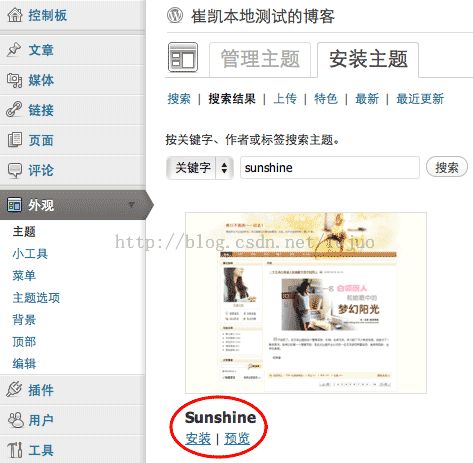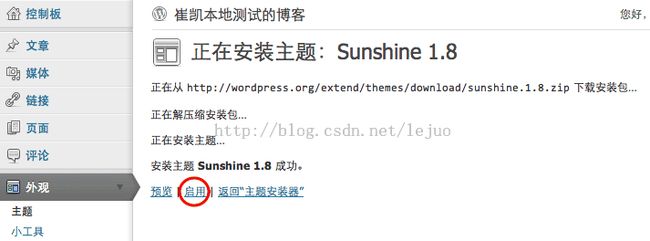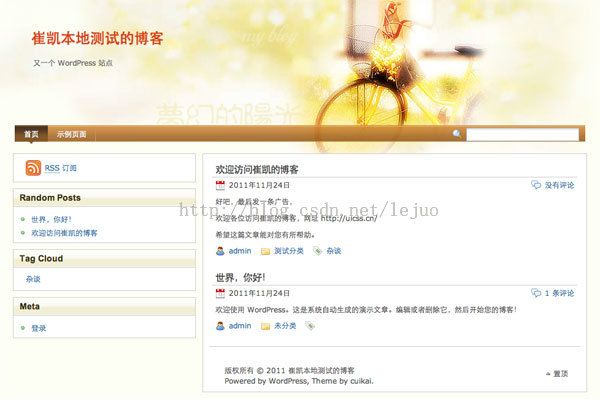如何利用appserver在本机搭建WordPress服务器
用appserver在本机搭建服务器我想是最快速的了,几分钟之内就可以搭建完毕。
而WordPress是一套免费的开源项目,用户可以用它在支持php和mysql的服务器上搭建自己的blog,或者在本地搭建一套用于调试代码。这次分享包含以下几个方面:
【1】 本地apache环境的搭建
【2】 创建mysql数据库
【3】 本机域名及工作目录的配置方法
【4】 WordPress的安装
【5】 WordPress如何换皮肤
【6】 有可能会遇到的问题
本地apache环境的搭建
搭建本机的apache环境可以使用xampp、appserv等套装软件。目的是可以让本机跑php和mysql的服务。这里介绍一下appserv的下载、安装与配置方法:
首先到http://www.appservnetwork.com/下载该软件(我下载的是2.5.10版本的):
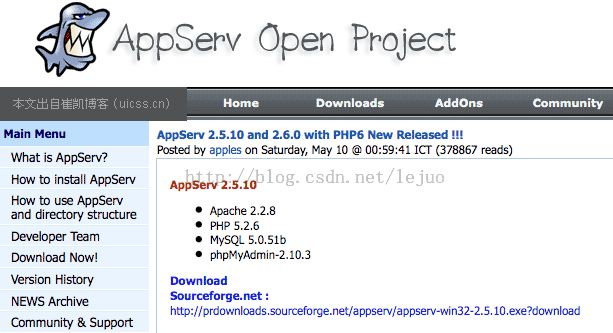
1.安装appserv(一)
一路next,按照默认配置安装。
2.安装appserv(二)
遇到“填空题”的时候,可以敲一个自己的server name,或者直接抄我的。(邮箱除外)
3.安装appserv(三)
再下来会提示你输入mysql的密码,我设置的是123456。然后点击install按钮进行安装。
4.安装appserv(四)
安装完成后,会默认开启apache和mysql的服务。
5.安装appserv(五)
访问localhost,看到这样的页面,证明我们的安装成功了:
现在我们已经可以在本地使用php和mysql做开发了。
创建mysql数据库
1.访问 http://localhost/phpMyAdmin/,用户名 root,密码输入安装时设置的1234562.登陆成功后,在下图的红框框内输入自己想要的数据库名称,点创建。
之后记下我们刚才创建成功的数据库名称,等到安装wordpress的时候需要使用。
本机域名及工作目录的配置方法
接下来设置一下自己的工作目录,默认的localhost访问到的内容是C:\AppServ\www\index.php
我们来改变一下自己的工作目录:
用记事本打开C:\AppServ\Apache2.2\conf\httpd.conf文件,
使用查找功能查找 #Include conf/extra/httpd-vhosts.conf这一行
删掉那个#号,改成 Include conf/extra/httpd-vhosts.conf并保存
2.配置自己的工作目录与本机域名
用记事本打开C:\AppServ\Apache2.2\conf\extra\httpd-vhosts文件,
添加两段代码:
<Directory /> Options FollowSymLinks AllowOverride None Order deny,allow allow from all Satisfy all </Directory>
<VirtualHost *:80>
DocumentRoot d:\wordpress
ServerName wp.com
</VirtualHost>第一段:开启对应目录的访问权限(这个设置一次就可以了,一劳永逸):第二段:定义本地路径及本地域名
图示:
3.重启apache服务
刚刚我们操作了一些配置文件,所以要对apache做一次重启。让刚才的配置生效。
4.配置host将wp.com指到本机
用记事本打开C:\WINDOWS\system32\drivers\etc\hosts文件
添加127.0.0.1 wp.com 保存并关闭
5.测试一下路径和域名是否成功了(本步骤可以省略)
在d:\wordpress目录,新建一个文件名为test的文本文档,打开写一行test
然后通过http://wp.com/test.txt来访问这个文件是否正常。
WordPress的安装
1.访问 http://cn.wordpress.org/,点击右侧的橙红色按钮,下载wordpress源代码:2.解压到我们上一步设置好的工作目录,例如我的是d:\wordpress:
3.现在再访问我们之前配置的wp.com得到如下的页面:
系统提示我们“试试创建一个配置文件”
4.点击按钮后,系统提示我们有2种方式创建配置文件,一种是直接在线操作,另一种是修改文件夹内的wp-config-sample.php,我们用的是本地服务器,不存在权限问题,所以可以直接在线操作,直接点击“现在就开始”的按钮就可以了。
5.填入自己刚才配置好的数据库名称、账户名称、mysql的密码,点击提交:
6.如果没有问题就可以进行安装了:
7.在安装页面,我们会遇到一些表单需要填写,分别是自己wordpress站点的标题,以及登陆博客后台所需要的用户名及密码,例如我设置的用户名admin,密码654321,设置完成后点击“安装wordpress”
8.安装完成,现在可以用刚才设置好的博客管理帐号登陆进去玩玩了
WordPress如何换皮肤:
现在访问之前配置的wp.com,就是本机的WordPress博客了,默认采用的是系统提供的皮肤:
WordPress提供了很多皮肤供大家选择,下面简要介绍一下皮肤的安装方法:1.访问wp.com/wp-admin 登陆博客后台
2.选择“外观”下面的“主题”选项,点击“安装主题”,这里可以通过搜索特定主题或者根据自己喜好的颜色来筛选寻找主题。我们以搜索“sunshine”主题为例:
3.搜索到之后,可以进行安装或者是预览的操作。
4.点击“安装” ===> “现在安装”,系统会自动进行下载操作,完成后点击“启用按钮”
5.现在可以返回wp.com,使用我们刚刚启用的主题了:
有可能会遇到的问题:
- 建议下载2.5.10以上的appserv
wordpress3.2.1对php的版本有所要求,目前国内的下载站没有对appserv工具包进行升级,版本号为2.5.9的appserv集成的php版本为5.2.3,无法安装最新版的wordpress - 开启vhost之后,如果想要访问localhost,需要在httpd-vhosts文件中进行设置:
<VirtualHost *:80> DocumentRoot C:\AppServ\www ServerName localhost </VirtualHost>
注意DocumentRoot目录结尾,不能以\结尾,否则会造成apache无法重启的问题 -
关掉错误提示:
display_errors改为Off