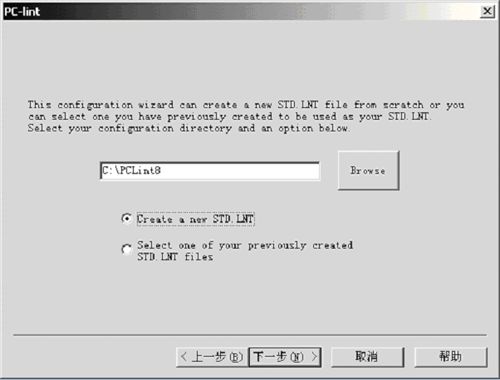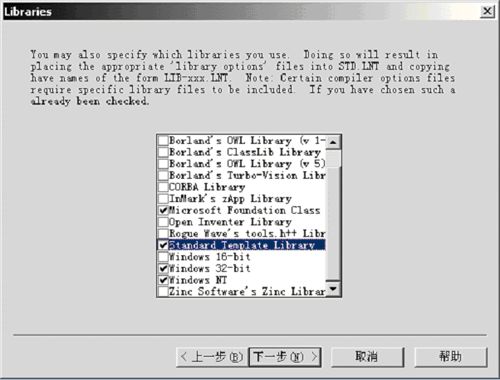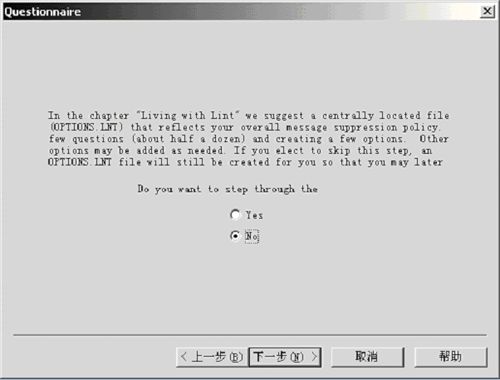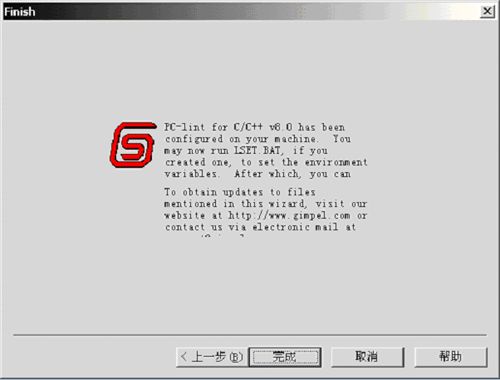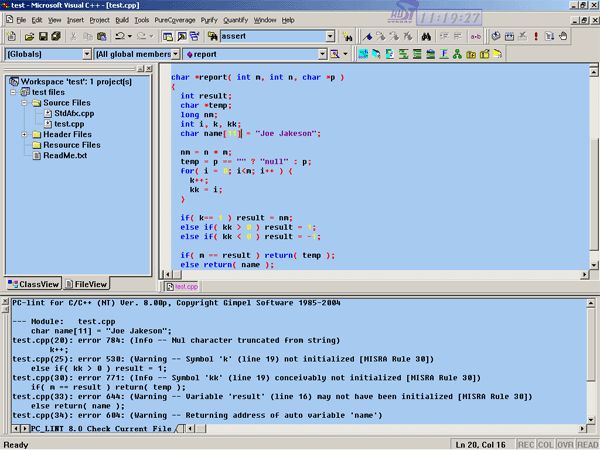静态代码检查工具PC-Lint(二)
| 输入您的搜索字词 提交搜索表单 |
3.5 格式检查
PC-Lint会检查printf和scanf(及其家族)中的格式冲突,例如:
printf( "%+c", ... )
将产生566告警,因为加号只在数字转换时有用,有超过一百个这样的组合会产生告警,编译器通常不标记这些矛盾,其他的告警还有对坏的格式的抱怨,它们是557和567。我们遵循ANSI C建立的规则,可能更重要的是我们还对大小不正确的格式进行标记(包括告警558, 559, 560 和 561)。比如 %d 格式,允许使用int和unsigned int,但是不支持double和long(如果long比int长),同样,scanf需要参数指向的对象大小正确。如果只是参数的类型(不是大小)与格式不一致,那将产生626和627告警。-printf 和 -scanf选项允许用户指定与printf或scanf函数族类似的函数,-printf_code 和 -scanf_code也可以被用来描述非标准的 % 码。
3.6 缩进检查
根据代码中的缩进问题,PC-Lint也会产生相应的告警,因为缩进的问题有很大一部分是由于代码结构不良或者大括号的遗漏造成的。比如下面的例子:
if( ... )
if( ... )
statement
else statement
很明显这里的else是和第一个if语句对应的,而在这里编译器则把它和第二个if对应起来。PC-Lint会对这种情况产生告警。和这样的缩进检查相关的告警主要有三个725(no positive indentation)、525(negatively indented from)、539(Did not expect positive indentation from Location)要进行缩进检查,我们首先要设置文件中的tab键所对应的空格数,默认的是占用8个空格,这个参数可以用-t#选项进行修改。比如-t4表示tab键占用4个空格长度。另外,缩进检查还和代码的编码格式策略相关,需要进行必要的调整。
3.7 const变量检查
对于const变量的检查,PC-Lint是完全支持的。使用const变量,对于提高代码的质量非常有好处,看一下下面的例子:
char *strcpy( char *, const char * );
const char c = 'a';
const char *p = &c;
void main()
{
char buf[100];
c = 'b';
*p = 'c';
strcpy( p, buf );
...
这里的c和*P指向的内容都是静态变量,不可修改。上面的代码明显违反了这个规定,会产生Error(11),另外,把P作为第一个参数传入strcpy中,会产生告警605(Increase in pointer capability),而把buf作为第二个参数传入strcpy函数中,会产生告警603(Symbol 'Symbol' (Location) not initialized),因为buf没有初始化,而作为静态变量的第二个参数,是不能在strcpy函数中再被初始化的。
3.8 volatile变量检查
对于volatile变量的检查,在PC-Lint中有这样的规定,如果一个表达式中同时使用了两次相同的volatile变量,那么就会给出564告警,因为这时候会产生赋值顺序的问题。
volatile char *p;
volatile char f();
n = (f() << 8) | f(); /* Warning 564 */
n = (*p << 8) | *p; /* Warning 564 */
四 PC-Lint软件使用方法
4.1 安装与配置
PC-lint软件性价比高,易于学习,容易推广和固化到软件开发测试流程中去,所以在全世界得到了广泛的应用。PC-lint使用方法很简单,可以用命令行方式进行,例如lint-nt –u std.lnt test1.c test2.c test3.c 也可以使用MAKEFILE的方式。此外,它还可以集成到很多开发环境或常用的代码编辑软件中,比如集成到Source Insight/SLICKEDIT/MS VC6.0/KEIL C..等。PC-Lint还支持Scott Meyes的名著(Effective C++/More Effective C++)中说描述的各种提高效率和防止错误的方法。
PC-lint的安装非常简单,以PC-lint 8.0为例,运行安装程序将其释放到指定的安装目录即可,比如c:/pclint8。然后需要运行PC-lint的配置工具config.exe生成选项和检查配置文件,以刚才的安装路径为例,config.exe应该位于:C:/pclint8/config.exe。配置文件是代码检查的依据,PC-lint自带了一个标准配置文件std.lnt,但是这个文件没有目录包含信息(头文件目录),通常对代码检查的时候都需要指定一些特殊的包含目录,所以要在标准配置的基础上生成针对某个项目代码检查的定制配置。下面就以Microsoft Visual C++ 6的开发环境为例,介绍一下定制配置的过程。
运行C:/pclint8/config.exe后出现一个欢迎界面,提示版权信息,如图4.1所示:
点击“下一步”按钮出现pc-lint.exe命令行使用说明窗口(图4.2所示):
图4.2 pc-lint.exe命令行使用说明窗口
点击“下一步”按钮继续,接着是选择创建或修改已有配置文件STD.LNT的选项:
因为我们是第一次配置,所以选择上面一个选项“Create a new STD.LNT”,这样做不会修改已有配置文件STD.LNT的内容,而是创建一个新的STD_x.LNT文件,文件名中的x是从“a”到“z”26个英文字符中的任意一个,一般是按顺序排列,从“a”开始。STD_x.LNT文件的内容被初始化为STD.LNT内容的拷贝。如图4.3所示,使用默认的PC-Lint路径,然后点击“下一步”按钮选择编译器:
图4.4 选择编译器
接下来是选择编译器,在下拉框中选择自己使用的编译器。这里我们选择“Microsoft Visual C++ 6.x (co-msc60.lnt)”。如果没有自己使用的编译器,可选择通用编译器“Generic Compilers”。这个选项会体现在co-xxx.lnt文件中,并存放在前面我们选择的配置路径(C:/PCLint8)下,在后面配置选项我们所选择的***.LNT均会被存放到这个路径下。点击“下一步”按钮选择内存模式:
可以根据自己程序区和数据区的实际大小选择一个恰当的内存模型,内存模型的选项会体现在STD.LNT文件或新创建的STD_x.LNT中。因为我们的开发环境是32位的Windows,所以选择“32-bit Flat Model”,然后点击“下一步”按钮选择所要的支持库的配置信息:
PC-Lint对现在常用的一些软件库都提供了定制的配置信息,选择这些定制信息有助于开发人员将错误或信息的注意力集中在自己的代码中,选择的支持库配置将被引入到STD.LNT文件或新创建的STD_x.LNT文件中。选择常用的ATL、MFC、STL等配置,然后点击“下一步”按钮:
这是一个比较有意思的选项,就是让你选择是否支持为使用C/C++编程提出过重要建议的作者的一些关于编程方面的个人意见。如果选择某作者的建议,那么他提出的编程建议方面的选项将被打开,作者建议的配置名为AU-xxx.LNT,建议全部选择,然后点击“下一步”按钮:
图4.8 选择是否现在设置包含文件目录
接下来是选择用何种方式设置包含文件目录,如果选择使用-i方式协助设置包含文件选项,下一步就会要求输入一个或多个包含路径。也可以跳过这一步,以后手工修改配置文件,-i选项体现在STD.LNT文件或新创建的STD_x.LNT文件中,每个目录前以-i引导,目录间以空格分隔,如果目录名中有长文件名或包含空格,使用时要加上双引号,如-i“E:/Program Files/Microsoft Visual C++/VC98/Indlue”。这里我们选择用-i方式协助我们来设置,然后点击“下一步”按钮:
这一步就是在下面的文本框里可手工输入文件包含路径,用分号“;”或用ctrl+Enter换行来分割多个包含路径,或者可以点中Brows,在目录树中直接选择。填完后点击“下一步”按钮:
因为第三步选择了“Create a new STD.LNT”选项,所以出现以下对话框,表示std_x.lnt,std.lnt在配置路径下已被创建,这里的std_a.lnt实际上包含了std.lnt的信息,除此之外还有我们选择的包含路径和库配置信息。单击“确定”按钮继续:
选择“确定”后,会接着提示是否为其它编译环境创建配置文件,如果选择“是”将从第四步开始创建一个新的配置文件。这里我们选择“否”:
接下来会提示是否使用现在生成的std_x.lnt文件取代std.lnt文件。如果选择“是”将会用std_x.lnt文件的内容覆盖std.lnt文件的内容,使得当前创建的配置选项成为以后创建新的配置文件时的缺省配置。通常我们选择“否”继续下一步:
图4.13 生成全局代码检查选项文件OPTIONS.LNT
接下来将会准备产生一个控制全局编译信息显示情况的选项文件OPTIONS.LNT,该文件的产生方式有两种,一种是安装程序对几个核心选项逐一解释并提问你是否取消该选项,如果你选择取消,则会体现在OPTIONS.LNT文件中,具体体现方式是在该类信息编码前加-e,后面有一系列逐一选择核心选项的过程。如果选择第二种选择方式,安装文件会先生成一个空的OPTIONS.LNT文件,等你以后在实际应用时加入必要的选项。这里选择“No”选项,即不取消这些选项,然后单击“下一步”:
图4.14 选择所支持的集成开发环境
接着选择所支持的集成开发环境选项,可选多个或一个也不选,PC-Lint提供了集成在多种开发环境中工作的功能,例如可集成在VC、BC、Source Insight中。这里我们选择Microsift Visual C++ 6.0,这样env-v6.lnt就会被拷贝到配置路径中。然后单击“下一步”:
图4.15 选择LIN.BAT文件的使用方式
安装程序会生成一个LIN.BAT文件,该文件是运行PC-Lint的批处理文件,为了使该文件能在任何路径下运行,安装程序提供了两种方法供你选择。第一种方法是让你选择把LIN.BAT拷贝到任何一个PATH目录下。第二种方法是生成一个LSET.BAT文件,在每次使用PC-LINT前先运行它来设置路径,或者把LSET.BAT文件的内容拷贝到AUTOEXEC.BAT文件中。建议选择第一种方法,指定的目录为当前PC-Lint的安装目录。我们选择第一种方式:“copy LIN.BAT to one of my PATH directory”,然后单击“下一步”输入PATH目录:
图4.16 指定PATH目录
输入安装目录C:/PCLint8作为PATH目录,然后单击“下一步”按钮进入最后的确认窗口:
图4.17 确认完成配置
到此就完成了PC-Lint的安装配置工作,单击“完成”按钮就可以使用PC-Lint了。以上配置过程中在配置路径下产生的多个*.lnt文件,除了std.lnt、std_x.lnt和option.lnt为配置向导所生成,其它co-xxx.lnt、lib-xxx.lnt、env-xxx.lnt均是从原始安装目录中拷贝出来的,在这个目录下还有其它PCLint所支持的编译器、库及集成开发环境的lnt配置文件,所有的lnt文件均为文本文件。
上面的配置方法适合于刚开始接触PC-lint时使用,对于熟练的使用者可以直接编辑、编写各*.lnt配置文件安成上面的配置工作,或者定制出更适合自己使用的配置环境。
4.2 PC-Lint与常用开发工具的集成
PC-Lint的使用方法很简单,可以用命令行方式进行,也可以集成到开发环境中,下面就分别介绍这些用法
4.2.1 使用命令行方式
命令行的使用方式是PC-lint最基本的使用方式,也是其他各种集成使用方式的基础,通过命令行可以完成PC-lint的全部代码分析工作。PC-lint的命令行有下列形式:
Lint-nt option file1 [file1 file3 …]
其中的Lint-nt是PC-lint在Windows NT/2000/XP平台上的可执行程序Lint-nt.exe,它完成PC-lint的基本功能;option代表PC-lint可接受的各种选项,这是PC-lint最为复杂的部分,它的选项有300多种,可以分为:错误信息禁止选项、变量类型大小选项、冗余信息选项、标志选项、输出格式选项和其他选项等几类,这些选项在本文的第三部分已经介绍过了;file为待检查的源文件。
另外值得注意的一点是,在命令行中可以加入前面提到的*.lnt配置文件名,并可以把它看作是命令行的扩展,其中配置的各种选项和文件列表,就和写在命令行中具有一样的效果。
4.2.2 PC-Lint与Visual C++集成开发环境(IDE)集成
在所有集成开发环境中,PC-Lint 8.0对VC++6和VC++7.0的支持是最完善的,甚至支持直接从VC的工程文件(VC6是*.dsp,VC7是*.vcproj)导出对应工程的.Lnt文件,此文件包含了工程设置中的预编译宏,头文件包含路径,源文件名,无需人工编写工程的.Lnt文件。
PC-Lint与VC集成的方式就是在VC的集成开发环境中添加几个定制的命令,添加定制命令的方法是选择“Tools”的“Customize...”命令,在弹出的Customize窗口中选择“Tools”标签,在定制工具命令的标签页中添加定制命令。首先要为VC的集成开发环境添加一个导出当前工程的.Lnt配置文件的功能,导出.Lnt文件的命令行是:
lint-nt.exe +linebuf $(TargetName).dsp>$(TargetName).lnt
参数+linebuf表示加倍行缓冲的大小,最初是600 bytes,行缓冲用于存放当前行和你读到的最长行的信息。$(TargetName)是VC集成开发环境的环境变量,表示当前激活的Project名字,注意要选中“Use Output Window”选项,这样PC-Lint就会将信息输出到Output窗口中。填写效果如图4.18所示:
图4.18 添加导出项目.Lnt文件的定制命令
接着添加一个检查当前文件的定制命令,检查文件的命令行为:
lint-nt.exe -i"C:/PCLint8" -u std_g.lnt env-vc6.lnt "$(FileName)$(FileExt)"
第一个参数-i"C:/PCLint8"为PC-Lint搜索*.lnt文件的目录,这里就是我们的配置路径。std_g.lnt是为VC编译环境定制的配置文件,$(FileName)和$(FileExt)是VC集成开发环境的环境变量,"$(FileName)$(FileExt)"表示当前文件的文件名。和导出.Lnt命令一样,这个命令也要使用VC集成环境的Output窗口输出检查信息,所以要选中“Use Output Window”选项,如图4.19所示:
最后要添加一个检查整个工程的定制命令,检查整个工程的命令行是:
lint-nt.exe +ffn -i"C:/PCLint8" std_g.lnt env-vc6.lnt $(TargetName).lnt>$(TargetName).chk
这个命令的结果就是将整个工程的检查结果输出到与工程同名的.chk文件中。参数中+ffn表示Full File Names,可被用于控制是否使用的完整路径名称表示。
下面就以一个简单的例子介绍一下如何在VC集成开发环境中使用PC-Lint。首先新建一个“Win32 Console Application”类型的简单工程(输出“Hello World”),然后将本文第二章引用的例子代码添加到工程的代码中,最后将这个工程代码所倚赖的包含目录手工添加到配置文件中,因为代码检查要搜索stdafx.h这个预编译文件,所以本例要手工添加工程代码所在的目录。本文的例子生成的配置文件是std_g.lnt,用文本文件打开std_g.lnt,在文件中添加一行:
-iC:/unzipped/test
“C:/unzipped/test”就是例子工程所在的目录(stdafx.h就在这个目录)。如果你的工程比较庞大,有很多头文件包含目录,就需要将这些目录一一添加到配置文件。在确保代码输入没有错误之后(有错误页没关系,PC-Lint会检查出错误),就可以开始代码检查了。例子工程,打开要检查的代码文件,本例是test.cpp,然后选择“Tools”菜单下的“PC_LINT 8.0 Check Current File”命令,Output窗口输出对本文件的检查结果,如图4.20所示:
4.2.3 PC-Lint与source insight集成
PC-Lint与source insight的集成也是通过添加定制命令实现的,从“Options”菜单中选择“Custom Commands”命令项。点击“Add…”按钮,如图4.21所示,在弹出的“Custom Commands”窗口中完成以下输入:
在Name栏中输入“PC-lint Check Current File”,原则上这个名称可以随便起,只要你能搞清楚它的含义就可以了;
在Run栏中输入“C:/PcLint/lint-nt -u -iC:/PcLint/Lint std_f env-si %f”其中C:/PcLint是你PC-LINT的安装目录,std_f表示为Source Insight定制的配置文件std_f.lnt;
在Output栏中选择“Iconic Window”、“Capture Output”选项;
在Control栏中选择“Save Files First”;
在Source Links in Output栏中选择“Parse Links in Output”、“File,then Line”;
在Pattern栏中输入“^/([^ ]*/) /([0-9]+/)”;
命令添加完成后就可以点击“Run”按钮就可以对当前文件执行PC-Lint检查。为了方便使用,还可以点击“Menu...”按钮将这个定制命令添加到Source Insight的菜单中。
4.2.4 PC-Lint与UltraEdit集成
在UltraEdit中集成PC-Lint的方法和Source Insight类似,也是添加一个定制命令菜单,具体实现方法是先单击UltraEdit的“高级”菜单中的“工具配置”命令,如图4.22所示,在打开的配置窗口中依次输入以下内容:
在“菜单项目名”栏输入“PC-lint Check Current File”;
在“命令行”栏输入以下命令:C:/PCLint/lint-nt –u -iC:/PCLint std env-si %f 其中,C:/PCLint是PC-Lint的安装目录,使用std.lnt中的配置,由于UltraEdit和Source Insightde 的检查环境类似,所以借用env-si中的环境配置;
在“工作目录”栏输入以下路径:E:/code,这是代码所在目录;
选中“先保存所有文件”选项;
在“命令输出”栏中,选中“输出到列表”和“捕捉输出”两个选项;
点“插入”将命令行插入UltraEdit的菜单中;
图4.22 在UltraEdit中添加定制命令
此时在UltraEdit的“高级”菜单中会增加一个“PC-lint Check Current File”菜单,点击该菜单即可对当前文件执行PC-lint检查。
五 总结
软件除错是软件项目开发成本和延误的主要因素,PC-lint能够帮你在程序动态测试之前发现编码错误,降低软件消除错误的成本。使用PC-Lint在代码走读和单元测试之前进行检查,可以提前发现程序隐藏错误,提高代码质量,节省测试时间。另外,使用PC-lint的编码规则检查,可以有效地规范软件人员的编码行为。如果能够在软件开发过程中有效地使用PC-lint代码检查工具,将大大地提高代码质量,降低软件成本。
参考文献
[1] Gimpel Software. Reference Manual for PC-lint/FlexeLint. July,2001
[2] PC-Lint选项详解
附录一 PC-Lint 重要文件说明
Msg.txt :解释告警的内容。
options.lnt :反映全局编译信息显示情况的选项文件,通常需要添加自定选项以使代码检查更为严格。
env-xx.lnt :讲述如何将PC-lint与对应的编辑环境结合起来,xx是si表示是为Source Insight配置的检查环境,xx是vc6则表示是为Visual C++ 6.0准备的检查环境。
co-xxx.lnt :选定的编译器与库选项。
std.lnt :标准配置文件,包含内存模型等全局性东西。
lib-xxx.lnt :库类型的列表,包括标准C/C++库,MFC库,OWL库等等。
au-xxx.LNT :C++编程提出过重要建议的作者,选择某作者后,他提出的编程建议方面的选项将被打开。
附录 二 错误信息禁止选项说明
命令格式 说明 代码中的举例
-e# 隐藏某类错误 /*lint -e725 */
-e(#) 隐藏下一表达式中的某类错误 /*lint –e(534) */
printf(“it’s all”);
!e# 隐藏本行中的错误 /*lint !e534*/ printf(“it’s all”);
-esym(#, Symbol) 隐藏有关某符号的错误 /*lint –esym(534, printf)*/
printf(“it’s all”);
-elib(#) 隐藏头文件中的某类错误 /*lint –elib(129) */
#include “r01.h”
-efunc(#, <func>) 隐藏某个函数中的特定错误 /*lint –efunc(534, mchRelAll)*/
unsigned int mchRelAll(mchHoData
*pHoData)
{
printf(“it’s all”);
}
附录 三 PC-Lint检测中的常见错误
错误编码 错误说明 举例
40 变量未声明
506 固定的Boolean值 char c=3;
if(c<300){}
525 缩排格式错误
527 无法执行到的语句 if(a > B)
return TRUE;
else
return FALSE;
return FALSE;
529 变量未引用 检查变量未引用的原因
530 使用未初始化的变量
534 忽略函数返回值
539 缩排格式错误
545 对数组变量使用& char arr[100], *p;
p=&arr;
603 指针未初始化 void print_str(const char *p);
…
char *sz;
print_str(sz);
605 指针能力增强 void write_str(char *lpsz);
…
write_str(“string”);
613 可能使用了空指针
616 在switch语句中未使用break;
650 比较数值时,常量的范围超过了 if( ch == 0xFF ) ...
变量范围
713 把有符号型数值赋给了无符号型
数值
715 变量未引用
725 Indentation错误
734 在赋值时发生变量越界 int a, b, c;
…
c=a*b;
737 无符号型变/常量和有变量型
变/常量存在于同一个表达式中。
744 在switch语句中没有default
752 本地声明的函数未被使用
762 函数重复声明
774 Boolean表达式始终返回真/假 char c;
if(c < 300)