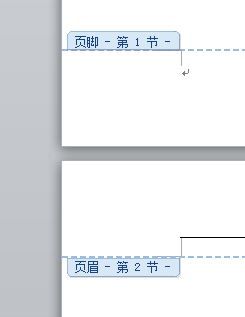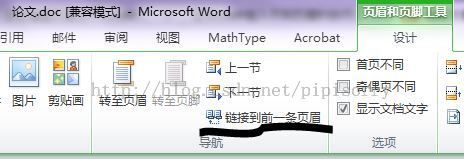microsoft word使用技巧
http://blog.csdn.net/pipisorry/article/details/45847345
下面的操作在word2010通过,其它版本未尝试。可以使用work进行论文写作。
word中编辑公式
使用mathtype数字公式编辑器
MathType是强大的数学公式编辑器,与常见的文字处理软件和演示程序配合使用,能够在各种文档中加入复杂的数学公式和符号,可用在编辑数学试卷、书籍、报刊、论文、幻灯演示等方面,是编辑数学资料的得力工具。
官网下载安装mathtype试用版MathType6.9
安装时选择unlock mathtype with a valid product key
name:pi pi
organization:iscas
product key:
MTWE691-011044-5222g
点击“Insert Equations”中的“Inline”(或者insert equation中的任意一个如display),会自动运行MathType,接着输入公式。
1. 直接安装,不用安装其它东西,完成后在word菜单栏中可以找到mathtype。
2. 另:汉化版安装指南[MathType 6.9数学公式编辑器汉化注册安装版下载](不推荐)
mathType处理公式大小不一
mathtype带有格式化公式功能
1 先运行MathType(点击任何一个公式就运行了),点击“Size > Define”命令
2 打开“Define Sizes > Full > 字号大小。公式中其它的元素会自动进行相应的调整的,所以一般情况下可以不做其它改动。
3 再点击“PReferences > Equation Preferences > Save to File”命令将我们设置好的选项保存成一个后缀名为“eqp”的文件。
4 退出mathtype回到Word环境中,点击word菜单栏上的“MathType > Format Equations”命令,然后在打开的Format Equations > MathType preference file > Browse > 找到我们保存好的那个eqp文件并双击。
然后再选中下方“Range > Whole document”单选项。点击“OK”按钮后稍候片刻,就可以看到所有的公式都按指定的字号调整完成了。
[MathType批量调整Word文档中公式的大小]
mathtype公式中插入空格
直接输入空格无效,使用Ctrl+Shift+Space插入空格,或者在mathtype面板中第一行第二个a_b中选择输入间隔。
使用word自带的公式编辑器
打开word2010文件 > 插入 > 在其功能区找到“对象” > 公式3.0
确定后会出现编辑公式的编辑器
按照输入的公式进行有效的输入
word公式中插入空格无效
公式编辑器默认的输入样式是数字,不支持空格之类的操作,只需要对其换成希腊字母的输入方式即可解决。
方法1. 在公式弹出框中选择第一行第二列的间距和省略号, 在下拉框中的第二行就可以输入不同大小的间距来代替空格了。
word中页眉、页脚和页边距设置
任意页插入不同的页眉和页脚
· 1 如 我们只想编辑 第二页的页眉,而其他页的不动,那就先把光标放在第一页页末
· 2打开 页面布局---分隔符----分节符----下一页,这样原来第一和第二页中间加了一页白页
Note:这里是加入分节符(注意与分页符的不同),原来整篇文档是一节,现在变成了两节
· 3把光标移到空白页,按delete删掉空白页,再把光标放在第二页页末
· 4 打开 页面布局---分隔符----分节符----下一页,出现空白页在第二页和第三页之间,删掉空白页
Note:如果奇偶页页眉不同建议先点击设计中的奇偶页不同,再进行下面的取消链接到前一页眉的操作,否则,链接到前一页眉取消后,再点击奇偶页不同,链接到前一页眉取消操作就回复了,要再重做一次
· 5我们双击页眉区域进入页眉编辑模式!只点一下要编辑的页眉 看见“链接到前一页眉被”点亮 ,我们点一下 “ 链接到前一页眉 ”去掉点亮。
这样之后节与节之间的链接就没了
变成了
· 6 同样,我们只点一下 第三页页眉 编辑“链接到前一页眉 ”去掉点亮。
·7 现在就可以随意修改、移动、变换、旋转等第二页的页眉了,而不影响其他页眉!
Note:要独立 编辑那页 页眉页脚就必须按以上方法先把编辑页与编辑页后一页的 “链接到前一页眉 ”点亮去掉。 (页眉之间的链接是按节来的,默认节与节之间是有链接的)
当然(你选哪个页眉就只能编辑哪个页眉,1-6方法只是唤醒你 “链接到前一页眉 ”选择项没唤醒前默认是不可修改)
[word中怎样编辑独立单个的页眉页脚]
word页眉顶端距离设置
单击页眉,在设计-位置选项中设置值为2.75cm
word文档页边距设置
有时候页眉设置后发现页眉与页面上边距离过大,其解决方法如下:
“页面布局” > “页面设置” > “页边距” > 在页边距列表中选择合适的页边距
或者选择“自定义边距” > “页边距”区分别设置上、下、左、右数值(如3.5,3.5,3,3)
word中插入图片只能显示一行的高度,其他的都看不到
原因:把“段落”里的行距设置设置成了“固定值”。
解决:选中有图片那一行,然后点击菜单栏中的“格式”,然后选中段落。把里面的行距设置一个足够大的值就行了。或者直接把行距设置成为其它格式(如单倍行距)就行了。
插入特殊分隔线符号
一、输入三个“=”,回车,得到一条双直线;
二、输入三个“~”,回车,得到一条波浪线;
三、输入三个“*”或“-”或“#”,回车,惊喜多多;
手动换行符:shift+enter
插入分页符:ctrl+enter
下划线:先打出~>ctrl+h替换>查找内容输入~>替换为输入几个空格>高级>格式字体>单实线>全部替换
批量删除段落前面的数字
按CTRL+H打开替换对话框单击高级,勾选使用通配符
在查找内容框中输入[0-9]{1,}替换为框中为空
不误删位于段落中间的数字,精确定位在段落开头的数字上,并且可以替换实数:
查找内容:^13[0.0-9.0]{1,}替换 为:^p
高级→ √ 使用通配符 → 全部替换
快速批量将word论文中的数字和字母改成Time New Roman格式
1. 替换(ctrl+H) > 在查找内容中输入([A-Z0-9]) ,这是替换所有大写字母和数字,如果还想替换小写字母,则输入为([a-zA-Z0-9])
2. 点”更多”,勾选”使用通配符“ > 点击“替换为” 后面的白框 > 点“格式”——“字体” > 这里就可以选择你想要替换成的新的格式了
3. 点确定,点全部替换,搞定了。
排版自动排版,加注释
其它
Word中纵向选择
ctrl+shift+f8(esc退出)
解决TXT乱码
word>文件打开txt>其他编码>繁文(>工具>语言>简繁转换)
word中自动检查拼写错误
用红色波形下划线表示可能的拼写错误,在被标识出来的文字上单击鼠标右键打开快捷菜单,单击快捷菜单上方给出的拼写建议,Word将自动用鼠标单击的单词替换红色波形下划线上的单词。单击菜单里的“全部忽略”命令,Word将忽略掉当前文档中所有的该字符串的错误。单击“添加到词典”命令,Word会将该字符串添加到随机词典中,此后在文档中再录入此字符串时,将不会出现错误提示。
用绿色波形下划线表示可能的语法错误,其处理方法与上面的“拼写错误”的处理方法是一样的。
Note:红色和绿色的波形下划线虽然代表着错误,但有时只是Word自作聪明的一种做法,并不一定是真的出现了错误,要想避免Word的这种自作聪明,可以用两种方法来解决。
(1)不断充实Word的词典,让它找不到的错误越来越少。
(2)单击“工具”菜单上的“选项”命令,打开“选项”对话框,单击“拼写和语法”选项卡,去掉“键入时检查拼写”、“键入时检查语法”两个复选框,或者勾选“隐藏文档中的拼写错误”、“隐藏文档中的语法错误”复选框,然后单击“确定”退出,Word就不会再自作聪明了。
在word2010中建立书签
在Word2010文档中,文本、段落、图形图片、标题等都可以添加书签,具体操作步骤如下所述:第1步,打开Word2010文档窗口,选中需要添加书签的文本、标题、段落等内容。切换到“插入”功能区,在“链接”分组中单击“书签”按钮,如图所示。
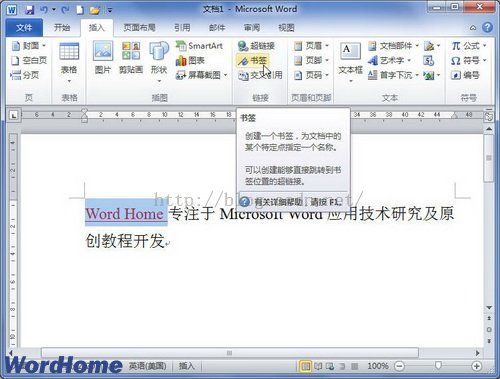
小提示:如果需要为大段文字添加书签,也可以不选中文字,只需将插入点光标定位到目标文字的开始位置。
第2步,打开“书签”对话框,在“书签名”编辑框中输入书签名称(书签名只能包含字母和数字,不能包含符号和空格),并单击“添加”按钮即可,如图所示。
[在Word2010文档中隐藏或显示书签]
from: http://blog.csdn.net/pipisorry/article/details/45847345ref:毕业论文8小时完稿速成大法