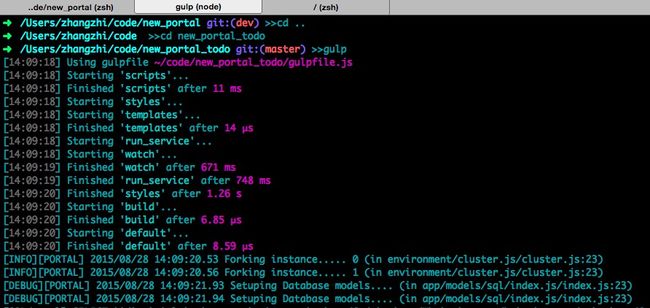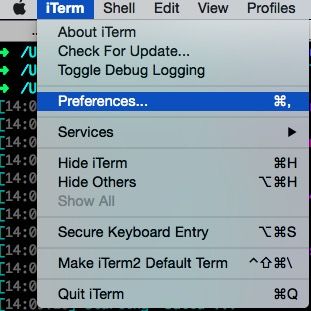mac 下 使用 iterm2 配置及快键键使用
mac 下 使用 iterm2 配置及快键键使用
标签(空格分隔): mac

之前介绍过一篇关于mac 下使用和配置 iterm2的blog
今天这篇稍微详细一点介绍,并且搭配 zsh (zsh 会单独开一篇博客来说)
iterm2 官方站点: http://www.iterm2.com/
最新版本 2.2
我使用还是 2.0
安装以后需要一套皮肤来装饰它,毕竟人类是一种视觉动物,
我的iterm2是下面这个样子.
配色
字体,颜色 等都可以来配置.
打开 iterm2 / Preferences
打开配置菜单后:
Profiles / Colors
在这个窗口你可以调整你喜欢的各种颜色,但是这样做完后,你会发现并不是你想要的皮肤,
因为你把你认为自己喜欢的各种颜色配置好以后,当他们在终端组合显示出来后,你看了都想吐…….
所以比较靠谱的方法是去下一套皮肤(打包解决方案,让专业的的去做专业的事)
我用的皮肤是 Solarized Dark
Solarized Dark 官方网站: http://ethanschoonover.com/solarized
Solarized Dark github 地址: https://github.com/altercation/solarized
你可以直接 git clone git://github.com/altercation/solarized.git
然后进入项目文件目录会看到琳琅满目的配色解决方案,当然有一个目录是为 iterm2 准备的解决方案,就是 iterm2-colors-solarized
进入目录能看到 3个文件 (1个 md说明文件,2个配色文件)
我们使用其中一个 Solarized Dark.itermcolors
如何使用
iterm2 / Preferences / Colors
打开配置属性窗口,看最下方 Load Presets…
点击下拉框,下面会列出几个 iterm2 默认给出的配色方案. 接着往下拉,你会看到几个菜单 import ,export ….
我们选择 Import 导入刚才 iterm2-colors-solarized 目录下的 Solarized Dark.itermcolors 文件. 然后重启 iterm2 看看.
重启后你会发现区别不大,设置有一层灰蒙蒙的感觉,一种被欺骗的感觉油然而生.
其实,刚才我忘记告诉你,还需要去设置一下 iterm2 .
iTerm2 - Preferences - Profiles - Text - Text Rendering,将 Draw bold text in bright colors 前面的勾去掉. 然后重启 iterm2 看看.
这是才是真真让 Solarized 配色方案生效了.
iterm2 配置
1.需要的时候把 iterm2 呼出来,不需要的时候自动隐藏.
我个人非常喜欢这个功能,需要的时候在屏幕顶部展示,不需要的时候隐藏不占地方
iTerm2 - Preferences - Keys
左侧 Hotkey 选项 勾选 Show/hide iTerm2 with a system-wide hotkey
并且可以在 Hotkey 文本框处 设置一个你喜欢的全局快捷键 ,我自己使用的是 option + command
这样不管你在干什么的时候,只要敲打你上面设置的热键,iterm2 直接呼出, 搜噶~~~
2.Preferences - Profiles - Terminal - Terminal Emulation - Report Terminal Type
将其中的 xterm 改成 xterm-256color,比如在 Vim 显示一些配色方案会好很多
3.复用上个会话的目录
Preferences - Profiles - Working Directory - Reuse previous session’s directory
iterm2 的快键键
⌘ + Click:可以打开文件,文件夹和链接
⌘ + n:新建窗口
⌘ + t:新建标签页
⌘ + w:关闭当前页
⌘ + 数字 & ⌘ + 方向键:切换标签页
⌥⌘ + 数字:切换窗口
⌘ + enter:切换全屏
⌘ + d:左右分屏
⇧⌘ + d:上下分屏
⌘ + ;:自动补全历史记录
⇧⌘ + h:自动补全剪贴板历史
⌥⌘ + e:查找所有来定位某个标签页
⌘ + r & ⌃ + l:清屏
⌘ + /:显示光标位置
⌥⌘ + b:历史回放
⌘ + f:查找,然后用 tab 和 ⇧ + tab 可以向右和向左补全,补全之后的内容会被自动复制, 还可以用 ⌥ + enter 将查找结果输入终端
选中即复制,鼠标中键粘贴