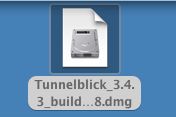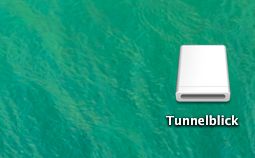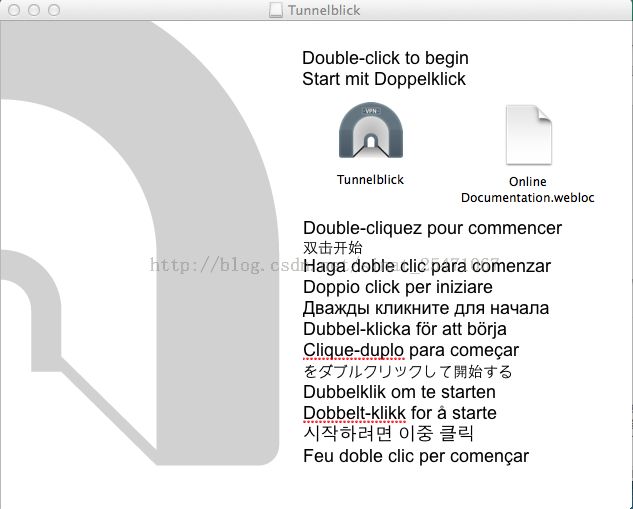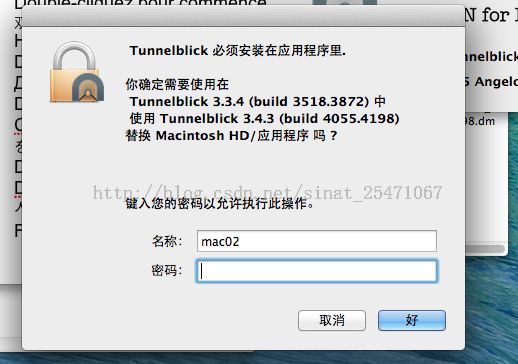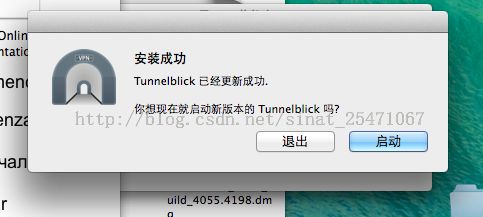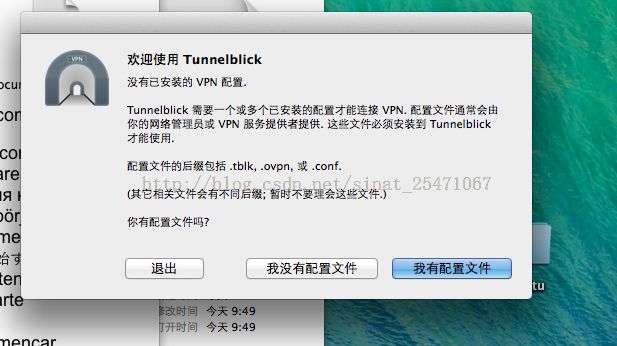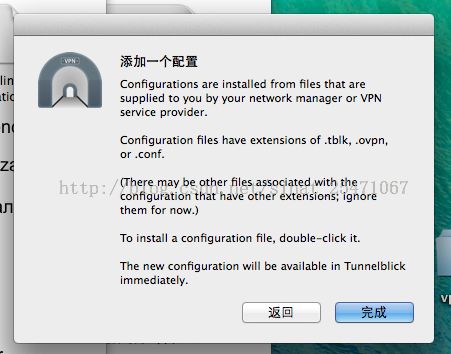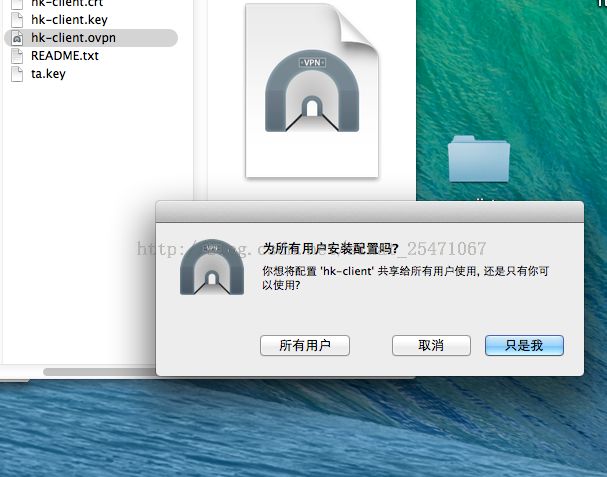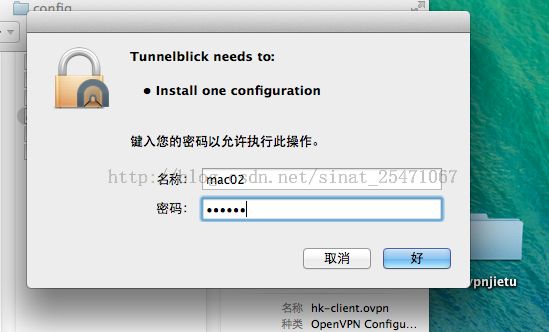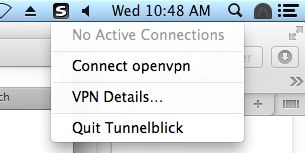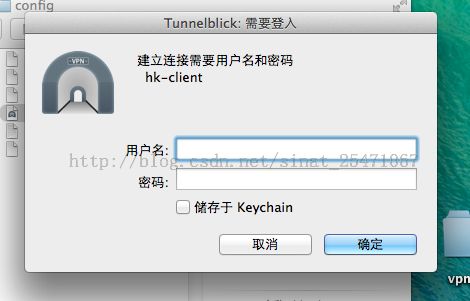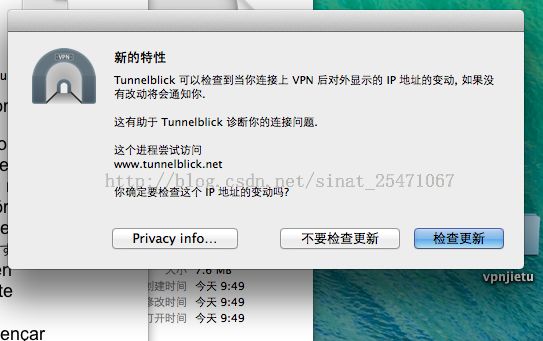mac系统Tunnelblick 下载以及安装流程
公司有些网站有权限设置,不同的域账号权限不一样,因此需在电脑上安装Tunnelblick ,才能使用,接下来给大家介绍一下步骤:
首先要有安装vpn对应的一系列配置文件:ca.cer、client.crt client.key client.ovpn ta.key
1、需要下载Tunnelblick mac 系统下的.dmg 安装文件
下载地址:https://www.macupdate.com/app/mac/52793/tunnelblick/download
2、下载完后为:Tunnelblick_3.4.36_build_4055.4198.dmg
3、双击.dmg,会在桌面上出现一个类似于U盘一样的东西,
4、双击U盘图标
5、按照图4操作,双击Tunnelblick图标,进行安装
6、这时候会弹出需要输入电脑密码的输入框,输入电脑密码即可
7、输入密码之后,不出意外会显示安装成功:
8、点击启动如图,
9、点击“我有配置文件”如图:
10、点击完成,这时候在相应一系列配置文件中,双击.ovpn出现图中界面
11、选择“只是我”,这时又会弹出输入电脑密码框,
12、输入电脑开机密码之后,点击“好”,如图,提示配置文件安装成功
13、点击“确定按钮”,接下来在电脑桌面右上角菜单栏上,点击vpn出现下拉框,
14、选择Connect openvpn 如图
14、输入vpn 帐号以及密码,点击“确定”按钮,就可以打开有权限设置的网址。 OK 到这里就结束了
以下是点击vpn 可能会出现的提示框,选择按照自已意愿来决定,以下仅供参考
选择不检查更新或者别的 都不会影响正常使用。谢谢
| https://www.macupdate.com/app/mac/52793/tunnelblick/download |