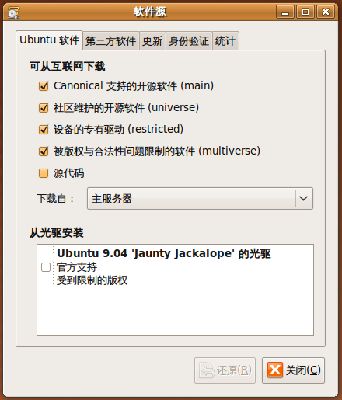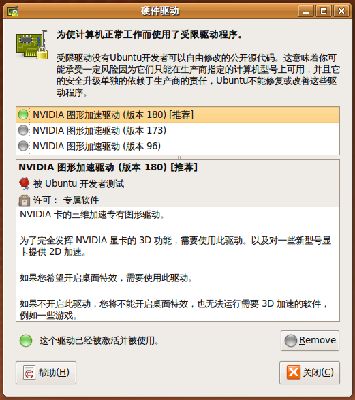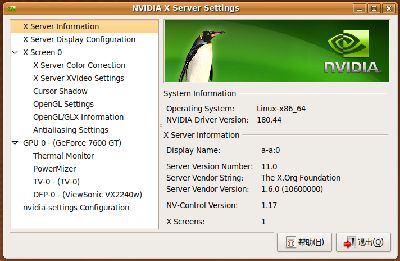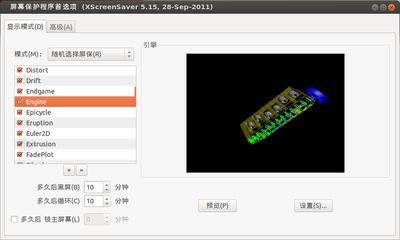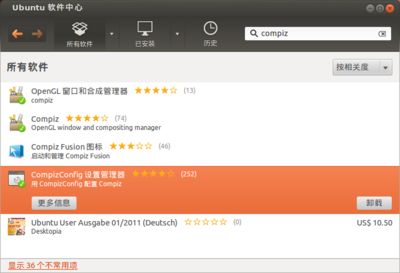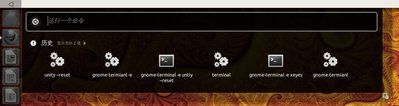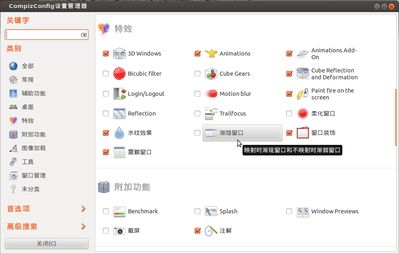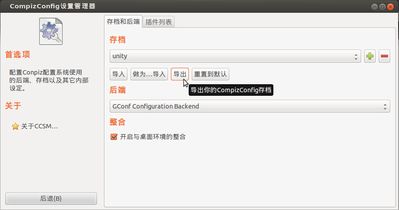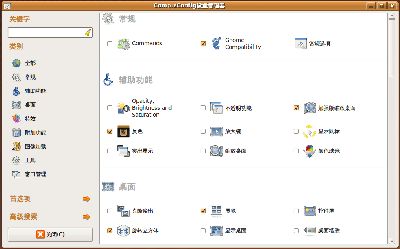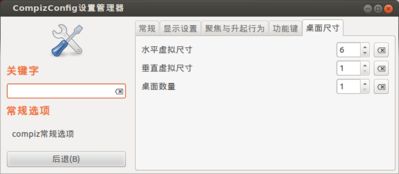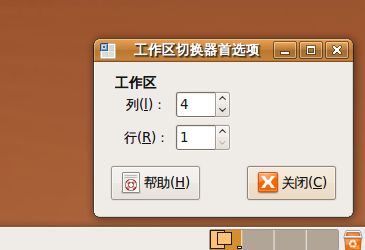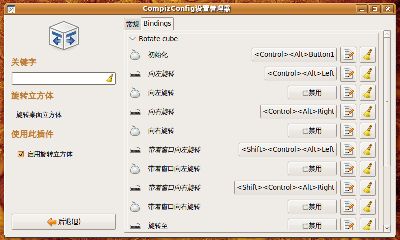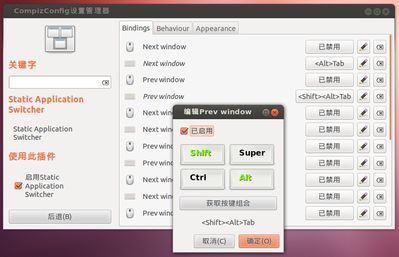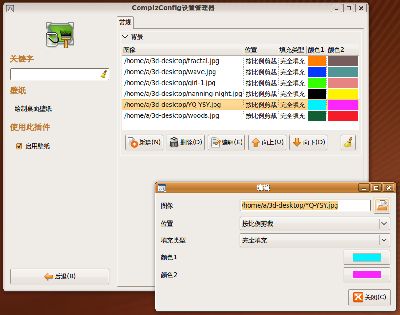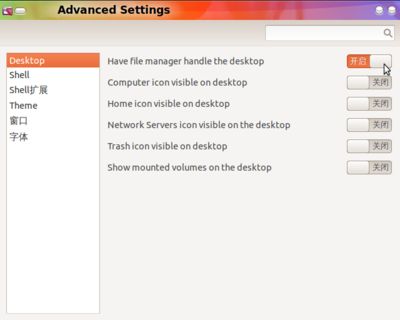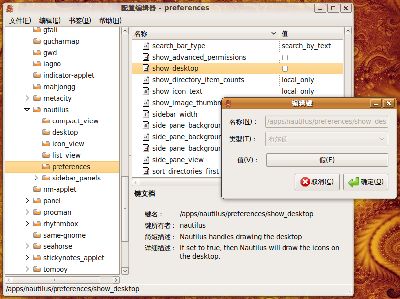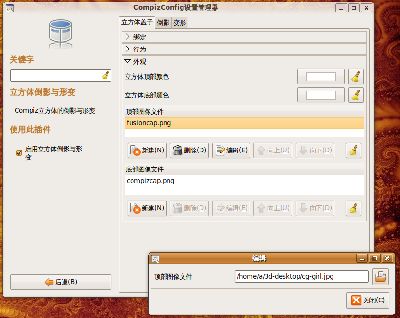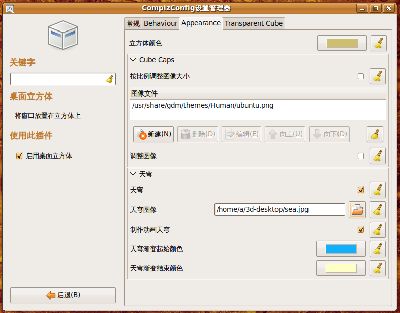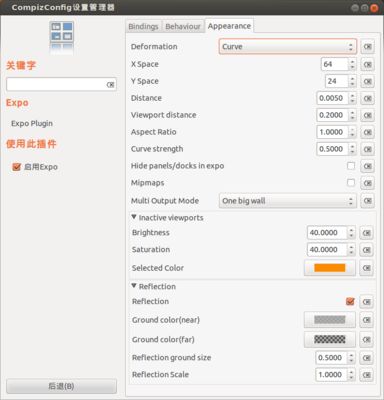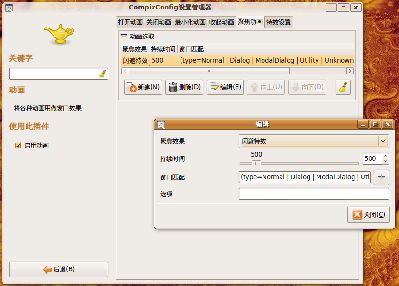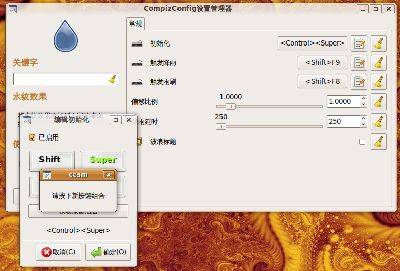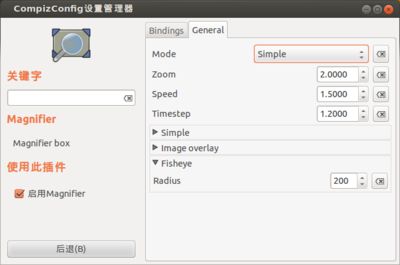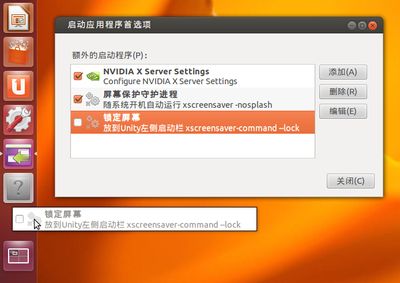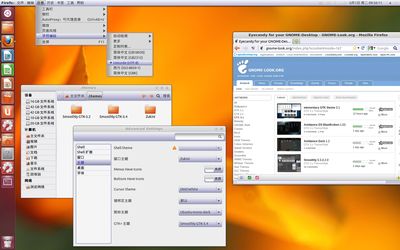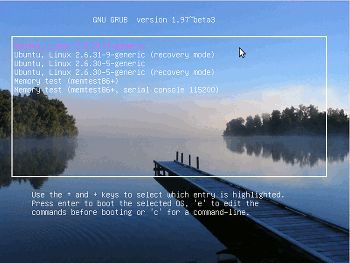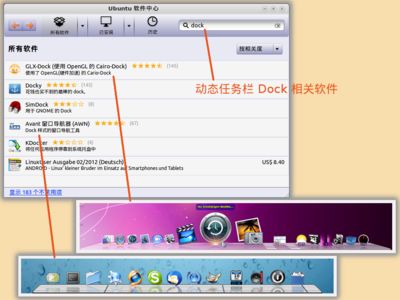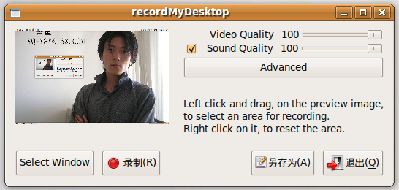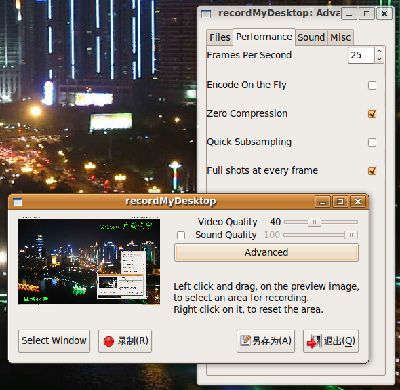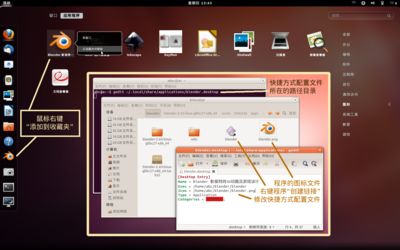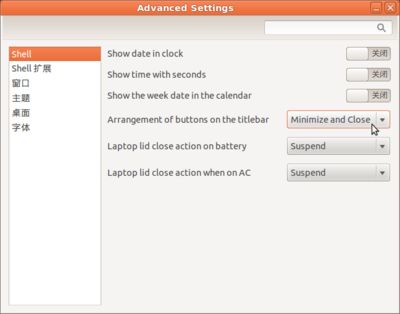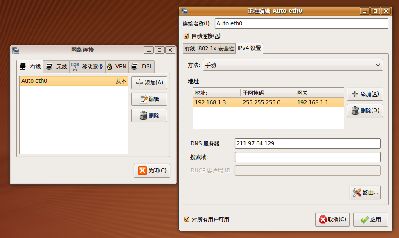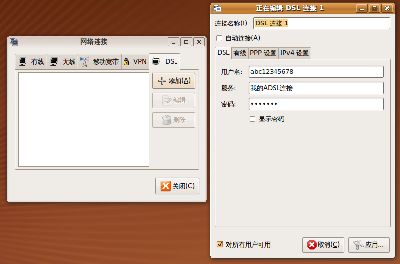【手把手教你Ubuntu】Ubuntu 13.04 Linux 3D桌面完全教程,显卡驱动安装方法
[2013年4月28日更新]
Ubuntu Linux 3D桌面完全教程,显卡驱动安装方法,compiz特效介绍,常见问题解答。
本教程最早是 一善鱼 YQ-YSY 于2008年编写并发布在Ubuntu中文论坛forum.ubuntu.org.cn配置美化区3D桌面特效版块的:
——《图解Ubuntu8.10和8.04最简便的显卡驱动安装和3D桌面启用方法,compiz fusion常见问题解答》;
之后随着Ubuntu版本的更新,本教程也进行了多次更新。希望能帮助朋友们体验到Linux的乐趣,并从中认识和了解自由软件,
学习和体会到自由软件的无私奉献精神,分享知识,互相帮助,共同进步!
首先秀一下我的3D桌面效果(视频) [原创]一善鱼[email protected]
虽然这段视频是在2008年时使用Ubuntu 8.04版录制的,Ubuntu版本已经更新了多次,但至今大部分3D特效仍是一样的效果。
酷6 http://v.ku6.com/show/GqxiMOb9CWlW8tuG.html
土豆 http://www.tudou.com/programs/view/L3iWN-XE-Vk/
优酷 http://v.youku.com/v_show/id_XMzczMDkxNjQ=.html
我乐 http://www.56.com/u36/v_MzcyNzk2NDE.html
相比起旧版本时,现在最新的Ubuntu 13.04版安装和启用3D桌面简单方便,而且十分稳定。
下面就是我安装和启用3D桌面总结出来的经验,分享给大家:
***** 目录 *****
第一部分:安装显卡驱动
(1-1)硬件配置要求
(1-2)安装Ubuntu Linux
(1-3)设定软件源,更新软件
(1-4)安装显卡驱动
如何判断显卡驱动是否已经安装好?
安装显卡驱动失败,如何恢复图形界面?
第二部分:安装相关软件
(2-1)安装CCSM设置管理器
(2-2)安装compiz特效插件
(2-3)安装Tweak设置工具
第三部分:启动和调试3D特效
(3-1)启动和关闭3D桌面特效的方法
(3-2)掌握运行或调试3D桌面的规律
下载一善鱼的3D特效配置文件
(3-3)3D桌面假死或崩溃的解决办法
窗口无标题栏无边框
重新登录后桌面一片空白
为什么我设置的3D桌面效果无法保存?
为什么系统升级后,用不了3D桌面特效了?
第四部分:常用3D特效介绍
(4-1)设置桌面数,旋转3D立方体桌面
(4-2)让3D窗口浮起,窗口果冻震颤效果
(4-3)N个超酷的3D窗口切换方式
(4-4)为每个桌面都设置不同的背景壁纸,自动变换背景壁纸
(4-5)设置圆柱形、球形、鼓形立方体
(4-6)设置立方体顶部、底部、旋转背景天穹的壁纸
(4-7)N个超酷的3D桌面切换方式
(4-8)让窗口爆炸、燃烧、闪避、折叠……
(4-9)书写,下雨、水纹,火焰,烟花,闪亮鼠标
(4-10)让多个窗口组合隐藏,翻转切换
(4-11)让桌面和窗口随意放大缩小
(4-12)N个超酷的窗口游走3D桌面方式
(4-13)飞雪、养鱼
第五部分:附录
(5-1)手工安装显卡官方驱动
(5-2)安装和设置屏幕保护
(5-3)安装窗口任务栏和鼠标主题
(5-4)超简单为 Grub 2 启动引导菜单添加背景图
(5-5)动态任务栏Dock和系统监控栏Conky
(5-6)如何录制电脑桌面演示及教程的视频
安装相关软件
录制电脑桌面视频
同步显示鼠标和键盘的按键情况
转换视频文件格式
在Linux下播放视频
(5-7)为Gnome-shell桌面左侧栏的添加自定义程序的快捷方式
(5-8)为Gnome-Shell窗口添加最小化按钮
(5-9)配置网络连接
***** 第一部分:安装显卡驱动 *****
(1-1)硬件配置要求
虽然说配置较低的机器在Linux下也能跑出3D桌面,但如果有更高的配置的话,显然跑起来会更顺畅。
CPU越快越好,内存硬盘越多越好,如果是打算买新的显卡,建议选择比“最新最高配置”稍低一级的显卡;
本文介绍的显卡驱动安装方法适用于目前市场上售卖的大部分主流显卡,包括Nvidia、ATI、Intel显卡。
对于一部分小品牌显卡、集成显卡、老旧显卡、改装卡、专业显卡、以及刚刚最新推出市场的最新型号显卡,
有可能适用,也可能不适于使用本文介绍的显卡驱动安装方法,
Ubuntu 13.04 对硬件驱动的支持得到了大幅度的提高,运行3D桌面也更稳定。
例如:我的电脑是2008年买的,配置是AMD64双核3800+和Nforce 7600GT显卡,在1G内存下,3D效果开了大部分,很顺。
(1-2)安装Ubuntu Linux
Linux有很多种发行版,不同的发行版安装和启用3D桌面的方法不尽相同,请尽量选用最新版本的Linux发行版。
相对而言,使用 Ubuntu Linux,安装显卡驱动和启用3D桌面的方法是比较简单的。
本教程从 Ubuntu 的8.04 直至 13.04版都成功地启用了3D桌面。
例如:我最初编写本教程时,安装使用的是 Ubuntu 8.04 AMD64 DVD 版,现在使用的是13.04 版(Unity桌面)。
Ubuntu Linux 的安装方法很简单,把下载的ISO文件刻录为光盘,使用该光盘启动就能启动安装进程了。
提示:
(1)请尽量使用硬盘中独立的空白空闲分区安装Ubuntu Linux,从安全性和实际应用来看,这是值得的。
在虚拟机中安装运行的Linux系统,或者使用wubi安装的Linux系统,不一定能正常实现3D桌面效果。
(2)Ubuntu 13.04 版的安装DVD光盘仅800多M大小,安装完成后实际只占用3.7G硬盘空间。
这3.7G不但包含了基本的操作系统。而且也已经包含了许多常见办公软件、多媒体软件、网络应用软件等。
(3)如果电脑上已经安装有了其他操作系统,为了避免丢失数据,在安装过程中请选择自己手工分区来指定安装到哪个分区。
这样,独立的Linux分区不但可以作为安全的文件备份地点,还能在其他操作系统崩溃时,起到“应急系统”的作用。
另外,安装Grub2启动引导器的设备选项时,推荐选择安装Linux所在的那个分区,不要选择安装在第一个分区(C盘)。
这样在其他操作系统需要重装时,Grub2启动引导器就不会被删除,
只需重新把Linux所在的那个分区重新设置为活动分区,就能启动Grub2引导器。
如果你的电脑不是从旧版本的Ubuntu升级安装的,而是全新安装的Ubuntu的话,在系统安装完成之后,
如果安装系统时,选择了不用密码登录,那么可以点击屏幕右上角的关机按钮,选择注销,重新登录,
在13.04版用户登录时的界面,默认只有Unity桌面,没有切换其它桌面的标志。
如果安装了Gnome Shell桌面或者Cairo-Dock启动器等,可以点击用户名和密码输入框右上角的圆形Ubuntu标志,
会弹出一个菜单,例如:
* Ubuntu (默认) 使用Unity桌面,并自动启用带3D特效的桌面
* Gnome Gnome Shell 桌面
* Cario-Dock (Gnome) 带Cairo-Dock启动器的桌面
建议:如果想使用Gnome Shell桌面,最好另行下载安装Gnome桌面版的Ubuntu光盘映像文件安装,
如果直接在Untiy桌面安装Gnome Shell桌面,有可能无法正常运行Gnome Shell桌面。
本3D桌面教程仅以Unity桌面为例,Gnome Classic经典桌面的3D桌面方法也类似,Gnome Shell 3桌面不支持3D桌面效果。
提示:可以在“系统设置”的“外观”里,“行为”标签页中,点击“开启”按钮,启用“自动隐藏启动器”,隐藏Unity左侧的启动器栏;
如果把“呈现灵敏度”调节得很低的话,鼠标放在屏幕左侧边缘,快速上下移动就能弹出启动器栏(就像刷卡一样)。
如果把“呈现灵敏度”调节到最高的话,鼠标快速从右往左移动,敲击屏幕边缘能弹出启动器栏(就像敲门一样)这是最省力的办法。
如果鼠标慢腾腾地放到左边,Unity左侧的启动器栏是不会出现的,就像敲门或刷卡一样,需要有力、有速度,才有效。
也可以在“CompziConfig设置管理器”的“Ubuntu Unity Plugin”项目里,
在Behaviour行为标签页中的Hide Launcher隐藏任务栏下拉菜单中,选择Autohide自动隐藏。
(1-3)设定软件源,更新软件
(1)请确保已经能连接上互联网,登录Ubuntu桌面;
用鼠标点击屏幕左侧Unity程序启动栏最上方第一个“Dash主页”按钮(Ubuntu标志);
在弹出的搜索 导航框中,点击底部的第二个小图标(类似"A"字形的图标),进入应用程序导航框;
点击应用程序导航框右上角的“过滤结果...”,右侧展开的“类型”栏目,
在应用程序导航框右侧展开的“类”栏目中选择“系统”项目,点击左侧“已安装,显示另外14个结果”,
滚动鼠标滚轮,向下找到并点击“软件更新器”(旧版称为“更新管理器”),
会出现一个进度条,稍候片刻,会弹出一个细长的“软件更新器”新窗口。
(2)点击“软件更新器”窗口左下角的“设置...”按钮,弹出“Software & Update”窗口;
点击“软件源”窗口上方的“Ubuntu软件”标签页,点击中间的“下载自”下拉菜单,
现在默认的“中国的服务器”得到了很好的改善,速度很快,保留不变即可。
因为其他地方的镜像服务器不一定能同步更新所有的软件,如果出现软件版本不兼容的情况的话,
可以把“软件源”的“下载自”改为“主服务器”,能确保得到最新的Ubuntu更新软件。
(3)回到“更新管理器”窗口,点击“检查”按钮;
经过比较长的一段时间下载文件之后,会列出需要更新的软件列表(默认已经全选);
点击“安装更新”按钮,开始更新过程。根据需要更新的软件多少,以及网络的速度,更新的过程时间或长或短。
软件更新完成之后,也许会提示“需要重新启动计算机以完成更新”,点击“重新启动计算机”即可。
(1-4)安装显卡驱动
现在的Linux已经很好地驱动和支持绝大部分硬件了,也许您的显卡根本不需要安装驱动程序,也能开启3D桌面。
正常情况下,请优先使用方法系统自带的硬件附加驱动(受限驱动),这方法适用于大部分主流的Nvidia、ATI、Intel显卡、老旧显卡;
如果受限驱动安装不成功,再尝试使用显卡官方提供的驱动程序,手工安装显卡驱动。
显卡驱动安装方法:
(1)请确保已经能连接上互联网,登录Ubuntu桌面;
用鼠标点击屏幕左侧Unity程序启动栏中的“系统设置”(齿轮扳手图标),
在弹出的窗口最下方的“系统”栏目中,鼠标点击(单击)“Software & Updates”图标,
或者:点击“软件更新器”窗口左下角的“设置...”按钮,弹出“Software & Updates”窗口,
或者:鼠标右键点击桌面 --> 更改桌面背景 --> 全部设置 --> 最下方的“系统”栏目 --> Software & Updates
点击“附加驱动”标签页也许会出现一个“搜索可用的驱动”的进度条,稍候片刻,会显示出一个显卡驱动列表。
如果是刚刚安装新系统,没有设定软件源并更新的话,点击“附加驱动”标签页也许会没反应,更新软件后即可解决。
(2)以Nvidia显卡为例,鼠标点选“Using NVIDIA二进制Xorg驱动,内核模块和VDPAU库From nvidia-310(专有,tested)”,点击右下角的“应用更改”按钮。
这时会出现一个“下载并安装驱动”的进度条,稍候片刻,
如果一切顺利安装完成的话,在“硬件驱动”窗口里会显示绿色的“该设备正在使用推荐的驱动”。
(3)如何判断显卡驱动是否已经安装好?
可以通过以下好几种方法综合测试,但不能仅凭其中某一项来断定驱动是否安装成功。
以Nvidia为例,
方法a、可以点击左侧Unity程序启动器栏的“Dash主页”->“应用程序”->“系统”->“已安装”->“NVIDIA X Server Settings”,
如果没有安装成功,打开“NVIDIA X Server Settings”时会有英文的提示警告”显卡驱动未安装”。
或者如果遇到提示“You do not appear to be using the NVIDIA X driver.
Please edit your X configuration file (just run `nvidia-xconfig` as root), and restart the X server.”。
而且在附加驱动里遇到提示“这个驱动已经激活但是没有使用”,那么解决的方法也很简单,就按提示所说的,
按下快捷键 Alt F2 打开“运行一个命令”对话框,输入以下命令配置显卡,然后就能打开N卡设置了:
方法b、默认的Ubuntu 12.04版只有黑屏的锁定屏幕程序,如果另外安装有屏幕保护程序,
点击左侧Unity程序启动器栏的“Dash主页”->“应用程序”->“自定义”->“已安装”->“屏幕保护程序”
屏幕保护里有很多需要显卡带3D渲染支持的3D动画,在左边的菜单逐个选择,
右边可以看到屏幕保护的预览效果,如果看不到3D屏幕保护动画,那就说明显卡驱动没有安装好。
安装屏幕保护的方法,请参考本教程最后的附录。
方法c、现在的Linux已经很好地驱动和支持绝大部分硬件了,
也许您的显卡根本不需要安装驱动程序,也能安装并启用3D桌面,放心,只管试一试。
另外,使用双显卡的电脑用户,需要在BIOS里禁用集成显卡,才能启用独立显卡并安装驱动。
手工安装官方显卡驱动的方法,请参考本教程最后的附录。
(4)安装显卡驱动失败,如何恢复图形界面?
安装Linux时,如果安装了Grub2引导器,可以使用系统自带的修复工具:
方法a、重新启动计算机,在出现grub2的启动菜单时,选择第二项“Advanced options for Ubuntu”,
在接下来的显示的菜单中,选择第二项“Ubuntu,Linux 3.8.0-19-generic (恢复模式)”,
启动到字符界面后,会有一个菜单,选择中间第四个的:failsafeX Run in failsafe graphic mode
修复完成后,返回菜单,选择第一个resume就可以启动进入图形界面。
方法b、如果桌面一片空白,只有鼠标和壁纸,想恢复使用开源驱动,只需鼠标右键点击桌面
--> 更改桌面背景 --> 全部设置 --> 最下方的“系统”分类 --> Software & Updates --> 附加驱动,
在这里重新选择开源驱动(一般是倒数第二项)即可。
Using X.Org X server - Nouveau display driver from xserver-xorg-video-nouveau (开源)。
方法c、在字符终端登录后,运行以下命令卸载之前安装的显卡驱动(请确保命令尾部显卡驱动版本的名字正确)。
方法d、有时是已经安装好了显卡驱动,但还需要进一步的对显卡配置即可。
这时也许需要查看出错代码,根据不同的情况,修改显卡的配置文件 /etc/X11/xorg.conf。
先按下快件键“Ctrl Alt F1“切换到字符终端下,输入用户名和密码登录,
(登录时注意:不要被数字键盘的灯欺骗了,如果是亮着的,多按两下,才是真正的数字输入状态。)
然后输入命令:查看图形界面启动时的错误(或警告)信息。
大部分的(WW)警告提示是正常的,不是显卡驱动问题,也不会影响3D桌面运行。要留意的主要是(EE)的错误提示。
如果输出的错误信息不多,只有一两行,就用笔抄在一张纸上,然后上网google搜索出错代码,查找解决方法。
也可以在论坛把你的出错信息贴出来,让大家来帮忙解决问题。
手工安装官方显卡驱动的方法,请参考本教程最后的附录。
***** 第二部分:安装相关软件 *****
(2-1)安装CCSM设置管理器
用鼠标点击屏幕左侧Unity程序启动栏中的“Ubuntu软件中心”(有“A”字形的公文包图标),
在弹出的“Ubuntu 软件中心”窗口右上角的搜索栏中,输入“compiz”,
可以看到,默认的“Compiz”这个软件已经安装在系统上了,3D桌面就是由这个软件来运行才能实现的。
现在需要做的只是安装用户配置和调节各种特效的软件,点击选中“CompziConfig设置管理器”(简称CCSM),
点击右边的“安装”按钮,可以看到有一个进度条,稍候片刻,就安装完成了。
安装好后,在屏幕左侧Unity程序启动栏中多了一个“CompziConfig设置管理器”,灰色的“扳手窗口”图标。
提示:不需要安装Compiz Fusion图标,因为Ubuntu 13.04版没有fusion-icon也一样能完成3D桌面特效的调试工作。
(2-2)安装compiz特效插件
Ubuntu 12.04版默认自带的3D桌面特效还不够多,可以安装一些插件,让3D桌面产生更多的特效。
按下快捷键 Alt F2 打开“运行一个命令”对话框,按下快捷键 Ctrl Alt T 打开一个终端窗口,输入:
提示:您可以使用鼠标左键选中上面的那一行命令,通常在Linux下用鼠标左键选中就是等于复制了,
然后把鼠标放在“运行一个命令”对话框里,按下鼠标中键,被鼠标选中的那一行命令就被粘贴到对话框里了,回车运行即可。
有趣的是,可以先用快捷键 Ctrl C 复制选中的A内容,用鼠标左键另外选中复制B内容,这样就有了2份剪贴板数据,
然后使用 Ctrl V 粘贴A内容,用鼠标中键粘贴B内容,两者互不干涉,方便之极。
(2-3)安装Tweak设置工具
GNOME Tweak Tool高级设置工具的主要作用有两个:
一是辅助CompziConfig设置管理器,实现不同桌面不同壁纸这个效果(13.04版不需要)。
二是可以调用下载的GTK主题、窗口主题和鼠标主题。
用鼠标点击屏幕左侧Unity程序启动栏中的“Ubuntu软件中心”(冒泡手提箱图标),
在弹出的“Ubuntu 软件中心”窗口右上角的搜索栏中,输入“tweak”,
在列表中选择“高级设置”,并点击右边的“安装”按钮,稍候片刻就安装完毕。
安装好后,左侧Unity程序启动器栏的“Dash主页”->“应用程序”->“”->“已安装”处,
可以找到Tweak Tool这个程序,图标类似“电灯和风扇开关”。
也可以安装Unity Tweak Tool这个工具,能实现与Tweak Tool类似的配置效果,且功能更强大更方便。
***** 第三部分:启动和调试3D特效 *****
(3-1)启动和关闭3D桌面特效的方法
正如前文所述,可以在用户登录的界面中,选择是否进入带有3D特效的桌面。
我个人的习惯是,在平时休闲或者娱乐时,就进入带有3D特效的Ubuntu或者Gnome classic桌面。
compiz会自动随系统一起运行,不需要使用另外的命令来启动。
在工作时,就进入不带3D特效的Gnome或者Cairo-Dock桌面。
以前旧版本的“暂停3D桌面特效”的方法在Ubuntu 12.04版以后已经不适用,所以还是根据自己的需要来选择进入什么桌面。
(3-2)掌握运行或调试3D桌面的规律
以前在使用Ubuntu 11.04版或者12.10版时,有很多朋友对3D桌面“无缘无故”的崩溃感到头疼不已。
现在好了,13.04解决这问题简单多了。摸清了规律,一切又都可以“尽在掌握中”了。
规律一:第一次进入带3D特效的桌面时,首先要修改CCSM里的一处设置,以消除频繁出现的“窗口变白”这状况。
用鼠标点击屏幕左侧Unity程序启动栏中的“CompziConfig设置管理器”,灰色的“扳手窗口”图标,
或者,点击左侧Unity程序启动器栏的“Dash主页”->“应用程序”->“自定义”->“已安装”->“CompziConfig设置管理器”,
在“CompziConfig设置管理器”窗口的“特效”分类栏目中,把“渐隐窗口”项目的勾选取消掉,不要勾选它。(13.04版没有这个问题)
另外,如果是从旧版本Ubuntu升级安装的,还需要把“动画”里的“闪避特效”关闭,它也会造成频繁出现“窗口变白”状况。(13.04版依然有这个问题,窗口变黑)
规律二:使用快捷键操作3D特效时,不要太着急,按键要一下一下地,清晰明确,一个特效完成了再接下一个。
使用3D桌面特效不能像玩电子游戏那样,打街机似的在鼠标键盘上狂按一轮,那样的操作,系统想不崩溃都难啊。
规律三:在调试3D特效时,先点击进入该特效项目,测试一下“绑定”的快捷键有没有冲突,
如果快捷键有冲突,就修改为其他快捷键,然后才能勾选这个特效项目。
否则的话,有时快捷键的冲突也会引起系统繁忙“假死”或者“桌面崩溃”的状况。
在设置的过程中,也许会出现“按键组合冲突”的警告提示,可以选择点击“忽略冲突”,再继续修改为其它按键。
规律四:勾选某个特效项目后,也许会出现以下情况,这属于正常现像,不要着急,耐心等一等。
也许会出现短暂的“窗口没有标题栏和按钮”的情况,然后桌面会刷新一下,就恢复正常了;
也许会出现“Compiz已意外关闭”的提示窗口,点击“确定”,之后又出现“提交报告”的提示窗口,点击“取消”,
这时也许会出现硬盘灯狂闪,鼠标停滞的情况,不要着急,耐心等一等,硬盘灯闪停了,桌面也就正常了。(13.04版没有这个问题)
规律五:导入导出3D桌面特效配置文件。
由于每个人的电脑配置千差万别,所以即使是使用同样的配置文件,遇到的问题也有可能各不相同。
在调试3D特效时,每当成功启用了一项特效,就应该及时导出保存3D桌面特效的配置文件,
这样,在下次万一出设置其他特效问题时,就可以很方便地导入配置文件,恢复到之前的正常状态。
导入和导出的方法是:
点击“CompziConfig设置管理器”窗口左侧的“首选项 >”,在“存档和后端”标签页里有“导入”和“导出”按钮。
导出时会弹出的提示窗口,点击选择“是”即可。
注意:在导入配置文件时,也许会出现硬盘灯狂闪,鼠标停滞的情况,不要着急,耐心等一等,等硬盘灯闪停了,再继续下一步操作。(13.04版没有这个问题)
在这里我提供了两份3D桌面特效的配置文件profile,在Ubuntu 12.04版和13.04版都能正常运行大部分3D桌面特效。
(由于Ubuntu 12.10版不稳定,因此不推荐导入这个配置文件,建议使用Ubuntu 13.04版。)
其实,这两个配置文件唯一的不同是:
用于Gnome classic经典桌面的3D特效配置文件没有勾选“桌面”类别下的“Ubuntu Unity Plugin”项目,
也没有勾选“未分类”类别下的“Unity MT Grab Handles”项目。而用于Unity桌面的3D特效配置文件则勾选了这两项。
用于Unity桌面的3D特效配置文件——下载后,重命名,删除.txt后缀
用于Gnome classic经典桌面的3D特效配置文件——下载后,重命名,删除.txt后缀
(3-3)3D桌面假死或崩溃的解决办法
按从易到难的情况排序:
情况一:桌面花屏,操作鼠标和键盘似乎无反应。
按下快捷键 Ctrl Alt F1 切换到字符终端下,不用登录,直接又按快捷键 Alt F7切换回图形界面,就恢复正常了。
这一步操作相当于以前旧版本的Ubuntu使用fusion-icon图标来 reload window,刷新一下桌面而已(桌面是“根窗口”)。
情况二:窗口无标题栏无边框,Unity左侧启动器栏和顶部菜单栏消失,鼠标和键盘操作正常。
按下 Ctrl Alt T 打开终端窗口,输入ccsm 运行compiz特效设置,可以看到CCSM里的所有选项被清空了,
在“特效”分类中,勾选“窗口装饰”,窗口边框就出现了;
在“窗口管理”分类中,勾选“移动窗口”,窗口就可以移动了;
在“桌面”分类中,勾选“Ubuntu Unity Plugin”,Unity左侧启动器栏和顶部菜单栏就出现了。
或者,点击左侧的“首选项”,可以导入之前保存的3D桌面配置文件,一切又恢复正常了。
情况三:重新登录后桌面一片空白,只剩壁纸,其它什么都没有。
虽然没有任务栏,也可以按下 Ctrl Alt T 打开终端窗口,输入运行常用的软件命令:
(在命令后加 & 号则可以继续不影响使用该终端窗口),这能方便为我们上网查找资料、排除故障。
如果按下 Ctrl Alt T 没有用,可以按Ctrl Alt Del这三个键,在弹出的窗口中选择“注销”重新登录试试。
也可以按下快捷键 Ctrl Alt F1 切换到字符终端下,输入用户名和密码登录,
(登录时注意:不要被数字键盘的灯欺骗了,如果是亮着的,多按两下,才是真正的数字输入状态。)
先输入以下命令删除用户的compiz应用配置,下次启用3D桌面时会自动生成默认的compiz应用配置:
然后再输入以下命令结束gnome进程,重新回到用户登录界面:
情况四:硬盘灯还在不断地狂闪,心疼呀……
按下快捷键 Ctrl Alt F1 切换到字符终端下,输入用户名和密码登录,
输入以下命令重新启动计算机。
情况五:(某些型号的电脑)启动3D特效后,桌面只剩下1/4了(或小或大)怎么办?
点击左侧Unity程序启动器栏的“Dash主页”->“更多程序”->“已安装”->“CompizConfig设置管理器”
打开“常规”->“常规选项”->“Display Settings”(显示设置)勾选“检测输出”(delect outputs)。
另外如果你的显卡上同时连接上了两台显示器,或者同时连接上了两条显示器的数据线,
而又没有正确设置显卡双屏显示时,也有可能会造成类似显示问题,
因为两个显示器的分辨率不同,你看到的1/4桌面使用的也许应该是显示在另一台显示器上的分辨率。
有的笔记本电脑有两块显卡,也许需要在BIOS里屏蔽集成显卡才能启用3D桌面。
情况六:(某些型号的电脑)130m的显卡装了个驱动,后来屏幕变成一模一样的6块,怎么办?
按 快捷键 Alt F2 运行 sudo gedit /etc/X11/xorg.conf命令,修改显卡配置文件,在Section "Screen" 段里加一句:
Option “ModeValidation” “NoTotalSizeCheck”,保存后,再用命令 sudo apt-get upgrade 升级系统就行了。
情况七:为什么我设置的3D桌面效果无法保存?
有可能有很多种原因引起“无法保存3D桌面设置”的现象
a、使用虚拟机或者wubi方式安装的Ubuntu Linux系统,运行的3D桌面也许会很不稳定。
b、显卡驱动程序仍没有得到正确的安装,造成3D桌面运行不稳定。
c、没有使用“主服务器”作为软件源,而是使用了其他软件源安装了不同版本、互不兼容的compiz相关软件。
d、电脑配置太低,系统负荷过重,运行3D桌面造成系统不稳定。
具体的解决办法请查看本教程的相应部分,或者上网搜索,发帖求助。
情况八:如何安装compiz的其他特效插件?
是的,还有很多很精彩的compiz的特效插件可以安装,例如:freewins(自由转换窗口)、养鱼飞雪等插件。
我想,它们之所以还没有被包含在 Ubuntu 默认的 compiz 安装包中,
也许是因为开发者觉得它们还不够稳定,而且这些插件的安装方式和对 compiz 的版本要求也不尽相同,
所以,如果你想尝试这些特效插件,您可以以搜索与其相关的教程或者帖子,并做好有可能尝试失败的心里准备。
情况九:为什么系统升级后,用不了3D桌面特效了?
这是因为在Ubuntu系统升级软件时,也升级了Linux的内核,
而新内核是不会自动采用带3D的显示卡驱动的,它默认用的仍是旧的2D显卡驱动。
所以请记住:如果系统升级了 Linux 内核,请重新安装显卡驱动。
***** 第四部分:常用3D特效介绍 *****
(4-1)设置桌面数,旋转3D立方体桌面
步骤a、打开“CompizConfig设置管理器”->"桌面"->勾选“桌面立方体”
也许会弹出冲突警告提示窗,点击“禁用“Desktp Wall桌面墙壁”;
打开“CompizConfig设置管理器”->"桌面"->勾选“旋转立方体”。
(Ubuntu 12.10版有可能出现花屏现像。)
步骤b、使用Unity桌面的用户,
打开“CompizConfig设置管理器”->“常规”->“常规选项”->
“桌面尺寸Desktop Size”->“水平虚拟尺寸”->"4"->“垂直虚拟尺寸”->"1"->“桌面数量”->“1”
呵呵,我在视频演示里的例子是调到6,所以就得到一个6边形的立方体桌面。
使用Gnome经典桌面的用户,
鼠标右键点击屏幕右下角默认为2个的"当前工作区:桌面",在弹出的菜单中选择“首选项”,
在弹出的“工作区切换器首选项”窗口中,把工作区的“列”里的数字调到4,“行”里的数字调到1。
设置好后,现在在桌面空白的地方,可以使用“Ctrl Alt 鼠标左键“按着拖动,或者按下鼠标中键拖动,
或者“Ctrl Alt 键盘左键或右键”旋转3D立方体桌面,可以看到3D桌面随着的旋转效果。
如果只把桌面设置为2个,此时3D桌面就会像“一块饼干”似的只在两面上翻来翻去,
而在水平方向上至少需要3个桌面才能围成一个柱状立方体(柱子的顶部和底部为空)。
提示:几乎每一项CCSM特效的设定里都有“绑定Bindings”,可以设置或更改该特效绑定的键盘鼠标触发方式。
提示:进入到“旋转立方体”的选项里,还可以对桌面“缩放”大小比例等各种详细的参数进行调节。
如果想恢复这个参数的默认设置,只需点击该参数旁的“带X符号的方向牌”按钮重置为默认值就可以了。
(4-2)让3D窗口浮起,窗口果冻震颤效果
先打开的几个窗口,在旋转3D立方体桌面时,默认的,所有窗口都是“紧贴”在桌面上的。
打开“CompizConfig设置管理器”->"特效“->勾选”3D窗口“。
再次旋转3D立方体桌面看看?先前打开的几个窗口已经一层层地分开,浮起在立方体表面上了。
打开“CompizConfig设置管理器”->"特效“->勾选”震颤窗口“,禁用Snapping Windows冲突项,
稍等片刻,不是死机,屏幕自动刷新之后,然后用鼠标拖动窗口,可以看到窗口会富有弹性地抖动。
(4-3)N个超酷的3D窗口切换方式
先打开几个窗口放在桌面,例如:浏览器窗口、CCSM设置窗口、终端窗口、主文件夹窗口。
默认地,按下快捷键 Alt Tab ,屏幕上会出现又粗又大的切换栏,而且第一个必定是“显示桌面”。
这个部分的快捷键设置很容易与其他特效快捷键产生冲突,以下列出的是我经过多次尝试后找到的各自互不冲突的快捷键。
在设置的过程中,也许会出现“按键组合冲突”的警告提示,可以选择点击“忽略冲突”,再继续修改为其它按键。
方式a、打开“CompizConfig设置管理器”->"窗口管理"->
点击进入“Static Application Switcher静态应用程序切换条”项目(先不要勾选该项目,只是进入其选项),
在"Bindings(绑定)"标签页里,点击第二行键盘的(默认是<Alt>Tab)的快捷键按钮,
在弹出的“编辑Next window”窗口中,点击“获取按键组合”按钮,然后按下Shift Alt Tab键,点击“确定”。
在弹出的按键冲突提示窗口中,点击最右边的禁用冲突项。
设置好了绑定的快捷键之后,再勾选启用“Static Application Switcher静态应用程序切换条”,
现在用左手大拇指按着“Alt”键无名指按着“Shift”键不放,中指可以连续按下“tab”键,
这时屏幕中央出现一个矩形窗口,里面有精细的窗口缩略图,一个方框在随着按下的“tab”键在缩略图键顺序切换。
方式b、打开“CompizConfig设置管理器”->"窗口管理"->点击进入“应用程序切换条”,
在"Bindings(绑定)"标签页里,点击第二行键盘的快捷键按钮,
在弹出的“编辑Next window”窗口中,点击“获取按键组合”按钮,然后按下 Alt Super Tab键,点击“确定”。
设置好了绑定的快捷键之后,再勾选启用“应用程序切换条”,
现在用左手大拇指同时按着“Super”键和“Alt”键不放,食指可以连续按下“tab”键,可见屏幕中央出现一个长方形的窗口,
其中的缩略图为白色,随着按下的“tab”键切换到中央,在操作同时,背后桌面的窗口也会随着按键同步切换到最前面。
提示:“Super键”就是键盘上的”windows键“(窗口键),位于“Ctrl”键和“Alt”键之间。
方式c、打开“CompizConfig设置管理器”->"窗口管理"->点击进入“Ring Switcher环形切换条“,
在"Key Bindings(按键绑定)"标签页里,点击第二行键盘的快捷键按钮,
在弹出的“编辑Next window”窗口中,点击“获取按键组合”按钮,然后按下 Ctrl Shift Super Tab键,点击“确定”。
把其它的快捷键全部取消“已启用”的勾选,令其变成“已禁用”。
设置好了绑定的快捷键之后,再勾选启用“Ring Switcher环形切换条”,
现在用左手大拇指同时按着“Ctrl”和“Shift”和“Super”键不放,食指可以连续按下“tab”键,可见几个窗口以桌面中央为圆心在以环形依次切换。
方式d、打开“CompizConfig设置管理器”->"窗口管理"->点击进入“Shift Switcher轮转切换条“,
在"Key Bindings(按键绑定)"标签页里,点击第一行键盘的快捷键按钮,
在弹出的“编辑Next window”窗口中,点击“获取按键组合”按钮,然后按下 Shift Super Q 键,点击“确定”。
点击Nxet Window (All Workspaces)键盘的快捷键按钮,
在弹出的“编辑Next window”窗口中,点击“获取按键组合”按钮,然后按下 Alt Super Tab 键,点击“确定”。
点击Previous Window (All Workspaces)键盘的快捷键按钮,
在弹出的“编辑Next window”窗口中,点击“获取按键组合”按钮,然后按下 Ctrl Super Tab 键,点击“确定”。
把其它的快捷键全部取消“已启用”的勾选,令其变成“已禁用”。
设置好了绑定的快捷键之后,再勾选启用“Shift Switcher轮转切换条”,
现在按下“Shift Super Q”键,可见几个窗口以“左中右”的方式直立着排列,现在按键盘的“左、下、右”方向键切换窗口,
这时也可以用快捷键 Alt Super Tab 向前轮转切换窗口,或者用快捷键 Ctrl Super Tab 向后轮转切换窗口,
把需要的窗口轮转切换到了前面,回车确认;也可以用鼠标滚轮切换,单击确认;或者再次按下 Shiftl Super Q 键确认。
方式e、打开“CompizConfig设置管理器”->"窗口管理"->点击进入“Shift Switcher轮转切换条“
->"Appearance外观"->点击“Switcher mode切换条模式”旁边的下拉菜单,
在下拉菜单中,把默认的“Cover覆盖”改选为“Flip翻阅”,
按下“Shift Super q”键,可见几个窗口像排队一样从左前方向右后方排列。
呵呵,这就是微软“Vista“系统也在使用的“Flip 3D”特效窗口切换方式。同样的按键盘的“左、下、右”方向键切换窗口,
这时也可以用快捷键 Alt Super Tab 向前轮转切换窗口,或者用快捷键 Ctrl Super Tab 向后轮转切换窗口,
把需要的窗口轮转切换到了前面,回车确认;也可以用鼠标滚轮切换,单击确认;或者再次按下 Shiftl Super Q 键确认。
方式f、打开“CompizConfig设置管理器”->"窗口管理"->勾选“缩放“。
或者按着“Super”键不放,按下"w"键,也可见窗口缩小平铺开来,
这时可以按键盘的方向键选择你需要的窗口,也可以用鼠标选择。
如果在“绑定”里设定鼠标鼠标手势,即可模仿苹果电脑的鼠标移动屏幕特定位置就平铺所有窗口的效果。
提示:如果出现放大镜的效果,可以按 Spuer N 键取消,如果出现火焰效果,可以按Shift Spuer C 键取消。
方式g、打开“CompizConfig设置管理器”->"附加功能“->勾选“Window Previews窗口预览“,
使用Unity桌面用户,把鼠标放在左侧Unity程序启动器栏已经打开软件窗口的图标旁,在旁边就可以看到这个窗口的预览缩略图。
使用Gnome经典桌面的用户,把鼠标放在屏幕下方的“任务栏”中已打开的窗口按钮上,会在其上方出现该窗口的预览缩略图。
注意:已经最小化的窗口不会出现缩略图。
(4-4)为每个桌面都设置不同的背景壁纸,自动变换背景壁纸
步骤a、打开“CompizConfig设置管理器”->“图像加载“,勾选JPEG,默认Png也已经勾选,
打开“CompizConfig设置管理器”->“工具“->勾选"Wallpaper壁纸"->点击进入“Wallpaper壁纸”选项,
->点击“新建”按钮->在弹出的“编辑”窗口中,点击Image旁“浏览...”按钮->选择你喜欢的图片作为壁纸,
下方可以选择壁纸的Postion放置方式和Fill type填充类型,以及设定空余区域的填充颜色。
有几个桌面就“新建”几个壁纸,还能调整壁纸的顺序,最上面的是第一个桌面的壁纸。
在下面,还可以勾选Wallpaper Rotation壁纸循环选项,按下方的时间间隔,自动变换背景壁纸。
设置好后,Ubuntu 13.04版立即就能显示不同桌面不同的背景壁纸了。旧版本的Ubuntu还需要步骤b才能显示。
注意:不要选取windows分区下的图片。
因为默认地Ubuntu启动时不会自动挂载windows分区,造成读取不到windows分区的图片。
步骤b、 13.04版不需要此步骤。
12.10以前的旧版本Ubuntu所有壁纸设置完成后,桌面还是原来的样子,壁纸并没有改变?别急,继续,
首先确保已经按上文第(2-3)节安装了Tweak Tool高级设置工具。
点击左侧Unity程序启动器栏的“Dash主页”->“更多程序”->“自定义”->“已安装”->"Tweak Tool"
在弹出的“Advanced Settings”窗口中,点击窗口左侧栏目的“Desktop桌面”项目,
点击窗口右侧最上面的“Have file manager handle the desktop”默认是“开启”的选项,变为“关闭”。
OK!立刻!立即!即刻!您配置的不同桌面不同墙纸出现了!
注意:取消了关闭了“Have file manager handle the desktop”配置键,会带来一个小麻烦:
桌面原有的图标都不见了,但你能在“位置”->“主文件夹”->“桌面”文件夹里找回你的桌面图标。
另外,原本鼠标右键点击桌面会出现的菜单,现在这个功能也消失了。
但这不影响Ubuntu 12.04版用户使用Unity的左侧程序启动器栏。
如果你确实很需要桌面图标,重新开启“Have file manager handle the desktop”配置键就行了。
使用Gnome经典桌面的用户,则需要用另外一个办法显示不同桌面不同壁纸:
点击“应用程序”->“附件”->“终端”->输入命令 gconf-editor 回车运行,
在打开的新窗口“配置编辑器“的左边,一级级依次(点击三角形)展开下列项:
"/"->"apps"->"nautilus“,点击“preferences”项,
在窗口右方可见列出了许多配置键,呵呵,这像不像“windows”系统里的“注册表”呢?
在窗口右方的配置键列表中,找到“show_desktop”配置键,把它右侧的“勾“取消掉,
或者,双击“show_desktop”配置键,在弹出的“编辑”窗口中,点击“值”旁的按钮变为“假”。
就在"勾"被取消的同时,你可以看到桌面的壁纸变成了你设定的图片了。
同样地,取消了勾选的“show_desktop”配置键,会带来一个小麻烦:
桌面原有的图标都不见了,但你能在“位置”->“主文件夹”->“桌面”文件夹里找回你的桌面图标。
另外,原本鼠标右键点击桌面会出现的菜单,现在这个功能也消失了。
如果你确实很需要桌面图标,重新勾选上“show_desktop”配置键就行了。
(4-5)设置圆柱形、球形、鼓形立方体
方式a、打开“CompizConfig设置管理器”->"特效“->勾选”Cube Reflection and Deformation立方体倒影与形变“,
现在旋转3D桌面立方体,可以看到3D桌面立方体已经变成圆柱体了。
方式b、打开“CompizConfig设置管理器”->"特效“->”立方体倒影与形变“->”Deformation变形“标签页,
在“Deformation变形”的下拉菜单中,默认的是“Cylinder圆柱体”,
如果改选为“None无”,就又恢复为默认的棱柱形3D桌面立方体,现在改选为“Sphere球体”,
现在旋转3D桌面立方体,可以看到3D圆柱体已经变成球形3D桌面。
方式c、打开“CompizConfig设置管理器”->"特效“->”立方体倒影与形变“->”Deformation变形“标签页,
在下方点击“Sphere球体”旁的三角形展开选项,把“Deform caps变形盖子”默认的勾选取消掉,
现在旋转3D桌面立方体,可以看到扁平的鼓形3D桌面了。
(4-6)设置立方体顶部、底部、旋转背景天穹的壁纸
方式a、打开“CompizConfig设置管理器”->"特效“->勾选”Cube Reflection and Deformation立方体倒影与形变“,
并点击”立方体倒影与形变“进入选项。在"Cube caps立方体盖子"标签下,点击"Top顶部"左边三角形展开选项,
在“图像文件”中点击已经存在的文件,点击“编辑”按钮,可以改选为您喜欢的图片,
同样地,在“Bottom底部”的“图像文件”中点击已经存在的文件,点击“编辑”按钮,改选为您喜欢的图片。
再次旋转3D桌面立方体,就可以看到立方体顶部和底部的图片了。如果对立方体顶部或底部图片的缩放大小不满意,
在"Cube caps立方体盖子"标签下,点击"Behaviour行为"左边三角形展开选项,这里有许多选项可供调整。
提示:立方体顶部和底部也可以放置多张图片,在旋转3D桌面立方体时,按“空格键”切换图片。
方式b、打开“CompizConfig设置管理器”->"桌面"->“桌面立方体”->“外观Appearace”->点击"天穹"旁的三角形展开选项,
勾选“天穹”,点击“天穹图像”右边的文件夹按钮,选择你喜欢的图片,勾选“制作动画天穹”。
现在旋转3D桌面立方体,不但可以看到背景天穹的壁纸,而且在旋转立方体时壁纸也会跟着改变视角。
(4-7)N个超酷的3D桌面切换方式
方式a、打开“CompizConfig设置管理器”->"桌面"->勾选“桌面立方体”->点击进入“桌面立方体”;
注意:一定要取消Mipmap项目的勾选。
这个Mipmap项目的作用是“有可能时生成用于更高质量的缩放比例”,但会造成硬盘灯狂闪、系统假死的现像。
现在左手按着“Ctrl Alt”键不放,右手按按"向下"键,这时可见桌面整体后退,并展开显示中央的3个桌面,
按“左右”键可以切换您需要的桌面到中央,放开左手确定。
方式b、打开“CompizConfig设置管理器”->"桌面"->勾选“expo展览“->点击进入“expo展览“
->Apperance标签页->在“Reflection反射”栏目内->勾选“Reflection反射”项目
按下“Shift Super s”键,可以看到,所有桌面都后退展开排成一列,而且还有倒影。
也可以使用Unity桌面自带的功能快捷键 Super S 或者鼠标点击左侧启动器栏的“工作区切换器”图标,得到同样的效果。
可以用鼠标把窗口从这个桌面拖到另一个桌面,然后鼠标双击选择需要的桌面。
打开“CompizConfig设置管理器”->"桌面"->“expo展览“->"Appearance外观",
在“Deformation变形”的下拉菜单里可以选择“None无、Tilt倾斜、Curve弯曲”的桌面排列方式。
打开“CompizConfig设置管理器”->"桌面"->点击进入“expo展览“->"Behaviour行为",
在“展览动画”的下拉菜单里可以选择“Zoom缩放、Zoom缩放+Fade淡入淡出、Vortex旋转”的运动方式。
但是,如果选用了Zoom缩放+Fade淡入淡出、Vortex旋转”的运动方式的话,不会显示桌面的窗口。
(4-8)让窗口爆炸、燃烧、闪避、折叠……
点击进入“CompizConfig设置管理器”->"特效“->”Animations动画“->“Effect settings特效设置”标签页,
勾选第一行的“Random Animations For All Events对所有事件使用随机动画”。
注意,Ubuntu12.04至13.04版的用户,需要把“动画”里的“闪避特效”选择为“无”,
如果选择了其他选项,它会造成频繁出现“窗口变白、变黑、变空”的状况。
进入“CompizConfig设置管理器”->"特效“->”Animations动画“->“Focus Animation聚焦动画”标签页,
在“Animation Selection动画选取”框内点选中已有的“聚焦效果->点击“编辑”按钮,
在弹出的”编辑“窗口中,”Focus Effect聚焦效果“旁的下拉菜单中->把”Dodge闪避特效“或其它特效改选为“无”。
好了,现在尽情地享受眼花缭乱的各种桌面特效吧!
(另注:Ubuntu 12.10版后都没有了Animations Add-on动画附加组件(纸飞机)这个选项)
(4-9)书写,下雨、水纹,火焰,烟花,闪亮鼠标
方式a、打开“CompizConfig设置管理器”->"附加功能"->勾选“注解“,
按着“Super Alt”键不放,按着鼠标左键,可以把鼠标当成一支笔,在屏幕上画出(默认绿色)的线条,
按着“Super Alt”键不放,按着鼠标右键,可以把鼠标当成一个橡皮擦,抹去部分画出的线条,
按下“Super Alt K”键,可以消除所有画在屏幕上的线条。
方式b、打开“CompizConfig设置管理器”->"特效“->勾选”Paint fire on the screen在屏幕上绘制火焰“,
按着“Shift Super”键不放,按着鼠标左键,可以把鼠标当成一支笔,在屏幕上画出红黄色的火焰,
按下“Shift Super C”键,可以消除所有画在屏幕上的火焰。
提示,无论是画线条或画火焰,都可以设置你喜欢的颜色、大小等参数。
方式c、打开“CompizConfig设置管理器”->"特效“->勾选”水纹效果“,
按着“Ctrl Super”键不放,移动鼠标,一串串水纹在屏幕上接连出现。
按下“Shift F9”键,可以看到雨点陆续落在屏幕上的效果,
按下“Shift F8”键,移动鼠标可以看到屏幕上雨刷的效果,
再按一次“Shift F9”键雨点停止。再按一次“Shift F8”键雨刷停止。
方式d、“烟花”是13.04版的新特效。
打开“CompizConfig设置管理器”->"特效“->点击进入”Wizard“魔术棒(先不要勾选该项目,只是进入其选项),
在"Bindings(绑定)"标签页里,点击第二行键盘的(默认是<Super> W)的快捷键按钮,
在弹出的“编辑Next window”窗口中,点击“获取按键组合”按钮,然后按下Super Q键,点击“确定”。
然后退回CCSM主界面,勾选启用”Wizard“魔术棒。
现在按下Super Q键,可以看到,五彩缤纷的烟花在桌面绽放,再按一次Super Q键,可以停止。
方式d、打开“CompizConfig设置管理器”->"辅助功能"->勾选“显示鼠标“,
按下“Super k”键,可以看到鼠标被3个金黄色的焰火围绕,并且能跟随着鼠标移动,
再按一次“Super k”键即可取消。这回不管你用的是多么宽大的宽屏显示器,再也不怕找不到鼠标了。
(4-10)让多个窗口组合隐藏,翻转切换(13.04版无此项)
打开几个窗口,例如:浏览器窗口、CCSM设置窗口、终端窗口、主文件夹窗口。
打开“CompizConfig设置管理器”->"窗口管理"->点击进入“Group and Tab窗口组合与标签“,
在“Selection选取”标签页的“Key bingings按键绑定”下,点击“Select Single Window选取单个窗口”键盘右边的按钮,
在弹出的“编辑初始化”窗口中,点击“获取按键组合”按钮,按下“Super Z”键,点击“确定”。
在“Tabbing合并”标签页的“Key bingings按键绑定”下,点击“Tab Group合并组”键盘右边的按钮,
在弹出的“编辑初始化”窗口中,点击“获取按键组合”按钮,按下“Super B”键,点击“确定”。
设置好了绑定的快捷键之后,再勾选启用“Group and Tab窗口组合与标签”,
方式a、用鼠标点选一个窗口,然后按下“Super Z”键,可以看到这个窗口变成了灰色,再按一次则是取消这个窗口的选择,
然后再点选下一个你想组合的窗口,也按下“Super Z”键,如此操作把几个窗口也都变成灰色了之后:
按下“Super G”键,实现组合窗口,
这时,拖动其中组合当中的任意一个窗口,你会发现被组合的其他窗口也会跟着移动,它们都被同样颜色的外框包围着。
不单是移动,同组的窗口最小化、还原等操作都是步调一致的。按下“Super U”键可以取消组合。
方式b、用鼠标点选一个窗口,按下“Super Z”键,如此多选几个窗口都变为灰色,
然后按下“Super T”键,实现标签窗口,这时,你会发现被选中的窗口合并成为了一个带蓝色光晕的窗口,
按下“Super 左右”键,窗口会翻转过来,变成了另一个窗口,如此实现切换。 哈哈,好玩吧?没玩过吧?还想再玩一次吧?
再按一次“Super V”键,合并的“标签窗口”又分开了,回到“组合窗口”的形式。按下“Super U”键可以取消标签和组合。
(4-11)让桌面和窗口随意放大缩小
方式a、打开“CompizConfig设置管理器”->"辅助功能"->勾选“Enhanced Zoom Desktop加强版缩放桌面“,
->点击进入“Enhanced Zoom Desktop加强版缩放桌面“->在“Zoom In/Out放大/缩小”标签页下
->点击鼠标放大Zoom In右边的“已禁用”按钮->在弹出的“编辑Zoom In”窗口中->勾选“已启用”
->然后点击Super按钮->下方的下拉菜单选择“Button4滚轮向上”->点击“确定”按钮;
->点击鼠标放大Zoom Out右边的“已禁用”按钮->在弹出的“编辑Zoom Out”窗口中->勾选“已启用”
->然后点击Super按钮->下方的下拉菜单选择“Button5滚轮向下”->点击“确定”按钮;
现在回到桌面,按着“spuer”键不放,滚动鼠标的滚轮,可以看到桌面在逐步放大,移动反向滚动缩小.
移动鼠标时,桌面也在相应移动,这功能很适用于眼睛不好的老年人和残障人士。
方式b、打开“CompizConfig设置管理器”->"辅助功能"->点击进入“Magnifier放大镜“
->点击“Bindings”标签页里键盘右边的按钮->点击“获取按键组合”按钮->按下“Super N”键->点击“确定”。
设置好了绑定的快捷键之后,再勾选启用“Group and Tab窗口组合与标签”,
现在按下“Super N”键,可以看到鼠标所在的地方出现了一个长方形的放大镜,
鼠标移动时,放大镜也跟着移动,按着“Shift Spuer”键不放,滚动鼠标滚轮可以放大或缩小。
再按一次“Super N”键,放大镜就可以消失。
再次点击进入“Magnifier放大镜“->在“General通用”的标签页下->点击Mode模式旁的下拉菜单,
->选择放大镜的模式:Simple简单长方形,Image Overlay放大镜形式,Fisheye鱼眼凸出形式。
方式c、打开“CompizConfig设置管理器”->"窗口管理"->勾选“Shelf抽屉“,
按下“Super L”键,可以看到,窗口变小了很多,再按一下,又更小了,再按恢复原状。
按下“Super P”键可以得到类似的效果,区别是可以按屏幕比例分三级变小。
(4-12)N个超酷的窗口游走3D桌面方式
方式a、打开“CompizConfig设置管理器”->"桌面",勾选“桌面立方体”
打开一个窗口,用鼠标按着这个窗口的标题栏,拖动这个窗口到桌面的边缘,
当鼠标贴近桌面边缘时,3D桌面会自动转动到下一个的桌面,继续拖动这个窗口,让窗口落在新的桌面上。
方式b、打开几个窗口,打开“CompizConfig设置管理器”->"桌面",勾选“展览“(expo)
按下“Super s”键,可以看到,所有桌面都后退展开排成一列,
这时可以用鼠标点选任意一个窗口,然后拖动到任意一个桌面。
方式c、 用鼠标右键点击任务栏上需要移动的那个窗口的标题栏,在弹出菜单中选择“移动到另外的工作区”,
子菜单就有桌面列表供你选择,当然,也可以选择“总在可见工作区”,再按“Super s”看看?
方式d、 (12.04版不可用,12.10版和13.04版正常)打开一个窗口,按着“Shift Ctrl Alt”键不放,按"左右"键,
可以看到,这个窗口可以从当前桌面游走到下一个桌面。
方式e、 (12.04版不可用,12.10版和13.04版正常)打开一个窗口,用左手的无名指和大拇指按着键盘左边的“Ctrl Alt”键不放,右手按"向下"键,
时可见桌面后退,并且展开显示中央的3个桌面,注意,现在不要放开左手按着的“Ctrl Alt”键,
伸出左手的中指按下键盘左边的“Shift“键,现在已同时按着“Shift Ctrl Alt”三个键了,
这时右手按"左右"键,可以看到,刚才打开窗口在横列的桌面间游走。
(4-13)飞雪、养鱼
因为飞雪、养鱼特效在Ubuntu 12.04版里不是默认支持的特效,
只能采用编译源代码的方式来安装,尚不知其又Ubuntu 12.04版系统的兼容性是否稳定,
所以只向已经能熟练使用Ubuntu Linux的“老手”推荐飞雪、养鱼特效, 新手们请勿尝试。
安装完成后,
方式a、打开“CompizConfig设置管理器”->"特效"->勾选“Cube-Atlantis”(亚特兰蒂斯立方体,养鱼),
还要打开“CompizConfig设置管理器”->"桌面"->“桌面立方体”->“Transparent Cube透明立方体”,
把默认是100的“旋转时的不透明度”调整为20,好了,现在旋转3D桌面看看?
呵呵,鱼儿们在立方体围成的“鱼缸”里游动着。
方式b、打开“CompizConfig设置管理器”->"附加功能"->勾选“飞雪”。
然后按下"Super F3"看看?呵呵,雪花纷纷落下,甚至在旋转立方体时,立方体四周也在飘雪。
进入“飞雪”选项,你还可以调整雪花的大小和花样,还能调节雪花的方向和速度等。
***** 第五部分:附录 *****
(5-1)手工安装显卡官方驱动
手工安装ATI显卡驱动的方法请参考 《总结Ubuntu11.04~12.04的ATI驱动安装(精简很多)》
手工安装NVIDIA显卡驱动的方法请参考 《Ubuntu 10.10安装NVIDIA官方驱动的方法!》或者请参考 《nvidia驱动从安装到配置》
《nvidia老显卡,开启unity的方法,其他显卡可以参考》 http://forum.ubuntu.com.cn/viewtopic.php?f=94&t=328774&start=15
如果遇到自己无法解决的困难,可以到forum.ubuntu.com.cn论坛的“ 常用硬件支持”板块寻找解决办法。
(5-2)安装和设置屏幕保护
步骤a、卸载原来的仅有黑屏的屏幕保护程序,因为它会干扰新屏保的运行。
提示:您可以使用鼠标左键选中下面的那行命令,通常在Linux下用鼠标左键选中就是等于复制了,
然后把鼠标放在“运行一个命令”对话框里,按下鼠标中键,那行命令就被粘贴到对话框里了,回车运行即可。
按下快捷键 Alt F2 打开“运行一个命令”对话框,输入:
步骤b、安装新的屏幕保护程序相关软件。
按下快捷键 Alt F2 打开“运行一个命令”对话框,输入:
步骤c、设置屏幕保护程序。
安装完成后,屏幕保护设置程序的图标会出现在Unity左侧启动器栏里,“星星月亮显示器”的图标,点击运行即可。
也可以左侧Unity程序启动器栏的“Dash主页”->“应用程序”->“系统”->“已安装”->“Screensaver”。
其中,我最喜欢的是“Galaxy 银河”这个屏保,它模拟的是:宇宙中运行着的多个星系相互碰撞产正的壮观景像。
曾在电视上播出过的很多科教纪录片,在说到“星系碰撞”这个问题时,所制作的三维动画都不如“Galaxy”这个屏保逼真。
——如果您安装了视频捕工具包,勾选“高级”标签页里的“捕获视频帧”选项后,屏幕保护程序就可以捕获视频帧。
步骤d、让屏幕保护随系统开机自启动
点击左侧Unity程序启动器栏的“Dash主页”->“应用程序”->“自定义”->“已安装”->“启动应用程序”->点击“添加”按钮
在弹出的“添加启动程序”窗口中,“名称”和“注释”栏可以任意输入,在“命令”这栏输入
输入完毕后点击“保存”,回到“添加启动程序”窗口中,勾选上刚才添加的项目,点击“关闭”按钮即可。
步骤e、在Unity桌面和Gnome-Shell桌面的左侧启动器栏加入锁定屏幕按钮
卸载了gnome-screensaver又安装了xscreensaver之后,点击屏幕右上角“关机”下拉菜单里的“锁定屏幕”却没反应了。
好在还有其他解决办法,就是把屏幕保护按钮加入到Unity桌面和Gnome-Shell桌面的左侧启动器栏中,需要时可以随时点击。
Unity桌面点击左侧Unity程序启动器栏的“Dash主页”->“应用程序”->“自定义”->“已安装”->“启动应用程序”->点击“添加”按钮
在弹出的“添加启动程序”窗口中,“名称”和“注释”栏可以任意输入,在“命令”这栏输入
输入完毕后点击“保存”,回到“添加启动程序”窗口中, 不要勾选刚才添加的项目,
现在,用鼠标点按着刚才添加的、没有勾选的那个“锁定屏幕”项目,直接拖到Unity桌面的左侧启动器栏中即可。
这时Unity桌面的左侧启动器栏就多了一个“灰色问号”的图标,点击它就能立刻启动带屏幕保护的“锁定屏幕”。
Gnome-Shell桌面则可以按 Ctrl Alt T 打开一个终端窗口,然后输入以下命令编辑“应用程序”快捷方式配置文件,
(Ubuntu 12.10版需要先用 mkdir .local/share/applications/ 命令生成相应的文件夹)
快捷方式配置文件里面的内容,按以下格式修改,保存后退出。
然后就能在左上角“活动”的“应用程序--系统工具”中看到有一个“带金黄色锁孔的屏幕”,右键点击它“添加到收藏夹”即可。
步骤f、链接到系统默认的锁定屏幕快捷键
卸载了gnome-screensaver之后,系统原来的启动屏幕锁定的快捷键 Ctrl Alt L 也跟着失效了。
按下快捷键 Alt F2 打开“运行一个命令”对话框,输入:
现在,只要随时按下快捷键 Ctrl Alt L 就能启动带屏幕保护的“锁定屏幕”。
(5-3)安装窗口任务栏和鼠标主题
大家也许对系统默认的又黑又暗的主题感到很郁闷吧?——要解决这问题很其实简单。
步骤a、到 http://gnome-look.org 这个网站的 Artwork 板块,在左边选择 GTk 3.x 类别,
也就是这里 http://gnome-look.org/index.php?xcontentmode=167 选择您喜欢的窗口和任务栏主题下载。
在左边选择 X11 Mouse Themes 类别,
也就是这里 http://gnome-look.org/index.php?xcontentmode=36 选择您喜欢的鼠标主题下载。
注意:因为有些主题只修改窗口样式,有些主题只修改任务栏和菜单样式,有些主题只修改鼠标样式,有些全部修改,
所以,多下载几款主题,就可以综合利用这些主题,自由组合成您喜欢的样子。
提示:由于Ubuntu 12.04版才刚刚发布, 所以尽量下载 Latest 最新的主题,旧的主题也许不兼容12.04。
步骤b、从网站上下载的主题通常是一个压缩包文件。
鼠标右键点击,在菜单中选择“解压缩到此处”,注意,解压缩出来也许是个文件夹,也许又是另一个压缩文件,
打开解压缩出来的文件夹,看看里面是否有“gtk-3.0”或者“cursor”文件夹和“index.theme”这个文件,
如果没有,就进入下一个目录继续查看;如果看到有了,就退回上一层,
把包含有“gtk-3.0”或者“cursor”文件夹和“index.theme”的这个文件夹复制到用户“~主目录”下的“.themes”目录里。
默认地,主目录下没有“.themes”目录,需要自己新建。
提示:在Linux下,点号开头的文件或文件夹是被隐藏的,按快捷键 Ctrl H 就可以看到,Ctrl N 是新建窗口。
注意:不是复制“gtk-3.0”或者“cursor”文件夹,而是复制“包含有这些文件夹”的文件夹。
步骤c、现在可以开始配置自己喜欢的主题了。
点击左侧Unity程序启动器栏的“Dash主页”->“更多程序”->“已安装”->"高级设置"(扳手齿轮图标)
在弹出的“Advanced Settings”窗口中,点击窗口左侧栏目的“Theme 主题”项目,
右边上面的“窗口主题”下拉菜单,是用于修改窗口的标题栏和边框样式;
右边中间的“Cursor theme”下拉菜单,是用于修改鼠标主题的样式;
右边最下方的“GTK+ 主题”下拉菜单,是用于修改任务栏、菜单、窗口内容的样式;
选择之后,可以看到主题立即生效,不需要重新启动。
鼠标的主题会慢一些,最早是仅在浏览器内生效,以后注销用户或重启电脑几次后就,鼠标主题就全部生效了。
如果在下拉菜单里没有看到您下载的主题名称,原因有可能有两个:
一也许是没有把包含gtk-3.0的文件夹复制过来,二也许是这个主题与Ubuntu 12.04不兼容。
例如:下图例子中我的窗口用的是Zukini主题,任务栏和菜单用的是Smoothly主题,
这两个主题在解压缩之后,都需要再进入下一层目录,才能找到并把包含gtk-3.0的文件夹复制到~/.themes里。
另外,在没有安装“Shell扩展”的情况下,也可以更改Gnome-Shell主题,
只需要把下载的Gnome-Shell主题文件夹重命名为Theme,替换系统默认的/usr/share/gnome-shell/theme/目录即可.
别忘了先备份默认的旧主题
(5-4)超简单为 Grub 2 启动引导菜单添加背景图
安装Ubuntu Linux时如果也安装了Grub 2 启动引导菜单的,默认的菜单是黑底白字很单调,可以为它加上一个背景图片。
步骤a、下载你喜欢的图片保存好,图片的尺寸大小不限,jpg格式或png格式都可以,也许其它的图片格式也行,
步骤b、按下快捷键 Alt F2 打开“运行一个命令”对话框,输入命令,把图片复制到Grub启动目录中,例如:
步骤c、最后更新Grub 2,按下快捷键 Alt F2 打开“运行一个命令”对话框,输入:
重新启动计算机,就能看到带背景图的Grub 2 启动引导菜单了。
(5-5)动态任务栏Dock和系统监控栏Conky
很多朋友都喜欢苹果电脑上MacOS X桌面下方的任务栏,其实Linux也有很多类似的动态任务栏可供选择,
而且可供选择的花样更多,更漂亮,有的还带有许多特效,它们被成为Dock。
用鼠标点击屏幕左侧Unity程序启动栏中的“Ubuntu软件中心”(冒泡手提箱图标),
在弹出的“Ubuntu 软件中心”窗口右上角的搜索栏中,输入“dock”,搜索出的结果里,最受欢迎的有2个:
* GLX-Dock (使用 OpenGL 的 Cairo-Dock)
* Avant 窗口导航器 (AWN) Avant-window-navigator
我在2008年时3D桌面演示视频里使用的还只是旧版的Cairo-Dock,现在软件升级了,有更丰富的主题和特效。
此外,您还可以在其他网站找到择更多没有被收录进“软件中心”的Dock,有的特效更炫,但需要自己手工编译安装。
有一些小的桌面程序也能实现桌面的系统监控,但Conky的功能更强大,而且可以自定义显示方式。
推荐使用CONKY-colors这个工具来辅助实现Conky的汉化和美化工作,可以到这里参考我写的 CONKY-colors 教程:
《conky中文汉化配置CONKY-colors详细教程,兼容Unity桌面和Gnome3_包括天气、农历、月圆月缺、股票》
viewtopic.php?f=94&t=313031&start=0
我也会随着CONKY-colors的更新继续更新这个教程。
(5-6)如何录制电脑桌面演示及教程的视频
随着宽带互联网的普及,越来越多的人喜欢通过观看视频教程来学习知识。
如果您也想制作一部关于电脑软件使用方法的演示和教程,就得考虑到观众的需求,有一些细节是必须要注意的:
步骤a:安装相关软件
用鼠标点击屏幕左侧Unity程序启动栏中的“Ubuntu软件中心”(冒泡手提箱图标),
在弹出的“Ubuntu 软件中心”窗口右上角的搜索栏中,输入以下软件名称,安装必要的软件:
步骤b:录制电脑桌面视频
点击左侧Unity程序启动器栏的“Dash主页”->“应用程序”->“媒体”->“已安装”->“RecordMyDesktop”(红色“摄像头”图标)
点击“RecordMyDesktop”窗口的“Advanced 高级”按钮,在弹出的新窗口里,选择“Performance 性能”标签页,
把“Frames Per Second”(每秒帧率)改为25或者30,与通常的影视片要求的速度一样。其它默认即可
现在点击“RecordMyDesktop”窗口中”红色的圆形“录制”按钮试试?
您还可以只录制一个窗口,或者只录制一个自定义的屏幕区域,使用起来很方便。
在桌面的右上角,也有一个红色的圆形“录制”按钮,开始录制后变成白色方形停止按钮,
展示完软件的演示过程,想停止录像,点击桌面的右上角的白色四方停止按钮就行。
停止录制之后。“RecordMyDesktop”窗口会出现一个进度条,等它走走走……超过了100%还在继续走?……再等一等,
完成后在“主文件夹”会得到一个out.ogv文件,鼠标双击这文件就可以调用影音播放器观看了。
这个视频文件是很清晰的,文件的大小与您的电脑桌面分辨率设置有关,分辨率越高,文件尺寸越大,
我的电脑桌面分辨率是1680 x 1040,录制得到的ogv文件大小约为每10秒6.38M,也就是说5分钟的视频大约是192M。
步骤c:录制显示有鼠标和键盘按键情况的电脑桌面视频
如果您演示的电脑软件操作,有许多快捷键的话,观众是需要知道某个效果是您按下了什么快捷键才出现的。
点击左侧Unity程序启动器栏的“Dash主页”->“应用程序”->“图形”->“已安装”->“KeyMon”(白色“鼠标按键”图标)
默认地,在屏幕右下角显示出了一排按键,默认包括“鼠标、Shift、Ctrl、Alt、其它”。
你可以把这排按键拖动到屏幕任何地方。当你按下键盘或鼠标任何按键时,这排按键就会显示出当前所按下的按键情况。
在屏幕上的鼠标也多了一个红色圆圈突出显示,滚动鼠标滚轮时,那排按键上的鼠标也有上下箭头显示。
鼠标右键点击这排按键,在弹出菜单中选择“Settings...设置”,有Buttons按键和Mise杂项两个标签页,
设置中可以勾选上“Meta (Windows keys)”也就是3D桌面常用的Super键,还可以设置Old Keys旧的按键显示的时间。
还杂项中可以缩放这排按键的大小(0.6~1.8倍),还可以选择按键的显示风格,例如苹果风格,还能交换鼠标左右键。
注意,照顾一下观众的视觉接受能力,录制时快捷键不要按得太快,按了之后稍停一下,留点时间给观众看清楚按了什么键。
另外提示一下,Blender这个Linux下的专业3D动画及影视游戏特效软件中,它自己本身就带有了显示按键的功能。
也就是说,如果您像录制Blender的演示教程,不需要使用KeyMon也可以的,只需要打开Blender,
最上方的Info信息编辑器 ⇒ File文件 ⇒ User Preferences…用户自定义(快捷键Ctrl Alt U) ⇒ Add-Ons插件标签页
⇒ 在左侧上方的“放大镜”搜索框里输入“screen” ⇒ 在右边的过滤结果中勾选“3D View: Screencast Keys”,
⇒ 然后把鼠标放在3D View视图中 ⇒ 按N键展开右侧Properties特性栏
⇒ 最下方的“Screencast Keys”中点击“Start Display”按钮,即可开始显示操作者的鼠标及按键情况。
历史按键滚动显示,相同的按键用 x 号来表示次数,鼠标可以图形或字符显示,勾选“Group Mouse & Tex”可以合并一起显示。
请参考本站 wiki 中也是我编写的 《Blender 2.5x ~ 2.6 完全教程》,也可以在论坛“ 办公、图像、机械电子设计等”板块一起讨论。
步骤d:转换视频文件格式,上传到视频网站
录制好的桌面视频,如果想上传国内的视频网站,一般得限制在200M以内,而且格式通常是用AVI、WMV、FLV等,
现在还没有发现有哪个视频网站是支持ogv格式的,所以需要把ogv文件格式转换为AVI格式,方法也很简单:
按下快捷键 Alt F2 打开“运行一个命令”对话框,输入:
注意:把input.ogv替换为您的ogv文件所在目录和文件名,把input.avi替换为您要放置avi文件的所在目录和文件名。
这个命令在转换的过程中也会压缩文件,输出的文件大小只有原来的23%左右,这就很容易方便上传到视频网站上了。
另外,还可以把文件转换的功能放进右键菜单里,图形界面操作更方便。相关教程请参考以下(英文)网页:
http://helpdeskgeek.com/linux-tips/convert-ogv-to-avi-in-linux-with-ogv-convert/
步骤f:在Linux下播放AVI等格式的视频
系统自带的默认的“电影播放机”所支持视频格式不多,每次都会提示下载解码插件,比较麻烦。
在“软件中心”里安装了SMPlayer之后,就一劳永逸了。
点击左侧Unity程序启动器栏的“Dash主页”->“应用程序”->“媒体”->“已安装”->“SMPlayer”(蓝色“胶片盘”图标)
点击左侧Unity程序启动器栏的“系统设置”->“详细信息”->“默认应用程序”->“视频”->改选为“SMPlayer”。
这样双击视频文件就能打开SMPlayer图形界面,操作方便,不用多说,开心去吧!
(5-7)为Gnome-shell桌面左侧栏的添加自定义程序的快捷方式
如果是使用“软件中心”或者“apt-get命令”安装在系统的软件程序,您想添加哪个程序的快捷方式到侧边栏,就先运行这个程序,然后您可以在侧边栏看到这个程序的图标;接着,如果是在Unity桌面,右键点击侧边栏运行着的这个程序图标,选择“锁定到启动器栏”既可;如果是在Gnome-shell桌面,右键点击侧边栏运行着的这个程序图标,选择“添加到收藏夹”既可。
如果是“解压缩得到的”或者是“自已编译安装的”程序,往左侧栏添加Gnome-shell桌面左侧栏添加应用程序快捷方式的方法是:
鼠标点击左上角的“活动”->点击“应用程序”->右键点击需要的程序图标->在弹出菜单中选择“添加到收藏夹”即可。
但是,有些程序是从网上下载的,不是通过“软件中心”安装的,例如,解压缩就能用的,或者编译安装的,
这些程序就不会出现在左上角“活动”中的“应用程序”列表里,怎样才能添加到Gnome-shell桌面左侧栏里呢?
这很简单,分三步走:
下载软件->解压缩->找到运行该软件的程序文件->右键“创建链接”
->把创建的链接放到一个固定不变的目录中->找到这个程序的图标,也放在一起
这样做是为了在以后自己手动升级软件的时候,只需创建链接,重新放到目录中即可,不用管快捷方式配置文件。
现在按下快捷键 Ctrl Alt T 打开一个字符终端窗口,输入以下命令编辑“应用程序”快捷方式配置文件,
(Ubuntu 12.10版需要先用 mkdir .local/share/applications/ 命令生成相应的文件夹)
快捷方式配置文件里面的内容,按以下格式修改,保存后退出。
然后就能在左上角“活动”的“应用程序”中找到它并右键“添加到收藏夹”了。
以我常用的Blender这个软件为例,我把该软件的快捷方式和图标文件都放在我的主目录abc的blender目录里,
创建belender.desktop文件内容如下,然后就能在左上角“活动”中的“应用程序”列表中的“图形”分类里找到了:
如果想对所有用户有效,则快捷方式配置文件所在的目录需改为/usr/share/applications,而且需要用sudo来执行
以安装了xscreensaver之后为例,想把“锁定屏幕”的快捷方式放到Gnome-shell桌面的左侧栏里,也很简单,复制一个文件再编辑:
按下快捷键 Ctrl Alt T 打开一个字符终端窗口,输入以下命令
把快捷方式配置文件lockscreen.desktop里的内容修改为:
保存后退出。然后就能在左上角“活动”的“应用程序”中,找到“星星月亮显示器”的锁定屏幕图标,右键“添加到收藏夹”就行了。
(5-8)为Gnome-Shell窗口添加最小化按钮
如果已经安装了gnome-tweak-tool 高级设置,点击“活动”->“应用程序”->“高级设置”,
在打开的“Advanced Settings”窗口左边选择“Shell”,
在右边的Arrangment of buttons on the titlebar的下拉菜单中,选择“Minimize and Close”即可出现“最小化”按钮。
没必要添加“最大化”按钮,因为用鼠标双击窗口标题栏就能最大化;另外,用鼠标中键单击窗口标题栏能把窗口从最上层放到最下层,反之亦然。
(5-8)配置网络连接
方式a、如果使用路由器连接上网,默认的 Ubuntu 能自动获取IP地址,不需要其他设置;
方式b、如果需要配置静态IP地址,请点击“系统”->“首选项”->“网络连接”,在弹出的窗口里,
选择“有线”->“Auto etho”,点击“编辑”按钮,弹出个新窗口“正在编辑Auto etho”,
勾选“自动连接”,在“IPv4设置”->“方法”里选择“手动”,点击添加,
在中间的文本框里输入你的“IP地址、子网掩码、网关地址、DNS服务器”参数,点击“应用”。
方式c、如果必须用ADSL拨号上网,请点击“系统”->“首选项”->“网络连接”,在弹出的窗口里,
选择“DSL”,点击“添加”按钮,弹出个新窗口“正在编辑DSL连接1”,
在DSL文本框里输入你拨号上网的“用户名、服务、密码”,勾选下方的“对所有用户可用”,点击“应用”。
现在就可以打开FireFox浏览器测试能否打开网页。
方式d、、如果无法使用图形界面的桌面,请按“Ctrl Alt F1”进入字符终端,登录,运行下列命令编辑网络配置文件
按上下键把光标移动到最下面一行,按“i”转入编辑状态,如果要用路由器动态分配的IP地址,输入
如果是自己设置静态IP地址,输入
然后按Esc建转入命令状态,按“:wq”保存并退出。如果输入错误可以按“:q!”不保存退出。
也许还要运行下列命令编辑DNS配置文件:
按上下键把光标移动到最下面一行,按“i”转入编辑状态,输入你的DNS地址,例如:
nameserver 211.97.64.129
然后按Esc键转入命令状态,按“:wq”保存并退出。如果输入错误可以按“:q!”不保存退出。
最后运行命令使网络设置立刻生效。
在字符终端下测试网络连接可以用命令
按"Ctrl c"结束测试。
—————— 祝大家顺利,快乐畅游3D桌面! ——————
本教程最早是 一善鱼 YQ-YSY 于2008年编写并发布在Ubuntu中文论坛forum.ubuntu.org.cn配置美化区3D桌面特效版块的:
——《图解Ubuntu8.10和8.04最简便的显卡驱动安装和3D桌面启用方法,compiz fusion常见问题解答》;
之后随着Ubuntu版本的更新,本教程也进行了多次更新。希望能帮助朋友们体验到Linux的乐趣,并从中认识和了解自由软件,
学习和体会到自由软件的无私奉献精神,分享知识,互相帮助,共同进步!
首先秀一下我的3D桌面效果(视频) [原创]一善鱼[email protected]
虽然这段视频是在2008年时使用Ubuntu 8.04版录制的,Ubuntu版本已经更新了多次,但至今大部分3D特效仍是一样的效果。
酷6 http://v.ku6.com/show/GqxiMOb9CWlW8tuG.html
土豆 http://www.tudou.com/programs/view/L3iWN-XE-Vk/
优酷 http://v.youku.com/v_show/id_XMzczMDkxNjQ=.html
我乐 http://www.56.com/u36/v_MzcyNzk2NDE.html
相比起旧版本时,现在最新的Ubuntu 13.04版安装和启用3D桌面简单方便,而且十分稳定。
下面就是我安装和启用3D桌面总结出来的经验,分享给大家:
***** 目录 *****
第一部分:安装显卡驱动
(1-1)硬件配置要求
(1-2)安装Ubuntu Linux
(1-3)设定软件源,更新软件
(1-4)安装显卡驱动
如何判断显卡驱动是否已经安装好?
安装显卡驱动失败,如何恢复图形界面?
第二部分:安装相关软件
(2-1)安装CCSM设置管理器
(2-2)安装compiz特效插件
(2-3)安装Tweak设置工具
第三部分:启动和调试3D特效
(3-1)启动和关闭3D桌面特效的方法
(3-2)掌握运行或调试3D桌面的规律
下载一善鱼的3D特效配置文件
(3-3)3D桌面假死或崩溃的解决办法
窗口无标题栏无边框
重新登录后桌面一片空白
为什么我设置的3D桌面效果无法保存?
为什么系统升级后,用不了3D桌面特效了?
第四部分:常用3D特效介绍
(4-1)设置桌面数,旋转3D立方体桌面
(4-2)让3D窗口浮起,窗口果冻震颤效果
(4-3)N个超酷的3D窗口切换方式
(4-4)为每个桌面都设置不同的背景壁纸,自动变换背景壁纸
(4-5)设置圆柱形、球形、鼓形立方体
(4-6)设置立方体顶部、底部、旋转背景天穹的壁纸
(4-7)N个超酷的3D桌面切换方式
(4-8)让窗口爆炸、燃烧、闪避、折叠……
(4-9)书写,下雨、水纹,火焰,烟花,闪亮鼠标
(4-10)让多个窗口组合隐藏,翻转切换
(4-11)让桌面和窗口随意放大缩小
(4-12)N个超酷的窗口游走3D桌面方式
(4-13)飞雪、养鱼
第五部分:附录
(5-1)手工安装显卡官方驱动
(5-2)安装和设置屏幕保护
(5-3)安装窗口任务栏和鼠标主题
(5-4)超简单为 Grub 2 启动引导菜单添加背景图
(5-5)动态任务栏Dock和系统监控栏Conky
(5-6)如何录制电脑桌面演示及教程的视频
安装相关软件
录制电脑桌面视频
同步显示鼠标和键盘的按键情况
转换视频文件格式
在Linux下播放视频
(5-7)为Gnome-shell桌面左侧栏的添加自定义程序的快捷方式
(5-8)为Gnome-Shell窗口添加最小化按钮
(5-9)配置网络连接
***** 第一部分:安装显卡驱动 *****
(1-1)硬件配置要求
虽然说配置较低的机器在Linux下也能跑出3D桌面,但如果有更高的配置的话,显然跑起来会更顺畅。
CPU越快越好,内存硬盘越多越好,如果是打算买新的显卡,建议选择比“最新最高配置”稍低一级的显卡;
本文介绍的显卡驱动安装方法适用于目前市场上售卖的大部分主流显卡,包括Nvidia、ATI、Intel显卡。
对于一部分小品牌显卡、集成显卡、老旧显卡、改装卡、专业显卡、以及刚刚最新推出市场的最新型号显卡,
有可能适用,也可能不适于使用本文介绍的显卡驱动安装方法,
Ubuntu 13.04 对硬件驱动的支持得到了大幅度的提高,运行3D桌面也更稳定。
例如:我的电脑是2008年买的,配置是AMD64双核3800+和Nforce 7600GT显卡,在1G内存下,3D效果开了大部分,很顺。
(1-2)安装Ubuntu Linux
Linux有很多种发行版,不同的发行版安装和启用3D桌面的方法不尽相同,请尽量选用最新版本的Linux发行版。
相对而言,使用 Ubuntu Linux,安装显卡驱动和启用3D桌面的方法是比较简单的。
本教程从 Ubuntu 的8.04 直至 13.04版都成功地启用了3D桌面。
例如:我最初编写本教程时,安装使用的是 Ubuntu 8.04 AMD64 DVD 版,现在使用的是13.04 版(Unity桌面)。
Ubuntu Linux 的安装方法很简单,把下载的ISO文件刻录为光盘,使用该光盘启动就能启动安装进程了。
提示:
(1)请尽量使用硬盘中独立的空白空闲分区安装Ubuntu Linux,从安全性和实际应用来看,这是值得的。
在虚拟机中安装运行的Linux系统,或者使用wubi安装的Linux系统,不一定能正常实现3D桌面效果。
(2)Ubuntu 13.04 版的安装DVD光盘仅800多M大小,安装完成后实际只占用3.7G硬盘空间。
这3.7G不但包含了基本的操作系统。而且也已经包含了许多常见办公软件、多媒体软件、网络应用软件等。
(3)如果电脑上已经安装有了其他操作系统,为了避免丢失数据,在安装过程中请选择自己手工分区来指定安装到哪个分区。
这样,独立的Linux分区不但可以作为安全的文件备份地点,还能在其他操作系统崩溃时,起到“应急系统”的作用。
另外,安装Grub2启动引导器的设备选项时,推荐选择安装Linux所在的那个分区,不要选择安装在第一个分区(C盘)。
这样在其他操作系统需要重装时,Grub2启动引导器就不会被删除,
只需重新把Linux所在的那个分区重新设置为活动分区,就能启动Grub2引导器。
如果你的电脑不是从旧版本的Ubuntu升级安装的,而是全新安装的Ubuntu的话,在系统安装完成之后,
如果安装系统时,选择了不用密码登录,那么可以点击屏幕右上角的关机按钮,选择注销,重新登录,
在13.04版用户登录时的界面,默认只有Unity桌面,没有切换其它桌面的标志。
如果安装了Gnome Shell桌面或者Cairo-Dock启动器等,可以点击用户名和密码输入框右上角的圆形Ubuntu标志,
会弹出一个菜单,例如:
* Ubuntu (默认) 使用Unity桌面,并自动启用带3D特效的桌面
* Gnome Gnome Shell 桌面
* Cario-Dock (Gnome) 带Cairo-Dock启动器的桌面
建议:如果想使用Gnome Shell桌面,最好另行下载安装Gnome桌面版的Ubuntu光盘映像文件安装,
如果直接在Untiy桌面安装Gnome Shell桌面,有可能无法正常运行Gnome Shell桌面。
附件:
本3D桌面教程仅以Unity桌面为例,Gnome Classic经典桌面的3D桌面方法也类似,Gnome Shell 3桌面不支持3D桌面效果。
提示:可以在“系统设置”的“外观”里,“行为”标签页中,点击“开启”按钮,启用“自动隐藏启动器”,隐藏Unity左侧的启动器栏;
如果把“呈现灵敏度”调节得很低的话,鼠标放在屏幕左侧边缘,快速上下移动就能弹出启动器栏(就像刷卡一样)。
如果把“呈现灵敏度”调节到最高的话,鼠标快速从右往左移动,敲击屏幕边缘能弹出启动器栏(就像敲门一样)这是最省力的办法。
如果鼠标慢腾腾地放到左边,Unity左侧的启动器栏是不会出现的,就像敲门或刷卡一样,需要有力、有速度,才有效。
也可以在“CompziConfig设置管理器”的“Ubuntu Unity Plugin”项目里,
在Behaviour行为标签页中的Hide Launcher隐藏任务栏下拉菜单中,选择Autohide自动隐藏。
(1-3)设定软件源,更新软件
(1)请确保已经能连接上互联网,登录Ubuntu桌面;
用鼠标点击屏幕左侧Unity程序启动栏最上方第一个“Dash主页”按钮(Ubuntu标志);
在弹出的搜索 导航框中,点击底部的第二个小图标(类似"A"字形的图标),进入应用程序导航框;
点击应用程序导航框右上角的“过滤结果...”,右侧展开的“类型”栏目,
在应用程序导航框右侧展开的“类”栏目中选择“系统”项目,点击左侧“已安装,显示另外14个结果”,
滚动鼠标滚轮,向下找到并点击“软件更新器”(旧版称为“更新管理器”),
会出现一个进度条,稍候片刻,会弹出一个细长的“软件更新器”新窗口。
附件:
(2)点击“软件更新器”窗口左下角的“设置...”按钮,弹出“Software & Update”窗口;
点击“软件源”窗口上方的“Ubuntu软件”标签页,点击中间的“下载自”下拉菜单,
现在默认的“中国的服务器”得到了很好的改善,速度很快,保留不变即可。
因为其他地方的镜像服务器不一定能同步更新所有的软件,如果出现软件版本不兼容的情况的话,
可以把“软件源”的“下载自”改为“主服务器”,能确保得到最新的Ubuntu更新软件。
(3)回到“更新管理器”窗口,点击“检查”按钮;
经过比较长的一段时间下载文件之后,会列出需要更新的软件列表(默认已经全选);
点击“安装更新”按钮,开始更新过程。根据需要更新的软件多少,以及网络的速度,更新的过程时间或长或短。
软件更新完成之后,也许会提示“需要重新启动计算机以完成更新”,点击“重新启动计算机”即可。
附件:
(1-4)安装显卡驱动
现在的Linux已经很好地驱动和支持绝大部分硬件了,也许您的显卡根本不需要安装驱动程序,也能开启3D桌面。
正常情况下,请优先使用方法系统自带的硬件附加驱动(受限驱动),这方法适用于大部分主流的Nvidia、ATI、Intel显卡、老旧显卡;
如果受限驱动安装不成功,再尝试使用显卡官方提供的驱动程序,手工安装显卡驱动。
显卡驱动安装方法:
(1)请确保已经能连接上互联网,登录Ubuntu桌面;
用鼠标点击屏幕左侧Unity程序启动栏中的“系统设置”(齿轮扳手图标),
在弹出的窗口最下方的“系统”栏目中,鼠标点击(单击)“Software & Updates”图标,
或者:点击“软件更新器”窗口左下角的“设置...”按钮,弹出“Software & Updates”窗口,
或者:鼠标右键点击桌面 --> 更改桌面背景 --> 全部设置 --> 最下方的“系统”栏目 --> Software & Updates
点击“附加驱动”标签页也许会出现一个“搜索可用的驱动”的进度条,稍候片刻,会显示出一个显卡驱动列表。
如果是刚刚安装新系统,没有设定软件源并更新的话,点击“附加驱动”标签页也许会没反应,更新软件后即可解决。
附件:
(2)以Nvidia显卡为例,鼠标点选“Using NVIDIA二进制Xorg驱动,内核模块和VDPAU库From nvidia-310(专有,tested)”,点击右下角的“应用更改”按钮。
这时会出现一个“下载并安装驱动”的进度条,稍候片刻,
如果一切顺利安装完成的话,在“硬件驱动”窗口里会显示绿色的“该设备正在使用推荐的驱动”。
附件:
(3)如何判断显卡驱动是否已经安装好?
可以通过以下好几种方法综合测试,但不能仅凭其中某一项来断定驱动是否安装成功。
以Nvidia为例,
方法a、可以点击左侧Unity程序启动器栏的“Dash主页”->“应用程序”->“系统”->“已安装”->“NVIDIA X Server Settings”,
如果没有安装成功,打开“NVIDIA X Server Settings”时会有英文的提示警告”显卡驱动未安装”。
或者如果遇到提示“You do not appear to be using the NVIDIA X driver.
Please edit your X configuration file (just run `nvidia-xconfig` as root), and restart the X server.”。
而且在附加驱动里遇到提示“这个驱动已经激活但是没有使用”,那么解决的方法也很简单,就按提示所说的,
按下快捷键 Alt F2 打开“运行一个命令”对话框,输入以下命令配置显卡,然后就能打开N卡设置了:
代码:
sudo nvidia-xconfig
附件:
方法b、默认的Ubuntu 12.04版只有黑屏的锁定屏幕程序,如果另外安装有屏幕保护程序,
点击左侧Unity程序启动器栏的“Dash主页”->“应用程序”->“自定义”->“已安装”->“屏幕保护程序”
屏幕保护里有很多需要显卡带3D渲染支持的3D动画,在左边的菜单逐个选择,
右边可以看到屏幕保护的预览效果,如果看不到3D屏幕保护动画,那就说明显卡驱动没有安装好。
安装屏幕保护的方法,请参考本教程最后的附录。
附件:
方法c、现在的Linux已经很好地驱动和支持绝大部分硬件了,
也许您的显卡根本不需要安装驱动程序,也能安装并启用3D桌面,放心,只管试一试。
另外,使用双显卡的电脑用户,需要在BIOS里禁用集成显卡,才能启用独立显卡并安装驱动。
手工安装官方显卡驱动的方法,请参考本教程最后的附录。
(4)安装显卡驱动失败,如何恢复图形界面?
安装Linux时,如果安装了Grub2引导器,可以使用系统自带的修复工具:
方法a、重新启动计算机,在出现grub2的启动菜单时,选择第二项“Advanced options for Ubuntu”,
在接下来的显示的菜单中,选择第二项“Ubuntu,Linux 3.8.0-19-generic (恢复模式)”,
启动到字符界面后,会有一个菜单,选择中间第四个的:failsafeX Run in failsafe graphic mode
修复完成后,返回菜单,选择第一个resume就可以启动进入图形界面。
方法b、如果桌面一片空白,只有鼠标和壁纸,想恢复使用开源驱动,只需鼠标右键点击桌面
--> 更改桌面背景 --> 全部设置 --> 最下方的“系统”分类 --> Software & Updates --> 附加驱动,
在这里重新选择开源驱动(一般是倒数第二项)即可。
Using X.Org X server - Nouveau display driver from xserver-xorg-video-nouveau (开源)。
方法c、在字符终端登录后,运行以下命令卸载之前安装的显卡驱动(请确保命令尾部显卡驱动版本的名字正确)。
代码:
sudo apt-get remove nvidia-experimental-304
方法d、有时是已经安装好了显卡驱动,但还需要进一步的对显卡配置即可。
这时也许需要查看出错代码,根据不同的情况,修改显卡的配置文件 /etc/X11/xorg.conf。
先按下快件键“Ctrl Alt F1“切换到字符终端下,输入用户名和密码登录,
(登录时注意:不要被数字键盘的灯欺骗了,如果是亮着的,多按两下,才是真正的数字输入状态。)
然后输入命令:查看图形界面启动时的错误(或警告)信息。
代码:
more /var/log/Xorg.0.log |grep "(EE)"
more /var/log/Xorg.0.log |grep "(WW)"
more /var/log/Xorg.0.log |grep "(WW)"
大部分的(WW)警告提示是正常的,不是显卡驱动问题,也不会影响3D桌面运行。要留意的主要是(EE)的错误提示。
如果输出的错误信息不多,只有一两行,就用笔抄在一张纸上,然后上网google搜索出错代码,查找解决方法。
也可以在论坛把你的出错信息贴出来,让大家来帮忙解决问题。
手工安装官方显卡驱动的方法,请参考本教程最后的附录。
***** 第二部分:安装相关软件 *****
(2-1)安装CCSM设置管理器
用鼠标点击屏幕左侧Unity程序启动栏中的“Ubuntu软件中心”(有“A”字形的公文包图标),
在弹出的“Ubuntu 软件中心”窗口右上角的搜索栏中,输入“compiz”,
可以看到,默认的“Compiz”这个软件已经安装在系统上了,3D桌面就是由这个软件来运行才能实现的。
现在需要做的只是安装用户配置和调节各种特效的软件,点击选中“CompziConfig设置管理器”(简称CCSM),
点击右边的“安装”按钮,可以看到有一个进度条,稍候片刻,就安装完成了。
安装好后,在屏幕左侧Unity程序启动栏中多了一个“CompziConfig设置管理器”,灰色的“扳手窗口”图标。
提示:不需要安装Compiz Fusion图标,因为Ubuntu 13.04版没有fusion-icon也一样能完成3D桌面特效的调试工作。
附件:
(2-2)安装compiz特效插件
Ubuntu 12.04版默认自带的3D桌面特效还不够多,可以安装一些插件,让3D桌面产生更多的特效。
按下快捷键 Alt F2 打开“运行一个命令”对话框,按下快捷键 Ctrl Alt T 打开一个终端窗口,输入:
代码:
sudo apt-get install compiz-plugins-extra
提示:您可以使用鼠标左键选中上面的那一行命令,通常在Linux下用鼠标左键选中就是等于复制了,
然后把鼠标放在“运行一个命令”对话框里,按下鼠标中键,被鼠标选中的那一行命令就被粘贴到对话框里了,回车运行即可。
有趣的是,可以先用快捷键 Ctrl C 复制选中的A内容,用鼠标左键另外选中复制B内容,这样就有了2份剪贴板数据,
然后使用 Ctrl V 粘贴A内容,用鼠标中键粘贴B内容,两者互不干涉,方便之极。
附件:
(2-3)安装Tweak设置工具
GNOME Tweak Tool高级设置工具的主要作用有两个:
一是辅助CompziConfig设置管理器,实现不同桌面不同壁纸这个效果(13.04版不需要)。
二是可以调用下载的GTK主题、窗口主题和鼠标主题。
用鼠标点击屏幕左侧Unity程序启动栏中的“Ubuntu软件中心”(冒泡手提箱图标),
在弹出的“Ubuntu 软件中心”窗口右上角的搜索栏中,输入“tweak”,
在列表中选择“高级设置”,并点击右边的“安装”按钮,稍候片刻就安装完毕。
安装好后,左侧Unity程序启动器栏的“Dash主页”->“应用程序”->“”->“已安装”处,
可以找到Tweak Tool这个程序,图标类似“电灯和风扇开关”。
也可以安装Unity Tweak Tool这个工具,能实现与Tweak Tool类似的配置效果,且功能更强大更方便。
***** 第三部分:启动和调试3D特效 *****
(3-1)启动和关闭3D桌面特效的方法
正如前文所述,可以在用户登录的界面中,选择是否进入带有3D特效的桌面。
我个人的习惯是,在平时休闲或者娱乐时,就进入带有3D特效的Ubuntu或者Gnome classic桌面。
compiz会自动随系统一起运行,不需要使用另外的命令来启动。
在工作时,就进入不带3D特效的Gnome或者Cairo-Dock桌面。
以前旧版本的“暂停3D桌面特效”的方法在Ubuntu 12.04版以后已经不适用,所以还是根据自己的需要来选择进入什么桌面。
(3-2)掌握运行或调试3D桌面的规律
以前在使用Ubuntu 11.04版或者12.10版时,有很多朋友对3D桌面“无缘无故”的崩溃感到头疼不已。
现在好了,13.04解决这问题简单多了。摸清了规律,一切又都可以“尽在掌握中”了。
规律一:第一次进入带3D特效的桌面时,首先要修改CCSM里的一处设置,以消除频繁出现的“窗口变白”这状况。
用鼠标点击屏幕左侧Unity程序启动栏中的“CompziConfig设置管理器”,灰色的“扳手窗口”图标,
或者,点击左侧Unity程序启动器栏的“Dash主页”->“应用程序”->“自定义”->“已安装”->“CompziConfig设置管理器”,
在“CompziConfig设置管理器”窗口的“特效”分类栏目中,把“渐隐窗口”项目的勾选取消掉,不要勾选它。(13.04版没有这个问题)
另外,如果是从旧版本Ubuntu升级安装的,还需要把“动画”里的“闪避特效”关闭,它也会造成频繁出现“窗口变白”状况。(13.04版依然有这个问题,窗口变黑)
附件:
规律二:使用快捷键操作3D特效时,不要太着急,按键要一下一下地,清晰明确,一个特效完成了再接下一个。
使用3D桌面特效不能像玩电子游戏那样,打街机似的在鼠标键盘上狂按一轮,那样的操作,系统想不崩溃都难啊。
规律三:在调试3D特效时,先点击进入该特效项目,测试一下“绑定”的快捷键有没有冲突,
如果快捷键有冲突,就修改为其他快捷键,然后才能勾选这个特效项目。
否则的话,有时快捷键的冲突也会引起系统繁忙“假死”或者“桌面崩溃”的状况。
在设置的过程中,也许会出现“按键组合冲突”的警告提示,可以选择点击“忽略冲突”,再继续修改为其它按键。
规律四:勾选某个特效项目后,也许会出现以下情况,这属于正常现像,不要着急,耐心等一等。
也许会出现短暂的“窗口没有标题栏和按钮”的情况,然后桌面会刷新一下,就恢复正常了;
也许会出现“Compiz已意外关闭”的提示窗口,点击“确定”,之后又出现“提交报告”的提示窗口,点击“取消”,
这时也许会出现硬盘灯狂闪,鼠标停滞的情况,不要着急,耐心等一等,硬盘灯闪停了,桌面也就正常了。(13.04版没有这个问题)
规律五:导入导出3D桌面特效配置文件。
由于每个人的电脑配置千差万别,所以即使是使用同样的配置文件,遇到的问题也有可能各不相同。
在调试3D特效时,每当成功启用了一项特效,就应该及时导出保存3D桌面特效的配置文件,
这样,在下次万一出设置其他特效问题时,就可以很方便地导入配置文件,恢复到之前的正常状态。
导入和导出的方法是:
点击“CompziConfig设置管理器”窗口左侧的“首选项 >”,在“存档和后端”标签页里有“导入”和“导出”按钮。
导出时会弹出的提示窗口,点击选择“是”即可。
注意:在导入配置文件时,也许会出现硬盘灯狂闪,鼠标停滞的情况,不要着急,耐心等一等,等硬盘灯闪停了,再继续下一步操作。(13.04版没有这个问题)
附件:
在这里我提供了两份3D桌面特效的配置文件profile,在Ubuntu 12.04版和13.04版都能正常运行大部分3D桌面特效。
(由于Ubuntu 12.10版不稳定,因此不推荐导入这个配置文件,建议使用Ubuntu 13.04版。)
其实,这两个配置文件唯一的不同是:
用于Gnome classic经典桌面的3D特效配置文件没有勾选“桌面”类别下的“Ubuntu Unity Plugin”项目,
也没有勾选“未分类”类别下的“Unity MT Grab Handles”项目。而用于Unity桌面的3D特效配置文件则勾选了这两项。
用于Unity桌面的3D特效配置文件——下载后,重命名,删除.txt后缀
附件:
文件注释: 用于Unity桌面的3D特效配置文件
 Unity_3D_Desktop_Ubuntu_12_04.profile.txt [2.11 KiB]
Unity_3D_Desktop_Ubuntu_12_04.profile.txt [2.11 KiB]
被下载 4531 次
被下载 4531 次
用于Gnome classic经典桌面的3D特效配置文件——下载后,重命名,删除.txt后缀
附件:
文件注释: 用于Gnome classic经典桌面的3D特效配置文件
 Gnome_Classic_3D_Desktop_Ubuntu_12_04.profile.txt [2.08 KiB]
Gnome_Classic_3D_Desktop_Ubuntu_12_04.profile.txt [2.08 KiB]
被下载 2286 次
被下载 2286 次
(3-3)3D桌面假死或崩溃的解决办法
按从易到难的情况排序:
情况一:桌面花屏,操作鼠标和键盘似乎无反应。
按下快捷键 Ctrl Alt F1 切换到字符终端下,不用登录,直接又按快捷键 Alt F7切换回图形界面,就恢复正常了。
这一步操作相当于以前旧版本的Ubuntu使用fusion-icon图标来 reload window,刷新一下桌面而已(桌面是“根窗口”)。
情况二:窗口无标题栏无边框,Unity左侧启动器栏和顶部菜单栏消失,鼠标和键盘操作正常。
按下 Ctrl Alt T 打开终端窗口,输入ccsm 运行compiz特效设置,可以看到CCSM里的所有选项被清空了,
在“特效”分类中,勾选“窗口装饰”,窗口边框就出现了;
在“窗口管理”分类中,勾选“移动窗口”,窗口就可以移动了;
在“桌面”分类中,勾选“Ubuntu Unity Plugin”,Unity左侧启动器栏和顶部菜单栏就出现了。
或者,点击左侧的“首选项”,可以导入之前保存的3D桌面配置文件,一切又恢复正常了。
情况三:重新登录后桌面一片空白,只剩壁纸,其它什么都没有。
虽然没有任务栏,也可以按下 Ctrl Alt T 打开终端窗口,输入运行常用的软件命令:
(在命令后加 & 号则可以继续不影响使用该终端窗口),这能方便为我们上网查找资料、排除故障。
代码:
firfox 火狐浏览器,nautilus 文件夹,software-center 软件中心,gnome-system-monitor 系统监视器
如果按下 Ctrl Alt T 没有用,可以按Ctrl Alt Del这三个键,在弹出的窗口中选择“注销”重新登录试试。
也可以按下快捷键 Ctrl Alt F1 切换到字符终端下,输入用户名和密码登录,
(登录时注意:不要被数字键盘的灯欺骗了,如果是亮着的,多按两下,才是真正的数字输入状态。)
先输入以下命令删除用户的compiz应用配置,下次启用3D桌面时会自动生成默认的compiz应用配置:
代码:
rm -rf .config/compiz* .gconf/apps/compiz*
然后再输入以下命令结束gnome进程,重新回到用户登录界面:
代码:
killall gnome-session
情况四:硬盘灯还在不断地狂闪,心疼呀……
按下快捷键 Ctrl Alt F1 切换到字符终端下,输入用户名和密码登录,
输入以下命令重新启动计算机。
代码:
sudo reboot
情况五:(某些型号的电脑)启动3D特效后,桌面只剩下1/4了(或小或大)怎么办?
点击左侧Unity程序启动器栏的“Dash主页”->“更多程序”->“已安装”->“CompizConfig设置管理器”
打开“常规”->“常规选项”->“Display Settings”(显示设置)勾选“检测输出”(delect outputs)。
另外如果你的显卡上同时连接上了两台显示器,或者同时连接上了两条显示器的数据线,
而又没有正确设置显卡双屏显示时,也有可能会造成类似显示问题,
因为两个显示器的分辨率不同,你看到的1/4桌面使用的也许应该是显示在另一台显示器上的分辨率。
有的笔记本电脑有两块显卡,也许需要在BIOS里屏蔽集成显卡才能启用3D桌面。
情况六:(某些型号的电脑)130m的显卡装了个驱动,后来屏幕变成一模一样的6块,怎么办?
按 快捷键 Alt F2 运行 sudo gedit /etc/X11/xorg.conf命令,修改显卡配置文件,在Section "Screen" 段里加一句:
Option “ModeValidation” “NoTotalSizeCheck”,保存后,再用命令 sudo apt-get upgrade 升级系统就行了。
情况七:为什么我设置的3D桌面效果无法保存?
有可能有很多种原因引起“无法保存3D桌面设置”的现象
a、使用虚拟机或者wubi方式安装的Ubuntu Linux系统,运行的3D桌面也许会很不稳定。
b、显卡驱动程序仍没有得到正确的安装,造成3D桌面运行不稳定。
c、没有使用“主服务器”作为软件源,而是使用了其他软件源安装了不同版本、互不兼容的compiz相关软件。
d、电脑配置太低,系统负荷过重,运行3D桌面造成系统不稳定。
具体的解决办法请查看本教程的相应部分,或者上网搜索,发帖求助。
情况八:如何安装compiz的其他特效插件?
是的,还有很多很精彩的compiz的特效插件可以安装,例如:freewins(自由转换窗口)、养鱼飞雪等插件。
我想,它们之所以还没有被包含在 Ubuntu 默认的 compiz 安装包中,
也许是因为开发者觉得它们还不够稳定,而且这些插件的安装方式和对 compiz 的版本要求也不尽相同,
所以,如果你想尝试这些特效插件,您可以以搜索与其相关的教程或者帖子,并做好有可能尝试失败的心里准备。
情况九:为什么系统升级后,用不了3D桌面特效了?
这是因为在Ubuntu系统升级软件时,也升级了Linux的内核,
而新内核是不会自动采用带3D的显示卡驱动的,它默认用的仍是旧的2D显卡驱动。
所以请记住:如果系统升级了 Linux 内核,请重新安装显卡驱动。
***** 第四部分:常用3D特效介绍 *****
(4-1)设置桌面数,旋转3D立方体桌面
步骤a、打开“CompizConfig设置管理器”->"桌面"->勾选“桌面立方体”
也许会弹出冲突警告提示窗,点击“禁用“Desktp Wall桌面墙壁”;
打开“CompizConfig设置管理器”->"桌面"->勾选“旋转立方体”。
(Ubuntu 12.10版有可能出现花屏现像。)
附件:
步骤b、使用Unity桌面的用户,
打开“CompizConfig设置管理器”->“常规”->“常规选项”->
“桌面尺寸Desktop Size”->“水平虚拟尺寸”->"4"->“垂直虚拟尺寸”->"1"->“桌面数量”->“1”
呵呵,我在视频演示里的例子是调到6,所以就得到一个6边形的立方体桌面。
附件:
使用Gnome经典桌面的用户,
鼠标右键点击屏幕右下角默认为2个的"当前工作区:桌面",在弹出的菜单中选择“首选项”,
在弹出的“工作区切换器首选项”窗口中,把工作区的“列”里的数字调到4,“行”里的数字调到1。
附件:
设置好后,现在在桌面空白的地方,可以使用“Ctrl Alt 鼠标左键“按着拖动,或者按下鼠标中键拖动,
或者“Ctrl Alt 键盘左键或右键”旋转3D立方体桌面,可以看到3D桌面随着的旋转效果。
如果只把桌面设置为2个,此时3D桌面就会像“一块饼干”似的只在两面上翻来翻去,
而在水平方向上至少需要3个桌面才能围成一个柱状立方体(柱子的顶部和底部为空)。
提示:几乎每一项CCSM特效的设定里都有“绑定Bindings”,可以设置或更改该特效绑定的键盘鼠标触发方式。
提示:进入到“旋转立方体”的选项里,还可以对桌面“缩放”大小比例等各种详细的参数进行调节。
如果想恢复这个参数的默认设置,只需点击该参数旁的“带X符号的方向牌”按钮重置为默认值就可以了。
附件:
(4-2)让3D窗口浮起,窗口果冻震颤效果
先打开的几个窗口,在旋转3D立方体桌面时,默认的,所有窗口都是“紧贴”在桌面上的。
打开“CompizConfig设置管理器”->"特效“->勾选”3D窗口“。
再次旋转3D立方体桌面看看?先前打开的几个窗口已经一层层地分开,浮起在立方体表面上了。
打开“CompizConfig设置管理器”->"特效“->勾选”震颤窗口“,禁用Snapping Windows冲突项,
稍等片刻,不是死机,屏幕自动刷新之后,然后用鼠标拖动窗口,可以看到窗口会富有弹性地抖动。
(4-3)N个超酷的3D窗口切换方式
先打开几个窗口放在桌面,例如:浏览器窗口、CCSM设置窗口、终端窗口、主文件夹窗口。
默认地,按下快捷键 Alt Tab ,屏幕上会出现又粗又大的切换栏,而且第一个必定是“显示桌面”。
这个部分的快捷键设置很容易与其他特效快捷键产生冲突,以下列出的是我经过多次尝试后找到的各自互不冲突的快捷键。
在设置的过程中,也许会出现“按键组合冲突”的警告提示,可以选择点击“忽略冲突”,再继续修改为其它按键。
方式a、打开“CompizConfig设置管理器”->"窗口管理"->
点击进入“Static Application Switcher静态应用程序切换条”项目(先不要勾选该项目,只是进入其选项),
在"Bindings(绑定)"标签页里,点击第二行键盘的(默认是<Alt>Tab)的快捷键按钮,
在弹出的“编辑Next window”窗口中,点击“获取按键组合”按钮,然后按下Shift Alt Tab键,点击“确定”。
在弹出的按键冲突提示窗口中,点击最右边的禁用冲突项。
设置好了绑定的快捷键之后,再勾选启用“Static Application Switcher静态应用程序切换条”,
现在用左手大拇指按着“Alt”键无名指按着“Shift”键不放,中指可以连续按下“tab”键,
这时屏幕中央出现一个矩形窗口,里面有精细的窗口缩略图,一个方框在随着按下的“tab”键在缩略图键顺序切换。
附件:
方式b、打开“CompizConfig设置管理器”->"窗口管理"->点击进入“应用程序切换条”,
在"Bindings(绑定)"标签页里,点击第二行键盘的快捷键按钮,
在弹出的“编辑Next window”窗口中,点击“获取按键组合”按钮,然后按下 Alt Super Tab键,点击“确定”。
设置好了绑定的快捷键之后,再勾选启用“应用程序切换条”,
现在用左手大拇指同时按着“Super”键和“Alt”键不放,食指可以连续按下“tab”键,可见屏幕中央出现一个长方形的窗口,
其中的缩略图为白色,随着按下的“tab”键切换到中央,在操作同时,背后桌面的窗口也会随着按键同步切换到最前面。
提示:“Super键”就是键盘上的”windows键“(窗口键),位于“Ctrl”键和“Alt”键之间。
方式c、打开“CompizConfig设置管理器”->"窗口管理"->点击进入“Ring Switcher环形切换条“,
在"Key Bindings(按键绑定)"标签页里,点击第二行键盘的快捷键按钮,
在弹出的“编辑Next window”窗口中,点击“获取按键组合”按钮,然后按下 Ctrl Shift Super Tab键,点击“确定”。
把其它的快捷键全部取消“已启用”的勾选,令其变成“已禁用”。
设置好了绑定的快捷键之后,再勾选启用“Ring Switcher环形切换条”,
现在用左手大拇指同时按着“Ctrl”和“Shift”和“Super”键不放,食指可以连续按下“tab”键,可见几个窗口以桌面中央为圆心在以环形依次切换。
方式d、打开“CompizConfig设置管理器”->"窗口管理"->点击进入“Shift Switcher轮转切换条“,
在"Key Bindings(按键绑定)"标签页里,点击第一行键盘的快捷键按钮,
在弹出的“编辑Next window”窗口中,点击“获取按键组合”按钮,然后按下 Shift Super Q 键,点击“确定”。
点击Nxet Window (All Workspaces)键盘的快捷键按钮,
在弹出的“编辑Next window”窗口中,点击“获取按键组合”按钮,然后按下 Alt Super Tab 键,点击“确定”。
点击Previous Window (All Workspaces)键盘的快捷键按钮,
在弹出的“编辑Next window”窗口中,点击“获取按键组合”按钮,然后按下 Ctrl Super Tab 键,点击“确定”。
把其它的快捷键全部取消“已启用”的勾选,令其变成“已禁用”。
设置好了绑定的快捷键之后,再勾选启用“Shift Switcher轮转切换条”,
现在按下“Shift Super Q”键,可见几个窗口以“左中右”的方式直立着排列,现在按键盘的“左、下、右”方向键切换窗口,
这时也可以用快捷键 Alt Super Tab 向前轮转切换窗口,或者用快捷键 Ctrl Super Tab 向后轮转切换窗口,
把需要的窗口轮转切换到了前面,回车确认;也可以用鼠标滚轮切换,单击确认;或者再次按下 Shiftl Super Q 键确认。
方式e、打开“CompizConfig设置管理器”->"窗口管理"->点击进入“Shift Switcher轮转切换条“
->"Appearance外观"->点击“Switcher mode切换条模式”旁边的下拉菜单,
在下拉菜单中,把默认的“Cover覆盖”改选为“Flip翻阅”,
按下“Shift Super q”键,可见几个窗口像排队一样从左前方向右后方排列。
呵呵,这就是微软“Vista“系统也在使用的“Flip 3D”特效窗口切换方式。同样的按键盘的“左、下、右”方向键切换窗口,
这时也可以用快捷键 Alt Super Tab 向前轮转切换窗口,或者用快捷键 Ctrl Super Tab 向后轮转切换窗口,
把需要的窗口轮转切换到了前面,回车确认;也可以用鼠标滚轮切换,单击确认;或者再次按下 Shiftl Super Q 键确认。
附件:
方式f、打开“CompizConfig设置管理器”->"窗口管理"->勾选“缩放“。
或者按着“Super”键不放,按下"w"键,也可见窗口缩小平铺开来,
这时可以按键盘的方向键选择你需要的窗口,也可以用鼠标选择。
如果在“绑定”里设定鼠标鼠标手势,即可模仿苹果电脑的鼠标移动屏幕特定位置就平铺所有窗口的效果。
提示:如果出现放大镜的效果,可以按 Spuer N 键取消,如果出现火焰效果,可以按Shift Spuer C 键取消。
方式g、打开“CompizConfig设置管理器”->"附加功能“->勾选“Window Previews窗口预览“,
使用Unity桌面用户,把鼠标放在左侧Unity程序启动器栏已经打开软件窗口的图标旁,在旁边就可以看到这个窗口的预览缩略图。
使用Gnome经典桌面的用户,把鼠标放在屏幕下方的“任务栏”中已打开的窗口按钮上,会在其上方出现该窗口的预览缩略图。
注意:已经最小化的窗口不会出现缩略图。
(4-4)为每个桌面都设置不同的背景壁纸,自动变换背景壁纸
步骤a、打开“CompizConfig设置管理器”->“图像加载“,勾选JPEG,默认Png也已经勾选,
打开“CompizConfig设置管理器”->“工具“->勾选"Wallpaper壁纸"->点击进入“Wallpaper壁纸”选项,
->点击“新建”按钮->在弹出的“编辑”窗口中,点击Image旁“浏览...”按钮->选择你喜欢的图片作为壁纸,
下方可以选择壁纸的Postion放置方式和Fill type填充类型,以及设定空余区域的填充颜色。
有几个桌面就“新建”几个壁纸,还能调整壁纸的顺序,最上面的是第一个桌面的壁纸。
在下面,还可以勾选Wallpaper Rotation壁纸循环选项,按下方的时间间隔,自动变换背景壁纸。
设置好后,Ubuntu 13.04版立即就能显示不同桌面不同的背景壁纸了。旧版本的Ubuntu还需要步骤b才能显示。
注意:不要选取windows分区下的图片。
因为默认地Ubuntu启动时不会自动挂载windows分区,造成读取不到windows分区的图片。
附件:
步骤b、 13.04版不需要此步骤。
12.10以前的旧版本Ubuntu所有壁纸设置完成后,桌面还是原来的样子,壁纸并没有改变?别急,继续,
首先确保已经按上文第(2-3)节安装了Tweak Tool高级设置工具。
点击左侧Unity程序启动器栏的“Dash主页”->“更多程序”->“自定义”->“已安装”->"Tweak Tool"
在弹出的“Advanced Settings”窗口中,点击窗口左侧栏目的“Desktop桌面”项目,
点击窗口右侧最上面的“Have file manager handle the desktop”默认是“开启”的选项,变为“关闭”。
OK!立刻!立即!即刻!您配置的不同桌面不同墙纸出现了!
附件:
注意:取消了关闭了“Have file manager handle the desktop”配置键,会带来一个小麻烦:
桌面原有的图标都不见了,但你能在“位置”->“主文件夹”->“桌面”文件夹里找回你的桌面图标。
另外,原本鼠标右键点击桌面会出现的菜单,现在这个功能也消失了。
但这不影响Ubuntu 12.04版用户使用Unity的左侧程序启动器栏。
如果你确实很需要桌面图标,重新开启“Have file manager handle the desktop”配置键就行了。
使用Gnome经典桌面的用户,则需要用另外一个办法显示不同桌面不同壁纸:
点击“应用程序”->“附件”->“终端”->输入命令 gconf-editor 回车运行,
在打开的新窗口“配置编辑器“的左边,一级级依次(点击三角形)展开下列项:
"/"->"apps"->"nautilus“,点击“preferences”项,
在窗口右方可见列出了许多配置键,呵呵,这像不像“windows”系统里的“注册表”呢?
在窗口右方的配置键列表中,找到“show_desktop”配置键,把它右侧的“勾“取消掉,
或者,双击“show_desktop”配置键,在弹出的“编辑”窗口中,点击“值”旁的按钮变为“假”。
就在"勾"被取消的同时,你可以看到桌面的壁纸变成了你设定的图片了。
同样地,取消了勾选的“show_desktop”配置键,会带来一个小麻烦:
桌面原有的图标都不见了,但你能在“位置”->“主文件夹”->“桌面”文件夹里找回你的桌面图标。
另外,原本鼠标右键点击桌面会出现的菜单,现在这个功能也消失了。
如果你确实很需要桌面图标,重新勾选上“show_desktop”配置键就行了。
附件:
(4-5)设置圆柱形、球形、鼓形立方体
方式a、打开“CompizConfig设置管理器”->"特效“->勾选”Cube Reflection and Deformation立方体倒影与形变“,
现在旋转3D桌面立方体,可以看到3D桌面立方体已经变成圆柱体了。
方式b、打开“CompizConfig设置管理器”->"特效“->”立方体倒影与形变“->”Deformation变形“标签页,
在“Deformation变形”的下拉菜单中,默认的是“Cylinder圆柱体”,
如果改选为“None无”,就又恢复为默认的棱柱形3D桌面立方体,现在改选为“Sphere球体”,
现在旋转3D桌面立方体,可以看到3D圆柱体已经变成球形3D桌面。
方式c、打开“CompizConfig设置管理器”->"特效“->”立方体倒影与形变“->”Deformation变形“标签页,
在下方点击“Sphere球体”旁的三角形展开选项,把“Deform caps变形盖子”默认的勾选取消掉,
现在旋转3D桌面立方体,可以看到扁平的鼓形3D桌面了。
(4-6)设置立方体顶部、底部、旋转背景天穹的壁纸
方式a、打开“CompizConfig设置管理器”->"特效“->勾选”Cube Reflection and Deformation立方体倒影与形变“,
并点击”立方体倒影与形变“进入选项。在"Cube caps立方体盖子"标签下,点击"Top顶部"左边三角形展开选项,
在“图像文件”中点击已经存在的文件,点击“编辑”按钮,可以改选为您喜欢的图片,
同样地,在“Bottom底部”的“图像文件”中点击已经存在的文件,点击“编辑”按钮,改选为您喜欢的图片。
再次旋转3D桌面立方体,就可以看到立方体顶部和底部的图片了。如果对立方体顶部或底部图片的缩放大小不满意,
在"Cube caps立方体盖子"标签下,点击"Behaviour行为"左边三角形展开选项,这里有许多选项可供调整。
提示:立方体顶部和底部也可以放置多张图片,在旋转3D桌面立方体时,按“空格键”切换图片。
附件:
方式b、打开“CompizConfig设置管理器”->"桌面"->“桌面立方体”->“外观Appearace”->点击"天穹"旁的三角形展开选项,
勾选“天穹”,点击“天穹图像”右边的文件夹按钮,选择你喜欢的图片,勾选“制作动画天穹”。
现在旋转3D桌面立方体,不但可以看到背景天穹的壁纸,而且在旋转立方体时壁纸也会跟着改变视角。
附件:
(4-7)N个超酷的3D桌面切换方式
方式a、打开“CompizConfig设置管理器”->"桌面"->勾选“桌面立方体”->点击进入“桌面立方体”;
注意:一定要取消Mipmap项目的勾选。
这个Mipmap项目的作用是“有可能时生成用于更高质量的缩放比例”,但会造成硬盘灯狂闪、系统假死的现像。
现在左手按着“Ctrl Alt”键不放,右手按按"向下"键,这时可见桌面整体后退,并展开显示中央的3个桌面,
按“左右”键可以切换您需要的桌面到中央,放开左手确定。
方式b、打开“CompizConfig设置管理器”->"桌面"->勾选“expo展览“->点击进入“expo展览“
->Apperance标签页->在“Reflection反射”栏目内->勾选“Reflection反射”项目
按下“Shift Super s”键,可以看到,所有桌面都后退展开排成一列,而且还有倒影。
也可以使用Unity桌面自带的功能快捷键 Super S 或者鼠标点击左侧启动器栏的“工作区切换器”图标,得到同样的效果。
可以用鼠标把窗口从这个桌面拖到另一个桌面,然后鼠标双击选择需要的桌面。
打开“CompizConfig设置管理器”->"桌面"->“expo展览“->"Appearance外观",
在“Deformation变形”的下拉菜单里可以选择“None无、Tilt倾斜、Curve弯曲”的桌面排列方式。
打开“CompizConfig设置管理器”->"桌面"->点击进入“expo展览“->"Behaviour行为",
在“展览动画”的下拉菜单里可以选择“Zoom缩放、Zoom缩放+Fade淡入淡出、Vortex旋转”的运动方式。
但是,如果选用了Zoom缩放+Fade淡入淡出、Vortex旋转”的运动方式的话,不会显示桌面的窗口。
附件:
(4-8)让窗口爆炸、燃烧、闪避、折叠……
点击进入“CompizConfig设置管理器”->"特效“->”Animations动画“->“Effect settings特效设置”标签页,
勾选第一行的“Random Animations For All Events对所有事件使用随机动画”。
注意,Ubuntu12.04至13.04版的用户,需要把“动画”里的“闪避特效”选择为“无”,
如果选择了其他选项,它会造成频繁出现“窗口变白、变黑、变空”的状况。
进入“CompizConfig设置管理器”->"特效“->”Animations动画“->“Focus Animation聚焦动画”标签页,
在“Animation Selection动画选取”框内点选中已有的“聚焦效果->点击“编辑”按钮,
在弹出的”编辑“窗口中,”Focus Effect聚焦效果“旁的下拉菜单中->把”Dodge闪避特效“或其它特效改选为“无”。
好了,现在尽情地享受眼花缭乱的各种桌面特效吧!
(另注:Ubuntu 12.10版后都没有了Animations Add-on动画附加组件(纸飞机)这个选项)
附件:
(4-9)书写,下雨、水纹,火焰,烟花,闪亮鼠标
方式a、打开“CompizConfig设置管理器”->"附加功能"->勾选“注解“,
按着“Super Alt”键不放,按着鼠标左键,可以把鼠标当成一支笔,在屏幕上画出(默认绿色)的线条,
按着“Super Alt”键不放,按着鼠标右键,可以把鼠标当成一个橡皮擦,抹去部分画出的线条,
按下“Super Alt K”键,可以消除所有画在屏幕上的线条。
方式b、打开“CompizConfig设置管理器”->"特效“->勾选”Paint fire on the screen在屏幕上绘制火焰“,
按着“Shift Super”键不放,按着鼠标左键,可以把鼠标当成一支笔,在屏幕上画出红黄色的火焰,
按下“Shift Super C”键,可以消除所有画在屏幕上的火焰。
提示,无论是画线条或画火焰,都可以设置你喜欢的颜色、大小等参数。
方式c、打开“CompizConfig设置管理器”->"特效“->勾选”水纹效果“,
按着“Ctrl Super”键不放,移动鼠标,一串串水纹在屏幕上接连出现。
按下“Shift F9”键,可以看到雨点陆续落在屏幕上的效果,
按下“Shift F8”键,移动鼠标可以看到屏幕上雨刷的效果,
再按一次“Shift F9”键雨点停止。再按一次“Shift F8”键雨刷停止。
方式d、“烟花”是13.04版的新特效。
打开“CompizConfig设置管理器”->"特效“->点击进入”Wizard“魔术棒(先不要勾选该项目,只是进入其选项),
在"Bindings(绑定)"标签页里,点击第二行键盘的(默认是<Super> W)的快捷键按钮,
在弹出的“编辑Next window”窗口中,点击“获取按键组合”按钮,然后按下Super Q键,点击“确定”。
然后退回CCSM主界面,勾选启用”Wizard“魔术棒。
现在按下Super Q键,可以看到,五彩缤纷的烟花在桌面绽放,再按一次Super Q键,可以停止。
附件:
方式d、打开“CompizConfig设置管理器”->"辅助功能"->勾选“显示鼠标“,
按下“Super k”键,可以看到鼠标被3个金黄色的焰火围绕,并且能跟随着鼠标移动,
再按一次“Super k”键即可取消。这回不管你用的是多么宽大的宽屏显示器,再也不怕找不到鼠标了。
(4-10)让多个窗口组合隐藏,翻转切换(13.04版无此项)
打开几个窗口,例如:浏览器窗口、CCSM设置窗口、终端窗口、主文件夹窗口。
打开“CompizConfig设置管理器”->"窗口管理"->点击进入“Group and Tab窗口组合与标签“,
在“Selection选取”标签页的“Key bingings按键绑定”下,点击“Select Single Window选取单个窗口”键盘右边的按钮,
在弹出的“编辑初始化”窗口中,点击“获取按键组合”按钮,按下“Super Z”键,点击“确定”。
在“Tabbing合并”标签页的“Key bingings按键绑定”下,点击“Tab Group合并组”键盘右边的按钮,
在弹出的“编辑初始化”窗口中,点击“获取按键组合”按钮,按下“Super B”键,点击“确定”。
设置好了绑定的快捷键之后,再勾选启用“Group and Tab窗口组合与标签”,
方式a、用鼠标点选一个窗口,然后按下“Super Z”键,可以看到这个窗口变成了灰色,再按一次则是取消这个窗口的选择,
然后再点选下一个你想组合的窗口,也按下“Super Z”键,如此操作把几个窗口也都变成灰色了之后:
按下“Super G”键,实现组合窗口,
这时,拖动其中组合当中的任意一个窗口,你会发现被组合的其他窗口也会跟着移动,它们都被同样颜色的外框包围着。
不单是移动,同组的窗口最小化、还原等操作都是步调一致的。按下“Super U”键可以取消组合。
方式b、用鼠标点选一个窗口,按下“Super Z”键,如此多选几个窗口都变为灰色,
然后按下“Super T”键,实现标签窗口,这时,你会发现被选中的窗口合并成为了一个带蓝色光晕的窗口,
按下“Super 左右”键,窗口会翻转过来,变成了另一个窗口,如此实现切换。 哈哈,好玩吧?没玩过吧?还想再玩一次吧?
再按一次“Super V”键,合并的“标签窗口”又分开了,回到“组合窗口”的形式。按下“Super U”键可以取消标签和组合。
(4-11)让桌面和窗口随意放大缩小
方式a、打开“CompizConfig设置管理器”->"辅助功能"->勾选“Enhanced Zoom Desktop加强版缩放桌面“,
->点击进入“Enhanced Zoom Desktop加强版缩放桌面“->在“Zoom In/Out放大/缩小”标签页下
->点击鼠标放大Zoom In右边的“已禁用”按钮->在弹出的“编辑Zoom In”窗口中->勾选“已启用”
->然后点击Super按钮->下方的下拉菜单选择“Button4滚轮向上”->点击“确定”按钮;
->点击鼠标放大Zoom Out右边的“已禁用”按钮->在弹出的“编辑Zoom Out”窗口中->勾选“已启用”
->然后点击Super按钮->下方的下拉菜单选择“Button5滚轮向下”->点击“确定”按钮;
现在回到桌面,按着“spuer”键不放,滚动鼠标的滚轮,可以看到桌面在逐步放大,移动反向滚动缩小.
移动鼠标时,桌面也在相应移动,这功能很适用于眼睛不好的老年人和残障人士。
方式b、打开“CompizConfig设置管理器”->"辅助功能"->点击进入“Magnifier放大镜“
->点击“Bindings”标签页里键盘右边的按钮->点击“获取按键组合”按钮->按下“Super N”键->点击“确定”。
设置好了绑定的快捷键之后,再勾选启用“Group and Tab窗口组合与标签”,
现在按下“Super N”键,可以看到鼠标所在的地方出现了一个长方形的放大镜,
鼠标移动时,放大镜也跟着移动,按着“Shift Spuer”键不放,滚动鼠标滚轮可以放大或缩小。
再按一次“Super N”键,放大镜就可以消失。
再次点击进入“Magnifier放大镜“->在“General通用”的标签页下->点击Mode模式旁的下拉菜单,
->选择放大镜的模式:Simple简单长方形,Image Overlay放大镜形式,Fisheye鱼眼凸出形式。
附件:
方式c、打开“CompizConfig设置管理器”->"窗口管理"->勾选“Shelf抽屉“,
按下“Super L”键,可以看到,窗口变小了很多,再按一下,又更小了,再按恢复原状。
按下“Super P”键可以得到类似的效果,区别是可以按屏幕比例分三级变小。
(4-12)N个超酷的窗口游走3D桌面方式
方式a、打开“CompizConfig设置管理器”->"桌面",勾选“桌面立方体”
打开一个窗口,用鼠标按着这个窗口的标题栏,拖动这个窗口到桌面的边缘,
当鼠标贴近桌面边缘时,3D桌面会自动转动到下一个的桌面,继续拖动这个窗口,让窗口落在新的桌面上。
方式b、打开几个窗口,打开“CompizConfig设置管理器”->"桌面",勾选“展览“(expo)
按下“Super s”键,可以看到,所有桌面都后退展开排成一列,
这时可以用鼠标点选任意一个窗口,然后拖动到任意一个桌面。
方式c、 用鼠标右键点击任务栏上需要移动的那个窗口的标题栏,在弹出菜单中选择“移动到另外的工作区”,
子菜单就有桌面列表供你选择,当然,也可以选择“总在可见工作区”,再按“Super s”看看?
方式d、 (12.04版不可用,12.10版和13.04版正常)打开一个窗口,按着“Shift Ctrl Alt”键不放,按"左右"键,
可以看到,这个窗口可以从当前桌面游走到下一个桌面。
方式e、 (12.04版不可用,12.10版和13.04版正常)打开一个窗口,用左手的无名指和大拇指按着键盘左边的“Ctrl Alt”键不放,右手按"向下"键,
时可见桌面后退,并且展开显示中央的3个桌面,注意,现在不要放开左手按着的“Ctrl Alt”键,
伸出左手的中指按下键盘左边的“Shift“键,现在已同时按着“Shift Ctrl Alt”三个键了,
这时右手按"左右"键,可以看到,刚才打开窗口在横列的桌面间游走。
(4-13)飞雪、养鱼
因为飞雪、养鱼特效在Ubuntu 12.04版里不是默认支持的特效,
只能采用编译源代码的方式来安装,尚不知其又Ubuntu 12.04版系统的兼容性是否稳定,
所以只向已经能熟练使用Ubuntu Linux的“老手”推荐飞雪、养鱼特效, 新手们请勿尝试。
安装完成后,
方式a、打开“CompizConfig设置管理器”->"特效"->勾选“Cube-Atlantis”(亚特兰蒂斯立方体,养鱼),
还要打开“CompizConfig设置管理器”->"桌面"->“桌面立方体”->“Transparent Cube透明立方体”,
把默认是100的“旋转时的不透明度”调整为20,好了,现在旋转3D桌面看看?
呵呵,鱼儿们在立方体围成的“鱼缸”里游动着。
方式b、打开“CompizConfig设置管理器”->"附加功能"->勾选“飞雪”。
然后按下"Super F3"看看?呵呵,雪花纷纷落下,甚至在旋转立方体时,立方体四周也在飘雪。
进入“飞雪”选项,你还可以调整雪花的大小和花样,还能调节雪花的方向和速度等。
***** 第五部分:附录 *****
(5-1)手工安装显卡官方驱动
手工安装ATI显卡驱动的方法请参考 《总结Ubuntu11.04~12.04的ATI驱动安装(精简很多)》
手工安装NVIDIA显卡驱动的方法请参考 《Ubuntu 10.10安装NVIDIA官方驱动的方法!》或者请参考 《nvidia驱动从安装到配置》
《nvidia老显卡,开启unity的方法,其他显卡可以参考》 http://forum.ubuntu.com.cn/viewtopic.php?f=94&t=328774&start=15
如果遇到自己无法解决的困难,可以到forum.ubuntu.com.cn论坛的“ 常用硬件支持”板块寻找解决办法。
(5-2)安装和设置屏幕保护
步骤a、卸载原来的仅有黑屏的屏幕保护程序,因为它会干扰新屏保的运行。
提示:您可以使用鼠标左键选中下面的那行命令,通常在Linux下用鼠标左键选中就是等于复制了,
然后把鼠标放在“运行一个命令”对话框里,按下鼠标中键,那行命令就被粘贴到对话框里了,回车运行即可。
按下快捷键 Alt F2 打开“运行一个命令”对话框,输入:
代码:
sudo apt-get remove gnome-screensaver
步骤b、安装新的屏幕保护程序相关软件。
按下快捷键 Alt F2 打开“运行一个命令”对话框,输入:
代码:
sudo apt-get install xscreensaver xscreensaver-gl-extra xscreensaver-data-extra
步骤c、设置屏幕保护程序。
安装完成后,屏幕保护设置程序的图标会出现在Unity左侧启动器栏里,“星星月亮显示器”的图标,点击运行即可。
也可以左侧Unity程序启动器栏的“Dash主页”->“应用程序”->“系统”->“已安装”->“Screensaver”。
其中,我最喜欢的是“Galaxy 银河”这个屏保,它模拟的是:宇宙中运行着的多个星系相互碰撞产正的壮观景像。
曾在电视上播出过的很多科教纪录片,在说到“星系碰撞”这个问题时,所制作的三维动画都不如“Galaxy”这个屏保逼真。
——如果您安装了视频捕工具包,勾选“高级”标签页里的“捕获视频帧”选项后,屏幕保护程序就可以捕获视频帧。
附件:
步骤d、让屏幕保护随系统开机自启动
点击左侧Unity程序启动器栏的“Dash主页”->“应用程序”->“自定义”->“已安装”->“启动应用程序”->点击“添加”按钮
在弹出的“添加启动程序”窗口中,“名称”和“注释”栏可以任意输入,在“命令”这栏输入
代码:
xscreensaver -nosplash
输入完毕后点击“保存”,回到“添加启动程序”窗口中,勾选上刚才添加的项目,点击“关闭”按钮即可。
步骤e、在Unity桌面和Gnome-Shell桌面的左侧启动器栏加入锁定屏幕按钮
卸载了gnome-screensaver又安装了xscreensaver之后,点击屏幕右上角“关机”下拉菜单里的“锁定屏幕”却没反应了。
好在还有其他解决办法,就是把屏幕保护按钮加入到Unity桌面和Gnome-Shell桌面的左侧启动器栏中,需要时可以随时点击。
Unity桌面点击左侧Unity程序启动器栏的“Dash主页”->“应用程序”->“自定义”->“已安装”->“启动应用程序”->点击“添加”按钮
在弹出的“添加启动程序”窗口中,“名称”和“注释”栏可以任意输入,在“命令”这栏输入
代码:
xscreensaver-command --lock
输入完毕后点击“保存”,回到“添加启动程序”窗口中, 不要勾选刚才添加的项目,
现在,用鼠标点按着刚才添加的、没有勾选的那个“锁定屏幕”项目,直接拖到Unity桌面的左侧启动器栏中即可。
这时Unity桌面的左侧启动器栏就多了一个“灰色问号”的图标,点击它就能立刻启动带屏幕保护的“锁定屏幕”。
附件:
Gnome-Shell桌面则可以按 Ctrl Alt T 打开一个终端窗口,然后输入以下命令编辑“应用程序”快捷方式配置文件,
(Ubuntu 12.10版需要先用 mkdir .local/share/applications/ 命令生成相应的文件夹)
代码:
gedit .local/share/applications/Lockscreen.desktop
快捷方式配置文件里面的内容,按以下格式修改,保存后退出。
然后就能在左上角“活动”的“应用程序--系统工具”中看到有一个“带金黄色锁孔的屏幕”,右键点击它“添加到收藏夹”即可。
代码:
[Desktop Entry]
Name=Locksaver
Type=Application
Exec=xscreensaver-command --lock
Icon=/usr/share/icons/gnome/256x256/actions/system-lock-screen.png
Categories=GNOME;System;Settings;
Name=Locksaver
Type=Application
Exec=xscreensaver-command --lock
Icon=/usr/share/icons/gnome/256x256/actions/system-lock-screen.png
Categories=GNOME;System;Settings;
步骤f、链接到系统默认的锁定屏幕快捷键
卸载了gnome-screensaver之后,系统原来的启动屏幕锁定的快捷键 Ctrl Alt L 也跟着失效了。
按下快捷键 Alt F2 打开“运行一个命令”对话框,输入:
代码:
sudo ln -s /usr/bin/xscreensaver-command /usr/bin/gnome-screensaver-command
现在,只要随时按下快捷键 Ctrl Alt L 就能启动带屏幕保护的“锁定屏幕”。
(5-3)安装窗口任务栏和鼠标主题
大家也许对系统默认的又黑又暗的主题感到很郁闷吧?——要解决这问题很其实简单。
步骤a、到 http://gnome-look.org 这个网站的 Artwork 板块,在左边选择 GTk 3.x 类别,
也就是这里 http://gnome-look.org/index.php?xcontentmode=167 选择您喜欢的窗口和任务栏主题下载。
在左边选择 X11 Mouse Themes 类别,
也就是这里 http://gnome-look.org/index.php?xcontentmode=36 选择您喜欢的鼠标主题下载。
注意:因为有些主题只修改窗口样式,有些主题只修改任务栏和菜单样式,有些主题只修改鼠标样式,有些全部修改,
所以,多下载几款主题,就可以综合利用这些主题,自由组合成您喜欢的样子。
提示:由于Ubuntu 12.04版才刚刚发布, 所以尽量下载 Latest 最新的主题,旧的主题也许不兼容12.04。
步骤b、从网站上下载的主题通常是一个压缩包文件。
鼠标右键点击,在菜单中选择“解压缩到此处”,注意,解压缩出来也许是个文件夹,也许又是另一个压缩文件,
打开解压缩出来的文件夹,看看里面是否有“gtk-3.0”或者“cursor”文件夹和“index.theme”这个文件,
如果没有,就进入下一个目录继续查看;如果看到有了,就退回上一层,
把包含有“gtk-3.0”或者“cursor”文件夹和“index.theme”的这个文件夹复制到用户“~主目录”下的“.themes”目录里。
默认地,主目录下没有“.themes”目录,需要自己新建。
提示:在Linux下,点号开头的文件或文件夹是被隐藏的,按快捷键 Ctrl H 就可以看到,Ctrl N 是新建窗口。
注意:不是复制“gtk-3.0”或者“cursor”文件夹,而是复制“包含有这些文件夹”的文件夹。
步骤c、现在可以开始配置自己喜欢的主题了。
点击左侧Unity程序启动器栏的“Dash主页”->“更多程序”->“已安装”->"高级设置"(扳手齿轮图标)
在弹出的“Advanced Settings”窗口中,点击窗口左侧栏目的“Theme 主题”项目,
右边上面的“窗口主题”下拉菜单,是用于修改窗口的标题栏和边框样式;
右边中间的“Cursor theme”下拉菜单,是用于修改鼠标主题的样式;
右边最下方的“GTK+ 主题”下拉菜单,是用于修改任务栏、菜单、窗口内容的样式;
选择之后,可以看到主题立即生效,不需要重新启动。
鼠标的主题会慢一些,最早是仅在浏览器内生效,以后注销用户或重启电脑几次后就,鼠标主题就全部生效了。
如果在下拉菜单里没有看到您下载的主题名称,原因有可能有两个:
一也许是没有把包含gtk-3.0的文件夹复制过来,二也许是这个主题与Ubuntu 12.04不兼容。
例如:下图例子中我的窗口用的是Zukini主题,任务栏和菜单用的是Smoothly主题,
这两个主题在解压缩之后,都需要再进入下一层目录,才能找到并把包含gtk-3.0的文件夹复制到~/.themes里。
附件:
另外,在没有安装“Shell扩展”的情况下,也可以更改Gnome-Shell主题,
只需要把下载的Gnome-Shell主题文件夹重命名为Theme,替换系统默认的/usr/share/gnome-shell/theme/目录即可.
别忘了先备份默认的旧主题
代码:
sudo mv /usr/share/gnome-shell/theme/ /usr/share/gnome-shell/theme-bak
sudo mv /您下载的新主题/theme/ /usr/share/gnome-shell/theme
sudo mv /您下载的新主题/theme/ /usr/share/gnome-shell/theme
(5-4)超简单为 Grub 2 启动引导菜单添加背景图
安装Ubuntu Linux时如果也安装了Grub 2 启动引导菜单的,默认的菜单是黑底白字很单调,可以为它加上一个背景图片。
步骤a、下载你喜欢的图片保存好,图片的尺寸大小不限,jpg格式或png格式都可以,也许其它的图片格式也行,
步骤b、按下快捷键 Alt F2 打开“运行一个命令”对话框,输入命令,把图片复制到Grub启动目录中,例如:
代码:
sudo cp /home/abc/图片/sea.jpeg /boot/grub/sea.jpeg
步骤c、最后更新Grub 2,按下快捷键 Alt F2 打开“运行一个命令”对话框,输入:
代码:
sudo update-grub
重新启动计算机,就能看到带背景图的Grub 2 启动引导菜单了。
附件:
(5-5)动态任务栏Dock和系统监控栏Conky
很多朋友都喜欢苹果电脑上MacOS X桌面下方的任务栏,其实Linux也有很多类似的动态任务栏可供选择,
而且可供选择的花样更多,更漂亮,有的还带有许多特效,它们被成为Dock。
用鼠标点击屏幕左侧Unity程序启动栏中的“Ubuntu软件中心”(冒泡手提箱图标),
在弹出的“Ubuntu 软件中心”窗口右上角的搜索栏中,输入“dock”,搜索出的结果里,最受欢迎的有2个:
* GLX-Dock (使用 OpenGL 的 Cairo-Dock)
* Avant 窗口导航器 (AWN) Avant-window-navigator
我在2008年时3D桌面演示视频里使用的还只是旧版的Cairo-Dock,现在软件升级了,有更丰富的主题和特效。
此外,您还可以在其他网站找到择更多没有被收录进“软件中心”的Dock,有的特效更炫,但需要自己手工编译安装。
附件:
有一些小的桌面程序也能实现桌面的系统监控,但Conky的功能更强大,而且可以自定义显示方式。
推荐使用CONKY-colors这个工具来辅助实现Conky的汉化和美化工作,可以到这里参考我写的 CONKY-colors 教程:
《conky中文汉化配置CONKY-colors详细教程,兼容Unity桌面和Gnome3_包括天气、农历、月圆月缺、股票》
viewtopic.php?f=94&t=313031&start=0
我也会随着CONKY-colors的更新继续更新这个教程。
(5-6)如何录制电脑桌面演示及教程的视频
随着宽带互联网的普及,越来越多的人喜欢通过观看视频教程来学习知识。
如果您也想制作一部关于电脑软件使用方法的演示和教程,就得考虑到观众的需求,有一些细节是必须要注意的:
步骤a:安装相关软件
用鼠标点击屏幕左侧Unity程序启动栏中的“Ubuntu软件中心”(冒泡手提箱图标),
在弹出的“Ubuntu 软件中心”窗口右上角的搜索栏中,输入以下软件名称,安装必要的软件:
代码:
软件一:于录制电脑桌面的软件 —— RecordMyDesktop
软件二:即时显示鼠标和键盘的按键情况 —— KeyMon
软件三:转换视频文件格式 —— mencoder(MPlayer's Movie Encoder)
软件四:支持多种格式的视频播放器 —— SMPlayer
软件二:即时显示鼠标和键盘的按键情况 —— KeyMon
软件三:转换视频文件格式 —— mencoder(MPlayer's Movie Encoder)
软件四:支持多种格式的视频播放器 —— SMPlayer
附件:
步骤b:录制电脑桌面视频
点击左侧Unity程序启动器栏的“Dash主页”->“应用程序”->“媒体”->“已安装”->“RecordMyDesktop”(红色“摄像头”图标)
点击“RecordMyDesktop”窗口的“Advanced 高级”按钮,在弹出的新窗口里,选择“Performance 性能”标签页,
把“Frames Per Second”(每秒帧率)改为25或者30,与通常的影视片要求的速度一样。其它默认即可
附件:
现在点击“RecordMyDesktop”窗口中”红色的圆形“录制”按钮试试?
您还可以只录制一个窗口,或者只录制一个自定义的屏幕区域,使用起来很方便。
在桌面的右上角,也有一个红色的圆形“录制”按钮,开始录制后变成白色方形停止按钮,
展示完软件的演示过程,想停止录像,点击桌面的右上角的白色四方停止按钮就行。
停止录制之后。“RecordMyDesktop”窗口会出现一个进度条,等它走走走……超过了100%还在继续走?……再等一等,
完成后在“主文件夹”会得到一个out.ogv文件,鼠标双击这文件就可以调用影音播放器观看了。
这个视频文件是很清晰的,文件的大小与您的电脑桌面分辨率设置有关,分辨率越高,文件尺寸越大,
我的电脑桌面分辨率是1680 x 1040,录制得到的ogv文件大小约为每10秒6.38M,也就是说5分钟的视频大约是192M。
步骤c:录制显示有鼠标和键盘按键情况的电脑桌面视频
如果您演示的电脑软件操作,有许多快捷键的话,观众是需要知道某个效果是您按下了什么快捷键才出现的。
点击左侧Unity程序启动器栏的“Dash主页”->“应用程序”->“图形”->“已安装”->“KeyMon”(白色“鼠标按键”图标)
默认地,在屏幕右下角显示出了一排按键,默认包括“鼠标、Shift、Ctrl、Alt、其它”。
你可以把这排按键拖动到屏幕任何地方。当你按下键盘或鼠标任何按键时,这排按键就会显示出当前所按下的按键情况。
在屏幕上的鼠标也多了一个红色圆圈突出显示,滚动鼠标滚轮时,那排按键上的鼠标也有上下箭头显示。
鼠标右键点击这排按键,在弹出菜单中选择“Settings...设置”,有Buttons按键和Mise杂项两个标签页,
设置中可以勾选上“Meta (Windows keys)”也就是3D桌面常用的Super键,还可以设置Old Keys旧的按键显示的时间。
还杂项中可以缩放这排按键的大小(0.6~1.8倍),还可以选择按键的显示风格,例如苹果风格,还能交换鼠标左右键。
注意,照顾一下观众的视觉接受能力,录制时快捷键不要按得太快,按了之后稍停一下,留点时间给观众看清楚按了什么键。
另外提示一下,Blender这个Linux下的专业3D动画及影视游戏特效软件中,它自己本身就带有了显示按键的功能。
也就是说,如果您像录制Blender的演示教程,不需要使用KeyMon也可以的,只需要打开Blender,
最上方的Info信息编辑器 ⇒ File文件 ⇒ User Preferences…用户自定义(快捷键Ctrl Alt U) ⇒ Add-Ons插件标签页
⇒ 在左侧上方的“放大镜”搜索框里输入“screen” ⇒ 在右边的过滤结果中勾选“3D View: Screencast Keys”,
⇒ 然后把鼠标放在3D View视图中 ⇒ 按N键展开右侧Properties特性栏
⇒ 最下方的“Screencast Keys”中点击“Start Display”按钮,即可开始显示操作者的鼠标及按键情况。
历史按键滚动显示,相同的按键用 x 号来表示次数,鼠标可以图形或字符显示,勾选“Group Mouse & Tex”可以合并一起显示。
请参考本站 wiki 中也是我编写的 《Blender 2.5x ~ 2.6 完全教程》,也可以在论坛“ 办公、图像、机械电子设计等”板块一起讨论。
附件:
步骤d:转换视频文件格式,上传到视频网站
录制好的桌面视频,如果想上传国内的视频网站,一般得限制在200M以内,而且格式通常是用AVI、WMV、FLV等,
现在还没有发现有哪个视频网站是支持ogv格式的,所以需要把ogv文件格式转换为AVI格式,方法也很简单:
按下快捷键 Alt F2 打开“运行一个命令”对话框,输入:
代码:
mencoder -idx input.ogv -ovc lavc -oac mp3lame -o output.avi
注意:把input.ogv替换为您的ogv文件所在目录和文件名,把input.avi替换为您要放置avi文件的所在目录和文件名。
这个命令在转换的过程中也会压缩文件,输出的文件大小只有原来的23%左右,这就很容易方便上传到视频网站上了。
另外,还可以把文件转换的功能放进右键菜单里,图形界面操作更方便。相关教程请参考以下(英文)网页:
http://helpdeskgeek.com/linux-tips/convert-ogv-to-avi-in-linux-with-ogv-convert/
步骤f:在Linux下播放AVI等格式的视频
系统自带的默认的“电影播放机”所支持视频格式不多,每次都会提示下载解码插件,比较麻烦。
在“软件中心”里安装了SMPlayer之后,就一劳永逸了。
点击左侧Unity程序启动器栏的“Dash主页”->“应用程序”->“媒体”->“已安装”->“SMPlayer”(蓝色“胶片盘”图标)
点击左侧Unity程序启动器栏的“系统设置”->“详细信息”->“默认应用程序”->“视频”->改选为“SMPlayer”。
这样双击视频文件就能打开SMPlayer图形界面,操作方便,不用多说,开心去吧!
(5-7)为Gnome-shell桌面左侧栏的添加自定义程序的快捷方式
如果是使用“软件中心”或者“apt-get命令”安装在系统的软件程序,您想添加哪个程序的快捷方式到侧边栏,就先运行这个程序,然后您可以在侧边栏看到这个程序的图标;接着,如果是在Unity桌面,右键点击侧边栏运行着的这个程序图标,选择“锁定到启动器栏”既可;如果是在Gnome-shell桌面,右键点击侧边栏运行着的这个程序图标,选择“添加到收藏夹”既可。
如果是“解压缩得到的”或者是“自已编译安装的”程序,往左侧栏添加Gnome-shell桌面左侧栏添加应用程序快捷方式的方法是:
鼠标点击左上角的“活动”->点击“应用程序”->右键点击需要的程序图标->在弹出菜单中选择“添加到收藏夹”即可。
但是,有些程序是从网上下载的,不是通过“软件中心”安装的,例如,解压缩就能用的,或者编译安装的,
这些程序就不会出现在左上角“活动”中的“应用程序”列表里,怎样才能添加到Gnome-shell桌面左侧栏里呢?
这很简单,分三步走:
下载软件->解压缩->找到运行该软件的程序文件->右键“创建链接”
->把创建的链接放到一个固定不变的目录中->找到这个程序的图标,也放在一起
这样做是为了在以后自己手动升级软件的时候,只需创建链接,重新放到目录中即可,不用管快捷方式配置文件。
现在按下快捷键 Ctrl Alt T 打开一个字符终端窗口,输入以下命令编辑“应用程序”快捷方式配置文件,
(Ubuntu 12.10版需要先用 mkdir .local/share/applications/ 命令生成相应的文件夹)
代码:
gedit ~/.local/share/applications/我的程序名称.desktop
快捷方式配置文件里面的内容,按以下格式修改,保存后退出。
然后就能在左上角“活动”的“应用程序”中找到它并右键“添加到收藏夹”了。
代码:
[Desktop Entry] //每个desktop文件都以这个标签开始,说明这是一个Desktop Entry文件
Version = 1.0 //标明Desktop Entry的版本(可选)
Name = Firefox //程序名称(必须),这里以创建一个Firefox的快捷方式为例
GenericName = Web Browser //程序通用名称(可选)
Comment = A Web Browser //程序描述(可选)
Exec = firefox %u //程序的启动命令(必选),可以带参数运行
//当下面的Type为Application,此项有效
Icon = firefox //设置快捷方式的图标(可选)
Terminal = false //是否在终端中运行(可选),当Type为Application,此项有效
Type = Application //desktop的类型(必选),常见值有“Application”和“Link”
Categories = GNOME;Application;Network; //注明在菜单栏中显示的类别(可选)
Version = 1.0 //标明Desktop Entry的版本(可选)
Name = Firefox //程序名称(必须),这里以创建一个Firefox的快捷方式为例
GenericName = Web Browser //程序通用名称(可选)
Comment = A Web Browser //程序描述(可选)
Exec = firefox %u //程序的启动命令(必选),可以带参数运行
//当下面的Type为Application,此项有效
Icon = firefox //设置快捷方式的图标(可选)
Terminal = false //是否在终端中运行(可选),当Type为Application,此项有效
Type = Application //desktop的类型(必选),常见值有“Application”和“Link”
Categories = GNOME;Application;Network; //注明在菜单栏中显示的类别(可选)
以我常用的Blender这个软件为例,我把该软件的快捷方式和图标文件都放在我的主目录abc的blender目录里,
创建belender.desktop文件内容如下,然后就能在左上角“活动”中的“应用程序”列表中的“图形”分类里找到了:
代码:
[Desktop Entry]
Name = Blender 影视特效3D动画及游戏设计
Exec = /home/abc/blender/blender
Icon = /home/abc/blender/blender.png
Type = Application
Categories = Graphics;
Name = Blender 影视特效3D动画及游戏设计
Exec = /home/abc/blender/blender
Icon = /home/abc/blender/blender.png
Type = Application
Categories = Graphics;
附件:
如果想对所有用户有效,则快捷方式配置文件所在的目录需改为/usr/share/applications,而且需要用sudo来执行
以安装了xscreensaver之后为例,想把“锁定屏幕”的快捷方式放到Gnome-shell桌面的左侧栏里,也很简单,复制一个文件再编辑:
按下快捷键 Ctrl Alt T 打开一个字符终端窗口,输入以下命令
代码:
sudo cp /usr/share/applications/xscreensaver-properties.desktop /usr/share/applications/lockscreen.desktop
sudo gedit /usr/share/applications/lockscreen.desktop
sudo gedit /usr/share/applications/lockscreen.desktop
把快捷方式配置文件lockscreen.desktop里的内容修改为:
代码:
[Desktop Entry]
Exec=xscreensaver-command --lock
Icon=xscreensaver
Terminal=false
Name=LockScreen 锁定屏幕
Comment=LockScreen 锁定屏幕
Type=Application
Categories=Settings;DesktopSettings;Security;X-XFCE;
X-Ubuntu-Gettext-Domain=xscreensaver
Exec=xscreensaver-command --lock
Icon=xscreensaver
Terminal=false
Name=LockScreen 锁定屏幕
Comment=LockScreen 锁定屏幕
Type=Application
Categories=Settings;DesktopSettings;Security;X-XFCE;
X-Ubuntu-Gettext-Domain=xscreensaver
保存后退出。然后就能在左上角“活动”的“应用程序”中,找到“星星月亮显示器”的锁定屏幕图标,右键“添加到收藏夹”就行了。
(5-8)为Gnome-Shell窗口添加最小化按钮
如果已经安装了gnome-tweak-tool 高级设置,点击“活动”->“应用程序”->“高级设置”,
在打开的“Advanced Settings”窗口左边选择“Shell”,
在右边的Arrangment of buttons on the titlebar的下拉菜单中,选择“Minimize and Close”即可出现“最小化”按钮。
没必要添加“最大化”按钮,因为用鼠标双击窗口标题栏就能最大化;另外,用鼠标中键单击窗口标题栏能把窗口从最上层放到最下层,反之亦然。
附件:
(5-8)配置网络连接
方式a、如果使用路由器连接上网,默认的 Ubuntu 能自动获取IP地址,不需要其他设置;
方式b、如果需要配置静态IP地址,请点击“系统”->“首选项”->“网络连接”,在弹出的窗口里,
选择“有线”->“Auto etho”,点击“编辑”按钮,弹出个新窗口“正在编辑Auto etho”,
勾选“自动连接”,在“IPv4设置”->“方法”里选择“手动”,点击添加,
在中间的文本框里输入你的“IP地址、子网掩码、网关地址、DNS服务器”参数,点击“应用”。
附件:
方式c、如果必须用ADSL拨号上网,请点击“系统”->“首选项”->“网络连接”,在弹出的窗口里,
选择“DSL”,点击“添加”按钮,弹出个新窗口“正在编辑DSL连接1”,
在DSL文本框里输入你拨号上网的“用户名、服务、密码”,勾选下方的“对所有用户可用”,点击“应用”。
现在就可以打开FireFox浏览器测试能否打开网页。
附件:
方式d、、如果无法使用图形界面的桌面,请按“Ctrl Alt F1”进入字符终端,登录,运行下列命令编辑网络配置文件
代码:
sudo vim.tiny /etc/network/interfaces
按上下键把光标移动到最下面一行,按“i”转入编辑状态,如果要用路由器动态分配的IP地址,输入
代码:
auto eth0
iface eth0 inet dhcp
iface eth0 inet dhcp
如果是自己设置静态IP地址,输入
代码:
auto eth0
iface eth0 inet static
address 192.168.1.3
gateway 192.168.1.1
netmask 255.255.255.0
#network 192.168.1.0
#broadcast 192.168.1.255
iface eth0 inet static
address 192.168.1.3
gateway 192.168.1.1
netmask 255.255.255.0
#network 192.168.1.0
#broadcast 192.168.1.255
然后按Esc建转入命令状态,按“:wq”保存并退出。如果输入错误可以按“:q!”不保存退出。
也许还要运行下列命令编辑DNS配置文件:
代码:
sudo vim.tiny /etc/resolv.conf
按上下键把光标移动到最下面一行,按“i”转入编辑状态,输入你的DNS地址,例如:
nameserver 211.97.64.129
然后按Esc键转入命令状态,按“:wq”保存并退出。如果输入错误可以按“:q!”不保存退出。
最后运行命令使网络设置立刻生效。
代码:
sudo /etc/init.d/networking restart
在字符终端下测试网络连接可以用命令
代码:
ping http://www.google.com
按"Ctrl c"结束测试。
—————— 祝大家顺利,快乐畅游3D桌面! ——————