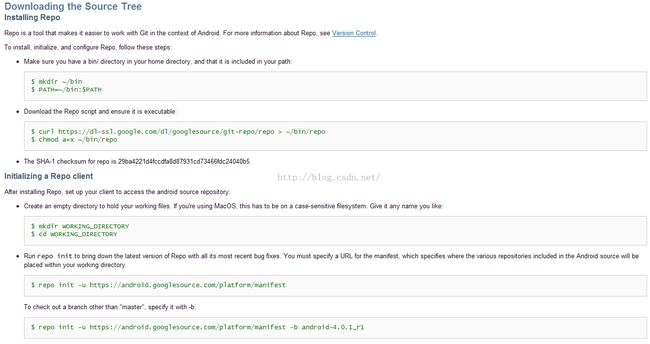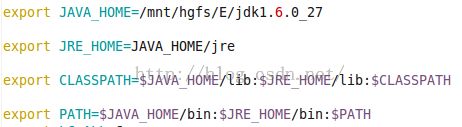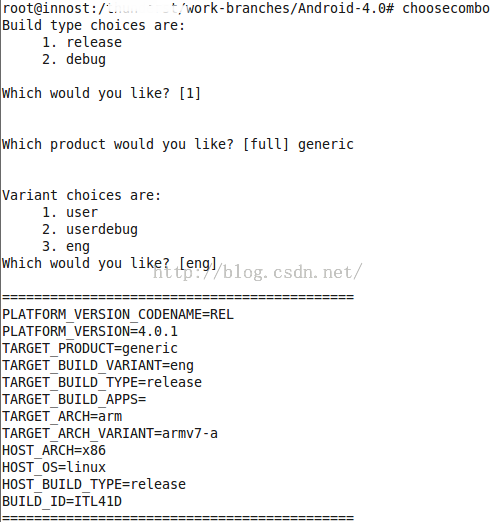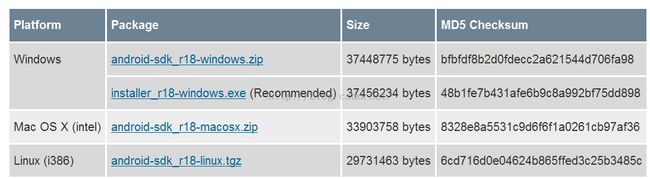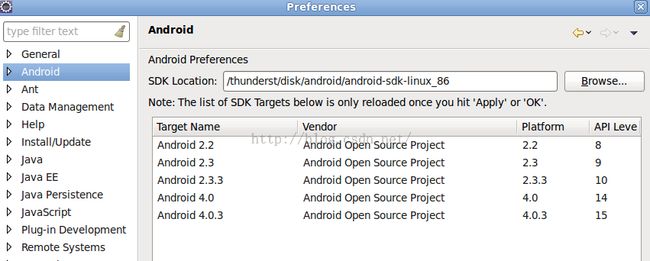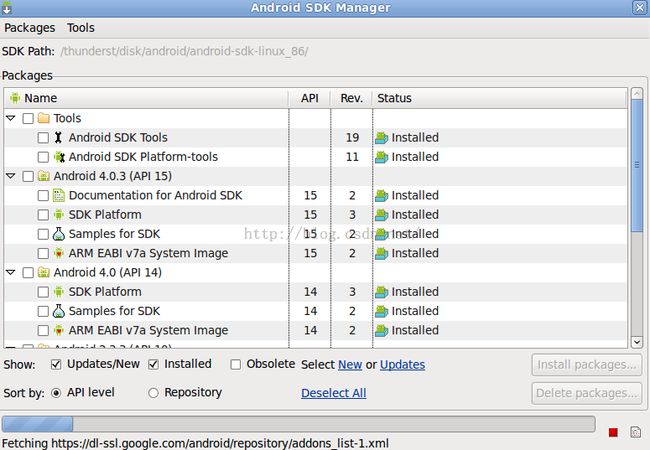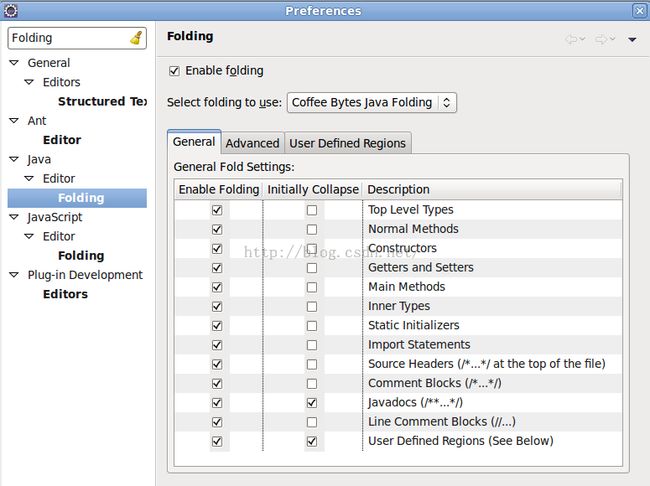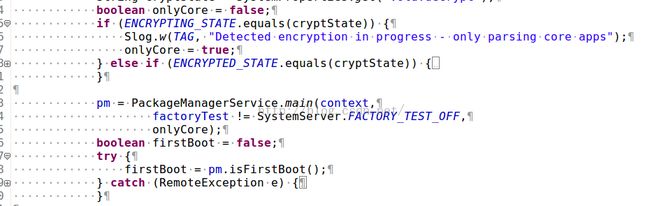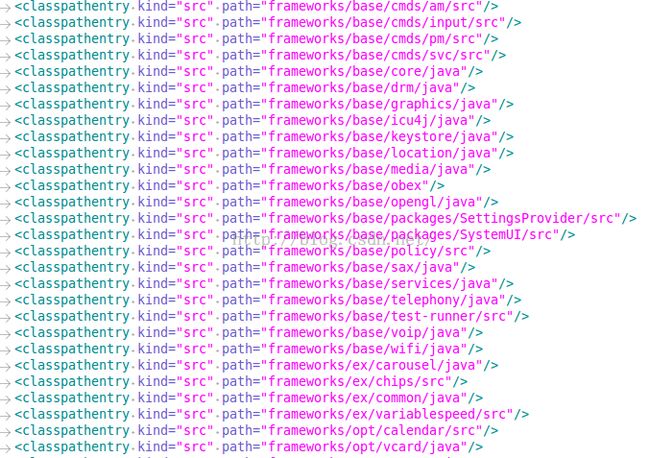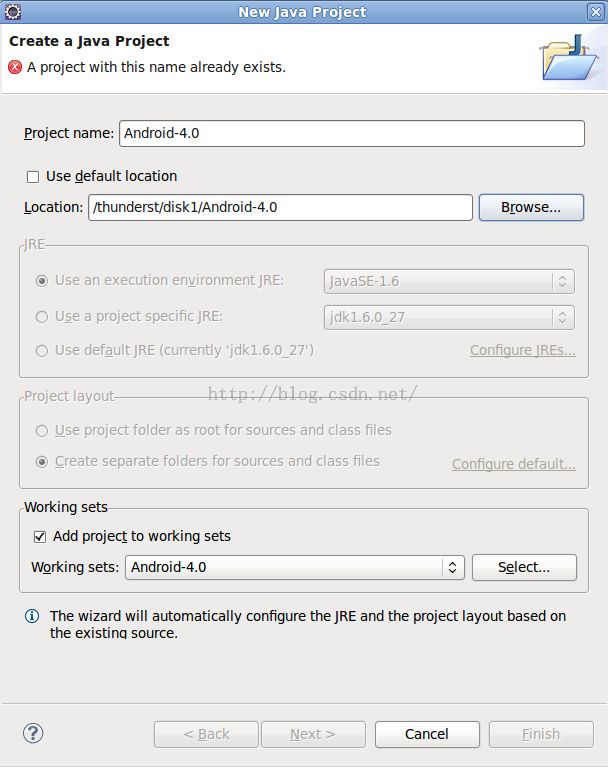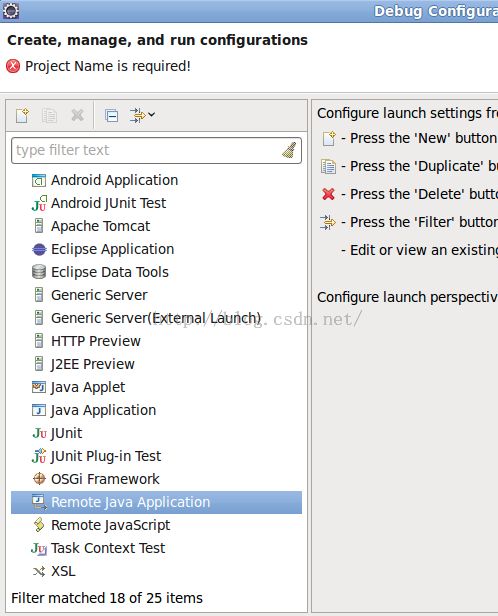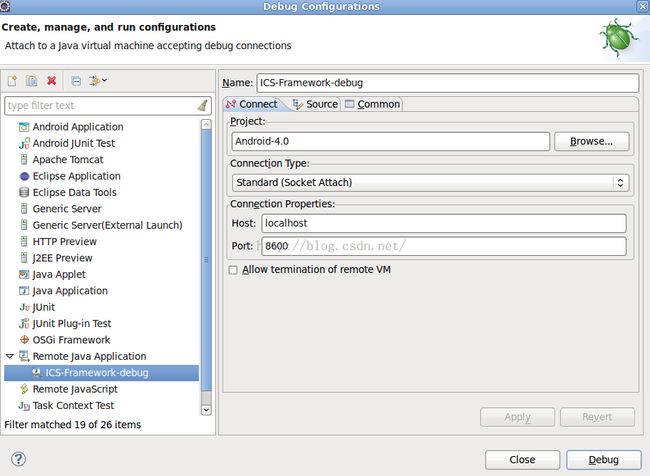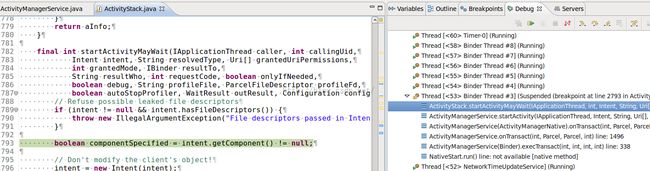《深入理解Android 卷III》第一章 开发环境部署
《深入理解Android 卷III》即将发布,作者是张大伟。此书填补了深入理解Android Framework卷中的一个主要空白,即Android Framework中和UI相关的部分。在一个特别讲究颜值的时代,本书分析了Android 4.2中WindowManagerService、ViewRoot、Input系统、StatusBar、Wallpaper等重要“颜值绘制/处理”模块
第1章 开发环境部署
本章主要内容:
· 介绍编译环境的搭建以及如何利用Eclipse调试SystemServer进程。
1.2 搭建开发环境
本节将讨论Android源码下载、Eclipse开发环境,以及如何调试SystemServer进程等相关知识。
1.2.1 下载源码
Android 2.3以后,Google官方推荐使用64位的操作系统来编译源码。所以,读者要先安装64位的OS。笔者推荐的操作系统是Ubuntu 10.04 X86-64版。
笔者不打算过多讨论Android源码下载的步骤,原因是:这是一个需要读者动手操作的过程,而看着电脑屏幕操作比看书后输入大串的字符串的效率要高很多。
基于上面这个原因,这里笔者向读者提供一个官方说明文档,地址是http://source.android.com/source/downloading.html。该网页中有详细的代码下载步骤,读者只要执行简单的复制/粘贴操作即可动手实验。如图图1-3所示为该网页的截图。
图1-3 Android代码下载网页示意图
注意 读者要选择下载Android 4.0.1的代码。虽然最新的Android 4.0.3版本从版本号上看变化不大,但实际代码却有较大变化。
1.2.2 编译源码
1. 部署JDK
Android 2.3及以后版本的代码编译都需要使用JDK1.6,所以首先要做的是下载JDK1.6。下载网址是http://www.oracle.com/technetwork/java/javasebusiness/downloads/java-archive-downloads-javase6-419409.html。笔者下载的文件是jdk-6u27-linux-x64.bin。把它放到一个目录中,比如将其放到/mnt/hgfs/E目录下,然后在这个目录中执行:
./ jdk-6u27-linux-x64.bin #执行这个文件
这个命令的作用其实就是解压。解压后的结果在/mnt/hgfs/E/jdk1.6.0_27目录中。有了JDK后,还需要设置~/.bashrc文件。在该文件末尾添加如图1-4所示的几行语句:
图1-4 Java环境部署示意图
重新登录系统后,Java环境就添加到系统中了。
2. 编译源码
源码编译的步骤非常简单。我们在卷I也详细介绍编译方法。不过本书要求读者必须先编译整个系统,步骤如下:
· 执行source build/envsetup.sh命令。该命令将导入Android编译环境。
· 输入choosecombo并执行,它是envsetup.sh中定义的一个函数。在执行过程中,分别选择release、generic、eng即可。最终屏幕输出如图1-5所示。
图1-5 编译设置效果图
· 执行make命令以编译整个系统。编译时间由机器配置决定。笔者的4核4GB机器的编译时间大概在2小时左右。
1.2.3 利用Eclipse调试SystemServer
本节将介绍如何利用Eclipse来调试Android Java Framework的核心进程SystemServer。
1. 配置Eclipse
首先要下载Android SDK。下载地址为http://developer.android.com/sdk/index.html。在Linux环境下,该网站截图如图1-6所示。
图1-6 AndroidSDK下载网页示意图
笔者下载的是Linux系统上的SDK。解压后的位置在/thunderst/disk/anroid/android-sdk-linux_x86下。
然后要为Eclipse安装ADT插件(Android Development Tools),步骤如下。
· 单击Eclipse菜单栏Help->Install New Software,输入Android ADT下载地址:https://dl-ssl.google.com/android/eclipse/,然后安装其中的所有组件,并重启Eclipse。
· 单击Eclipse菜单栏Preferences->Android一栏,在右边的SDK Location中输入刚才解压SDK后得到的目录,即笔者设置的/thunderst/disk/anroid/android-sdk-linux_x86,最终结果如图1-7所示。
图1-7 SDK安装示意图
· 单击Eclipse菜单栏Window->Android SDK Manager,弹出一个对话框,如图1-8所示。
图1-8 Android SDK Manager对话框
在图1-8中选择下载其中的Tools和对应版本的SDK文档、镜像文件、开发包等。有条件的读者可以将Android 4.0.3和4.0对应的内容及Tools全部下载过来。
2. 使用Coffee Bytes Java插件
Coffee BytesJava是Eclipse的一个插件,用于对代码进行折叠,其功能比Eclipse自带的代码折叠功能强大多了。对于大段代码的研究,该插件的作用功不可没。此插件的安装和配置步骤如下:
· 单击Eclipse菜单栏Help->Install New Software,在弹出的对话框中输入http://eclipse.realjenius.com/update-site,选择安装这个插件即可。
· 单击Eclipse菜单栏Window->Preference,在左上角输入Folding进行搜索,结果如图1-9所示。
图1-9 Coffee Bytes Java 插件配置
在图1-9所示的对话框中,要先打开Enablefolding选项,然后从Selectfolding to use框中选择CoffeeBytes Java Folding。图1-9右下部分的勾选框用来配置此插件的代码折叠功能。读者不妨按照图1-9所示来配置它。使用该插件后的示意图如图1-10所示。
|
如果不关心else if分支,就可以把这段代码折叠起来 |
图1-10 Coffee Bytes Java插件的使用示例
从图1-10中可看到,使用该插件后,基本上代码中所有分支都可以折叠起来,该功能将帮助开发人员集中精力关注自己所关心的分支。
3. 导入Android源码
注意,这一步必须编译完整个Android源码才可以实施,步骤如下:
· 复制Android源码目录/development/ide/eclipse/.classpath到Android源码根目录。
· 打开Andriod源码根目录下的.classpath文件。该文件是供Eclipse使用的,其中保存的是源码目录中各个模块的路径。由于我们只关心Framework相关的模块,因此可以把一些不是Framework的目录从该文件中注释掉。同时,去掉不必要的模块也可加快Android源码导入速度。图1-11所示为该文件的部分内容。
图1-11.classpath文件部分文件内容
另外,一些不必要的模块会导致后续在Eclipse中Android源码编译失败。笔者共享了一个.classpath文件,读者可从http://download.csdn.net/detail/innost/4247578下载并直接使用。
单击Eclipse菜单栏New->Java Project,弹出如图1-12所示的对话框。设置Location为Android4.0源码所在路径。
图1-12 导入Android源码示意图
由于Android 4.0源码文件较多,导入过程会持续较长一段时间,大概10几分钟左右。
注意 导入源码前一定要取消Eclipse的自动编译选项(通过菜单栏Project->Build Project Automatically设置)。另外,源码导入完毕后,读者千万不要清理(clean)这个工程。清理会删除之前源码编译所生成的文件,导致后续又得重新编译Android系统了。
4. 创建并运行模拟器
单击Eclipse菜单栏Window->AVD Manager,创建模拟器,如图1-13所示。
图1-13 模拟器创建示意图
模拟器创建完毕后即可启动它。
5. 调试SystemServer
调试SystemServer的步骤如下:
· 首先编译Android源码工程。编译过程中会有很多警告。如果有错误,大部分原因是.classpath文件将不需要的模块包含了进来。读者可根据Eclipse的提示做相应处理。笔者配置的几台机器基本都是一次配置就成功了。
· 在Android源码工程上单击右键,依次单击Debug As->Debug Configurations,弹出如图1-14所示的对话框,然后从左边找到RemoteJava Application一栏。
图1-14 Debug配置框示意图
· 单击图1-14中黑框中的新建按钮,然后按图1-15中的黑框中的内容来设置该对话框。
图1-15 Remote Java Application配置示意图
由图1-15所示,需要选择Remote调试端口号为8600,Host类型为localhost。8600是SystemServer进程的调试端口号。Eclipse一旦连接到该端口,即可通过JDWP协议来调试SystemServer。
· 配置完毕后,单击图1-15右下角的Debug按钮,即可启动SystemServer的调试。
图1-16所示为笔者调试startActivity流程的示意图。
图1-16 SystemServer调试效果图
1.3 本章小结
本章对Android系统和源码搭建,以及如何利用Eclipse调试SystemServer等做了相关介绍,相信读者现在已经迫不及待了吧?马上开始我们的源码征程!