Win 7 装MAC
Win7 装OS 系统
本文摘抄:http://ideapad.zol.com.cn/53/160_525409.html
在此感谢 楼主 漠北(ID:liuhanxu),不知道装的可以参考。
方法有两种:
一是用vmware 虚拟机;
二是直接装双系统----黑苹果。
如果想体验苹果的雪豹系统又不想实体机安装的话,就试试虚拟机安装吧
折腾了一天,终于把虚拟机搞定了,现在安装了ubuntu和雪豹来体验不一样的系统
安装了一个虚拟的win7的64位系统测试软件
现在把苹果系统的安装过程发来分享,用到的软件都是来源网络
我4g内存分配了2g的虚拟内存,运行苹果还是很流畅的,各方面基本都正常,用虚拟机的方便之处是它会虚拟出一个硬件空间,驱动都会默认安装好
而且有什么问题直接删除就是,对主机毫无影响,触控版,触摸按键,联想电源管理,无线网络,u盘都正常的
这个缺点是不能开启主机的独立显卡,用的是虚拟出的显卡,当然这个虚拟出的显卡性能肯定是不怎样了,不用苹果玩游戏的话倒是没什么问题
只是想体验的话虚拟机是个不错的选择
第一步,准备
1,在bois开启cpu虚拟化
开机后马上连续按F2键,进入bois,找到Intel Virtualization Technology 这个词组, 默认是disabled,然后把它设置成Enabled,F10保存退出
这个很重要,刚开始我没有开启,结果安装win7的64位和苹果都会提示错误,切记
2,下载给出的115网盘的软件
3,下载苹果的系统文件,我用的是[苹果雪豹操作系统正式版].snowleopard_10a432_userdvd,
电驴下载地址http://www.verycd.com/topics/2765539
下载下来是DMG格式,这是苹果的格式
还需要借助UltraISO转换成iso镜像文件,在UltraISO的工具---格式转换里就可以了,UltraISO这个软件到处都是,就不提供下载了
4,安装VM虚拟机,已经有的可以跳过了,以前安装过但是种种问题没成功的,一定要完全卸载干净才可以,因为之前安装过vm可是没卸载干净导致这个绿色版老出问题
可以借助这个VMware_Install_Cleaner.exe清理干净
把工具这个压缩文件解压,有个vm绿色版解压放到任意目录,我是放到d盘的,最好是放在英文目录
以管理员身份运行!)安装.cmd,一定要管理员身份,按照提示会自动安装,文件夹里也有详细的使用说明
VMware_Workstation7.1.3_build-324285汉化版.rar这个是汉化版,解压后复制到D:VMware7.1.3绿色精简版VMWare目录里,覆盖掉原文件
OK,虚拟机安装完成了
安装完成后运行vmware.exe
如图所示
虚拟机就安装好了
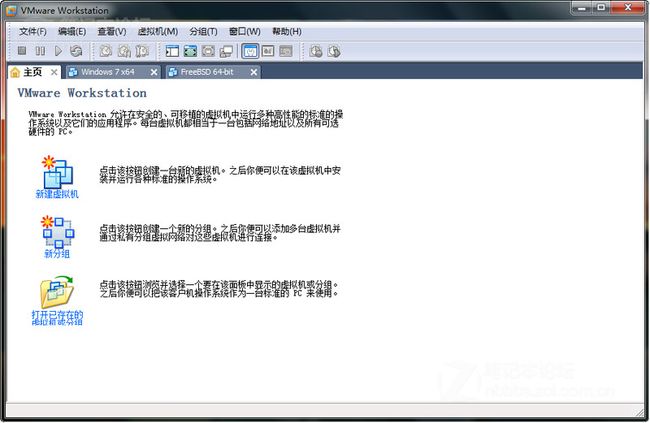
5,然后开始新建虚拟机,选择标准就好了
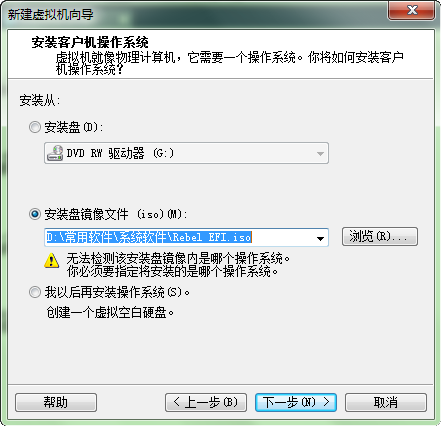
下一步选择图上这个文件,下一步
选择虚拟机类别,选择Other,版本选择FreeBSD 64-bit
选择你虚拟机的存放位置,这个随便定,基本在c盘之外的盘都可以
设置虚拟机硬盘大小,我设置了25G,这个自愿设置,不过最好大点,苹果的系统下载转成iso就要7个多G了
定制虚拟机的硬件配置,创建虚拟机后打开电源前面的勾去掉
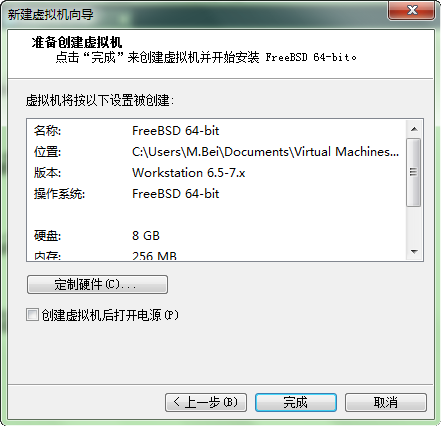
上面这张图配置不具备参考性,因为安装的时候没截图,这是补上的
为了便于安装建议把虚拟机内存设为1G以上,我4g内存,虚拟内存我设置了2G
我并把光盘驱动器改为SCSI,这个先点那个光盘,然后再点高级设置
把那个软盘驱动器删除,网络适配器选择桥接,其他默认就好
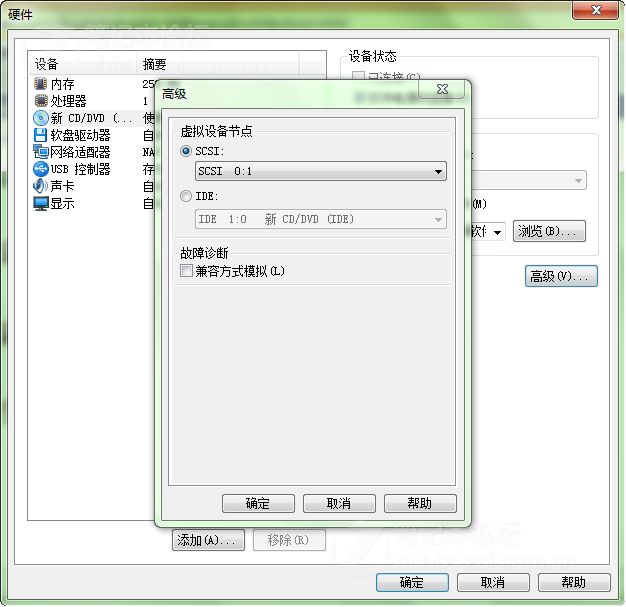
然后,确定,然后完成
虚拟机安装完成后,不要马上启动虚拟机,还要调整下虚拟机的配置文件。
这一步非常重要,不然雪豹安装完后有时会自动重启,虚拟CPU会自动关闭
打开新建虚拟机的所在目录,用记事本或写字板打开以.vmx为扩展名的文件,到guestOS = 这行,把它后面双引号“”里的内容改为darwin10,改后即为:
guestOS = "darwin10"保存退出,OK了,虚拟机设置成功完成。
打开虚拟机后,点击“选项”,双击常规,再看客户机操作系统-其他那里,是不是多出了Mac OS X Server 10.6这一项?原来是没有的,
好了,现在就可以正常安装雪豹了!
6,安装系统
打开该虚拟机的电源,然后vm菜单栏-虚拟机-可移动设备-cd/dvd断开连接
然后虚拟机-cd/dvd选择设置,鼠标单击cd/dvd(scsi),再在右侧选择浏览,选择你的的苹果系统的iso文件,然后确定
系统就开始安装了
这个界面等待一会
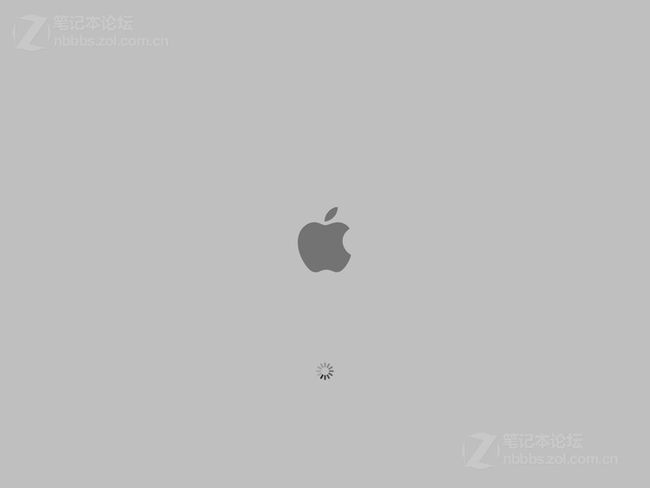
选择简体中文
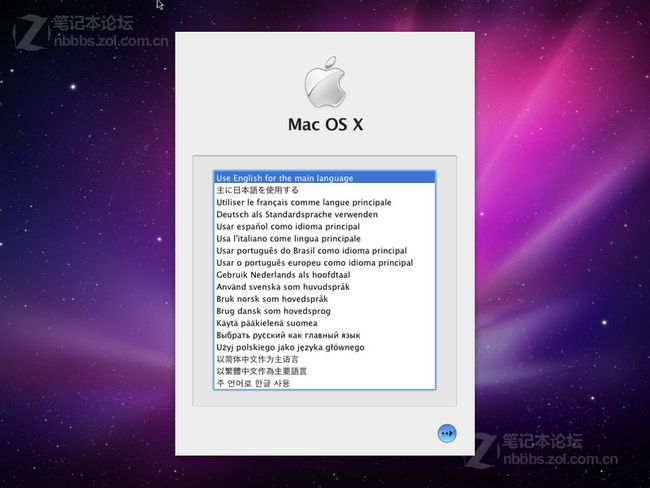

点击继续进入此步,最好把虚拟机放大到全屏,不然看不到顶上的工具栏,此时系统没有找到硬盘。需要通过实用工具的磁盘工具给虚拟机的硬盘分区。分区方式我们选择,GUID分区表,最后点击应用。关掉磁盘工具,返回安装界面,此时我们会看到新的磁盘已经被系统发现
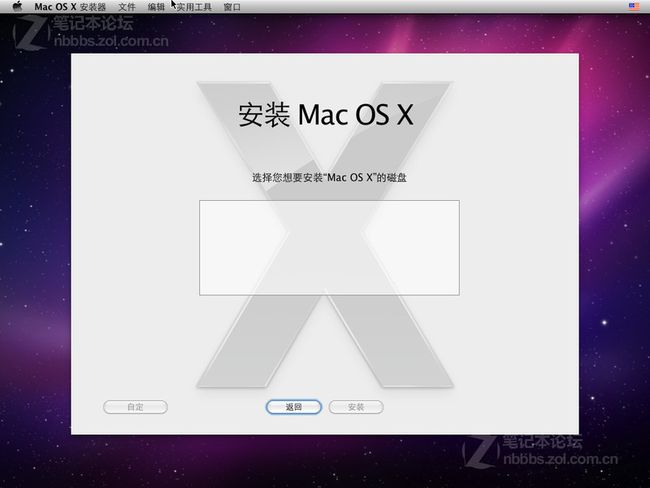
选择磁盘工具


分区完成,可以继续安装了
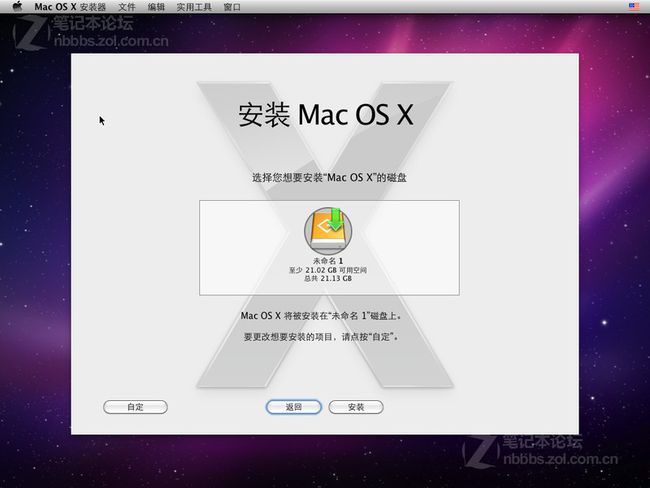
等待ing,喝杯茶

安装完成后,可能会提示你没有被安装成功,一点关系没有,我们重新启动计算机,
在vm的菜单上工具cd/dvd断开连接,然后设置,在cd/dvd那个选项的右侧放入darwin.iso光盘进行引导启动,
一会苹果的桌面就会出现在你电脑 了

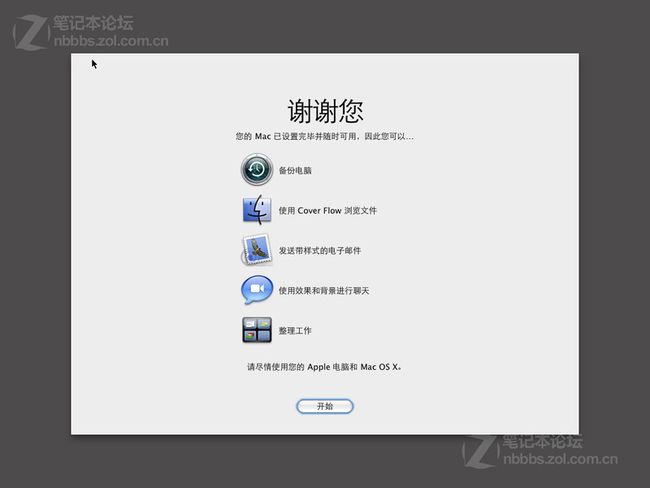
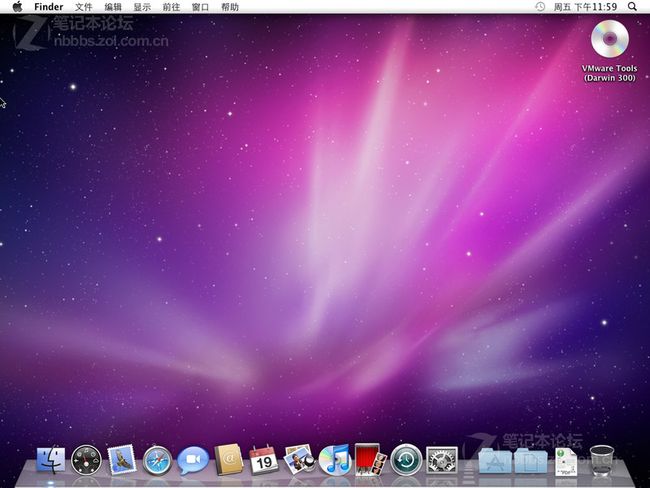
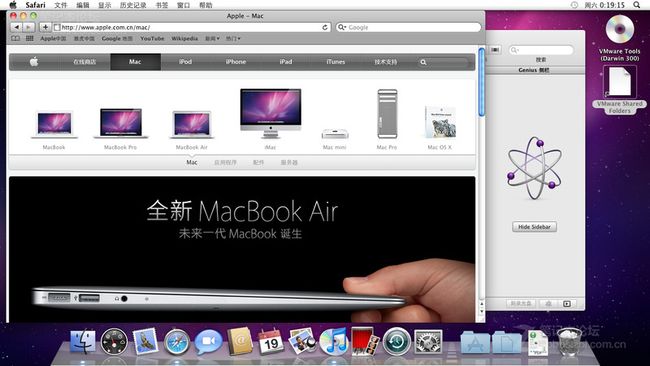
启动后,安装虚拟机的VMSTOOLS(启动后,darwin.iso光盘里有),打开安装就好
在安装EnsoniqAudioPCI 2.mpkg声音就可以正常了
因为现在共享我还没会,所以用了个笨办法,把这个文件夹压缩用qq邮箱发给自己,然后再苹果系统里打开邮件下载解压安装的
在虚拟机里,u盘,网络,什么的都可以正常识别
软件下载,115网盘链接地址
http://u.115.com/file/f99ffbcd70
http://u.115.com/file/f970f23166