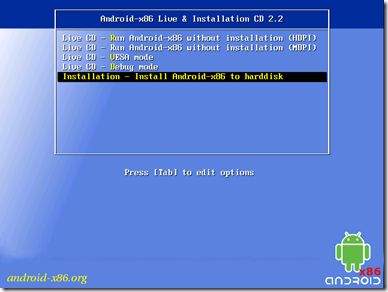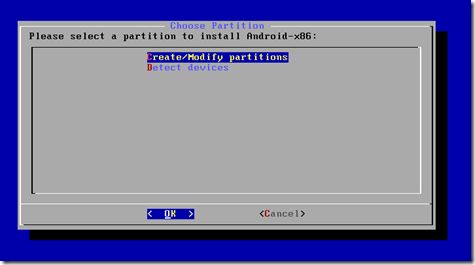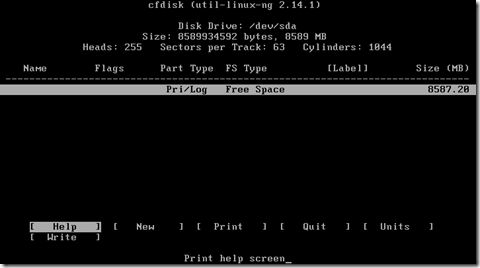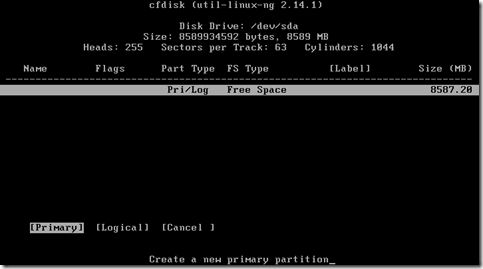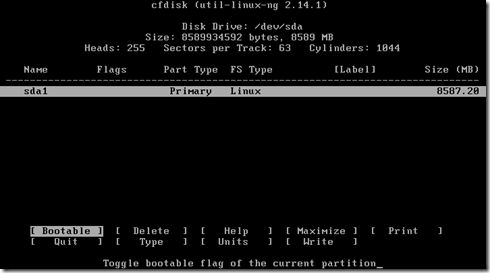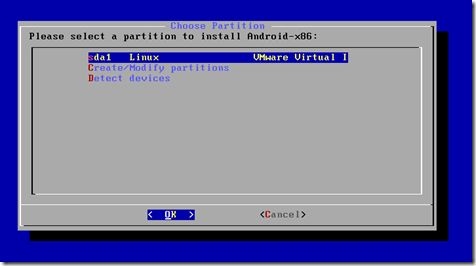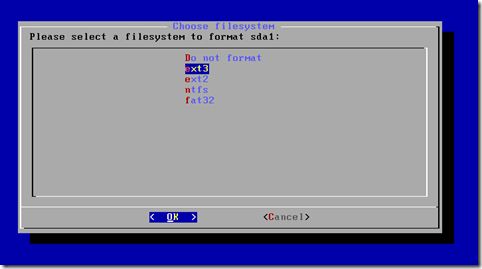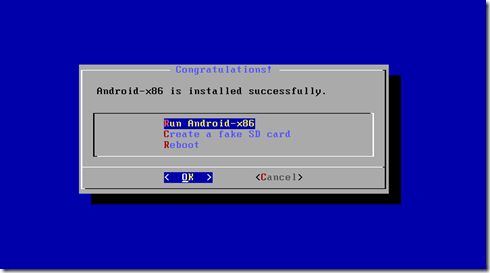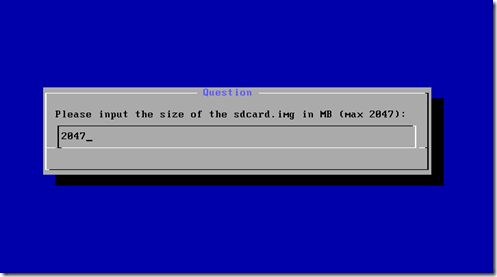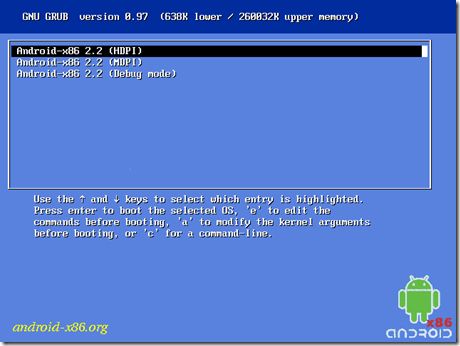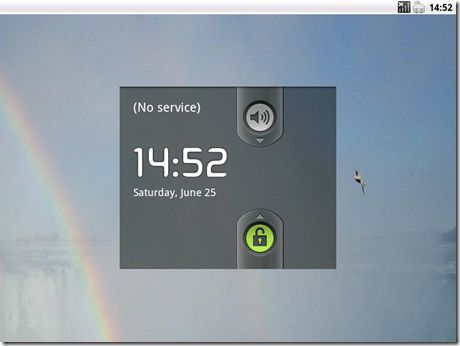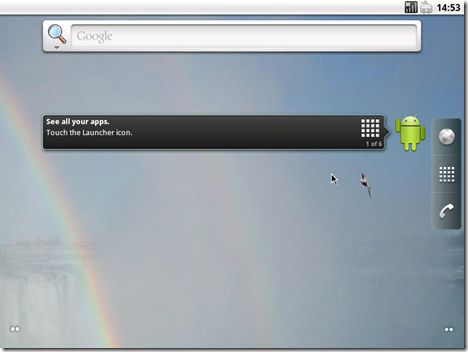Android X86
想使用Android,花钱买个Android智能手机?买个Android平板?下载个Android模拟器?想使用Android还有什么招?买Android手机,平板需要Money,模拟器体验很是一般,怎么办?怎么办?现在有个Android X86可以直接将Android搬到你的PC上了,给你的笔记本,上网本安装上Android系统?这是不是很酷?当然!能做开发调试使用么?当然,速度来试试吧。
关于Android X86
Android-x86是一个开源的项目,项目主旨就是做一针对x86平台的个开源的Android项目。
现在Android-x86已经做到很不错了,而且已经支持不同的x86平台,测试过的平台有:
- ASUS Eee PCs/Laptops
- Viewsonic Viewpad 10
- Dell Inspiron Mini Duo
- Samsung Q1U
- Viliv S5
- Lenovo ThinkPad x61 Tablet
目前Android -x86的特性
- Kernel 2.6.29 (包含 KMS)
- 声音
- 摄像头支持
- 触摸屏
- 鼠标(滚轮及指针)
- 休眠及唤醒
- 包含 Busybox 的 Debug 模式
- 图形 WiFi 配置
- 驱动固件热拔插
- 外置 USB 键盘支持
- 模块驱动的自动检测
- 蓝牙
- 电池状态
- 扩展显示器
- 扩展键盘
获得Android-X86
Android-X86目前已经支持Android 2.2,最初只有1.6。而且支持硬盘安装和Live CD两种方式。可以去这里获得Android-X86,目前已经支持Android2.2。
下载的时候有多个发行版,如果只是想把AndroidX-86安装在PC或者说是笔记本电脑上,那么你可以选择generic.iso。其余的(比如说sparta.iso)都是对一些独特的PC制作的。
安装、使用Android-X86
你可以直接安装Android-X86到你的PC上,然后在上面畅玩Android,或者做写开发。这里我把Android-X86安装到VmWare虚拟机上,其实安装的道理都一样。
如果你打算和我一样安装在VmWare虚拟机上的话,你还需要去下载VmWare虚拟机(其他虚拟机也可以,VirtualBox也是个不错的选择),怎么样,你打算和我一起开始安装了吗?开始吧。
在虚拟机里识别成什么操作系统没什么关系,VmWare有的版本会识别成FreeBSD,这些都不会影响我们安装Android-X86,哪怕你选择Windows而进行Android-X86安装。所以这一步不用太多的担心,虚拟机创建好虚拟空间后,就开始引导启动Android-X86安装了。
这里就是Android-X86的安装开始界面,有多种选择,前4项都是作为LiveCD,并不会安装在PC机上。要安装在PC机(虚拟机)上就要选择第5项。
紧接着就是黑色的命令行闪过,然后接下来就能看到:
选择第一项,来创建一个磁盘分区(第二项为检查设备),接下来
可以看到有一个Free Space,这个空间的大小跟在虚拟机创建虚拟磁盘的大小有关系,感觉不合适要重新创建虚拟磁盘(这意味这…,你懂的)。然后我们在下面选择"New"来创建新的分区,然后会看到下图画面
这里就是让我们选择这个分区究竟是逻辑分区还是主分区,这里我们选择主分区(Primary),选择后,在下方会让输入分区大小,输入完成后会看到:
在这里我们选择"Bootable"(可启动的),选择好后在"Flags"这一栏可以看到Boot标记。然后选择写入(Write)。这时候会让你输入yes来进行确认。
输入yes,然后等待它写入完成,完成后再选择"Quit"选项。然后会看到下面画面:
让我们来选择一个分区来安装Android-X86,当然使我们刚刚建立好的分区了,选择第一个。接下来就开始让我们选择格式化分区。
选择ext3好了。接下来会提示说会丢失该分区上的所有数据,问是否继续,肯定继续,要不咋叫格式化呢。继续。然后问Load GRUB,yes,然后又问是否要创建/system为了debug方便,yes。接着会看到安装成功的提示。
这里来创建一个SD卡,选择第二项Create a fake SD card,接着会让你输入SD卡的大小。这里要说下目前最大支持2047MB,然后等待它完成。
创建完成后重启进入Android-X86,可以看到有三种选项,前两项只是分辨率的区别(第二项比第一项高),第三项就是Android的Console控制台模式,用与调试。
我们选择第二项进入看看。启动界面几乎和手机没什么差别,然后进入到桌面:
解锁后(Android-X86会提供一个虚拟鼠标指针):
Android-X86默认是英文的,我想熟悉Android的都知道怎么设置语言吧,这里就不多提了。接下来就看你怎么搞了,上网,下软件,调试。