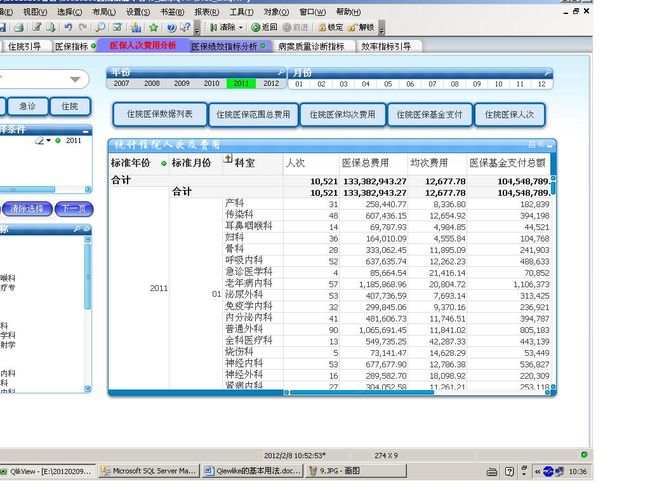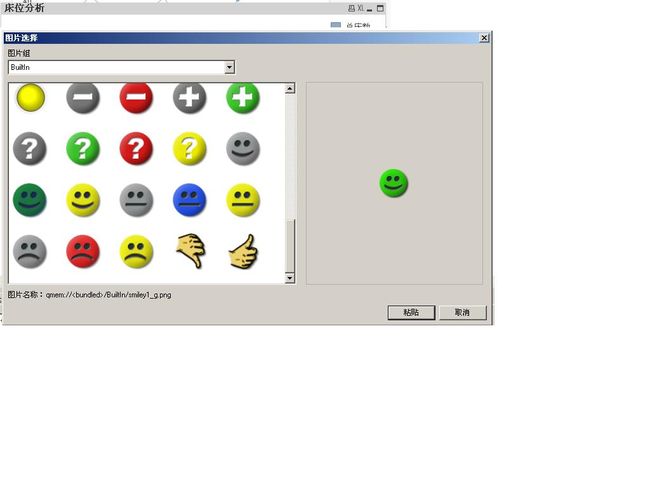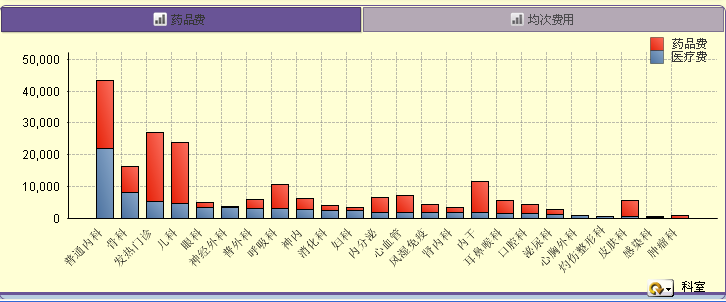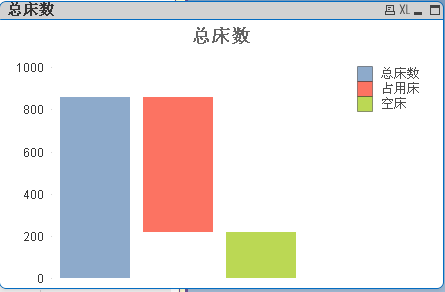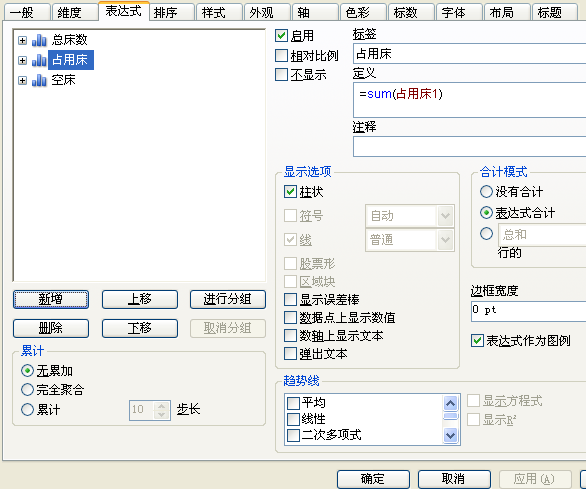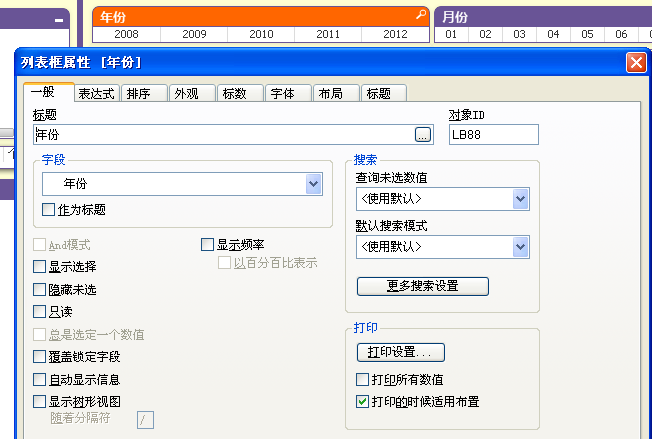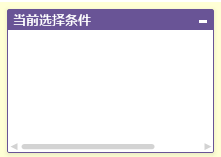qlikview工作表对象(图表)的用法
1 透视表
1)需要注意的属性是外观,属性界面如下图
[纬度和表达式]这块,标准年份和标准月份及医保_科室参保这三个是纬度,其它都是表达式,若想根据它们统计总和,选中纬度,构选下面的[显示部门和],界面展示
透视图有一个特别的属性,即根据纬度伸缩展示,要想实现这个效果要设置外观属性的【总是完全展示】属性,不要勾选,不然就不能伸缩,界面如下图
2)若在统计合计时,只想统计其中的几个表达式,透视表不能实现这个效果,要用垂直表
2 垂直表
垂指表可实现下图所示的效果
即选择性的统计数据总和,可看出该表未统计均次费指标及药占比指标
垂直表可实现这种效果是因为在表达式属性,如下图
是针对每个表达式设置统计,选中每个表达式,在右边合计模式都有三个选择
而透视表是针对纬度设置统计,所以每个表达式都会有统计 。
另外在透视表与垂直表,我们可以看到在列表中可以有图片等特殊符号,这要在表达式页签设置
选中某个表达式,相应得选择呈现形式,一般默认为文本,若选择图片,就要在写表达式时先选择图片
在下端的图片页签点击高级,会弹出图片
,选中要展示的图片,点击[粘贴]按钮即可,写好表达式,还要将图片格式属性的值设为固定纵横比
其它的呈现形式不再一一讲解
3 柱状图
常见的几种图形
上图中的第一个图表是将各个年份的值叠起来了,设置下图中的样式页签-〉图表类型的堆叠
第二个图表要有两个纬度,在选择上图]中的样式页签-〉外观的最后一个图形,适当的调整三维视图中顶角及侧面角度的值
该堆叠的柱状图,适合整体=各个部分,比如下图表示总费用=药品费+医疗费
看看下图这种表示数据,是不是很有意思
这个图主要是中间柱子特殊,不仅要写表达式
而且还要在下图所示的位置写表达式
在柱体校正写表达式=sum(总床数1)-sum(占用床1)
而总床数与空床数是正常的写表达式,不用设置柱体校正
4 列表框
列表框主要是“总选中一个值”属性的设置
建好某字段的列表框后,选定该字段的某个值,再设定“总选中一个值”属性
下图表示,若不选中年份的任何一个值,【总是选定一个数值】属性不能用
下图表示,先选择年份的一个值,在设置属性“总选中一个值”
5 工作表对象类型
在设置--》文档属性--》一般
在上图的右下端有一工作表对象类型,其属性有两个值,若选玻璃,工作表对象的标题背景样式如下图,突出的效果
若选素色,工作表对象的标题背景样式如下图,平面化的效果