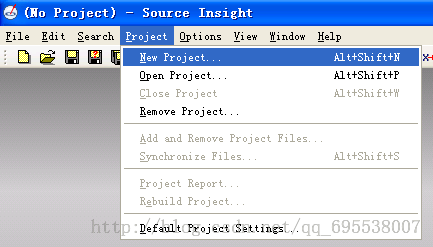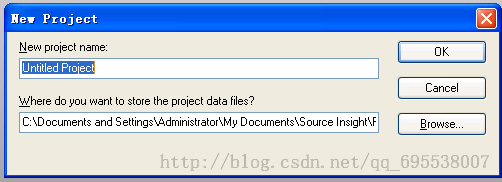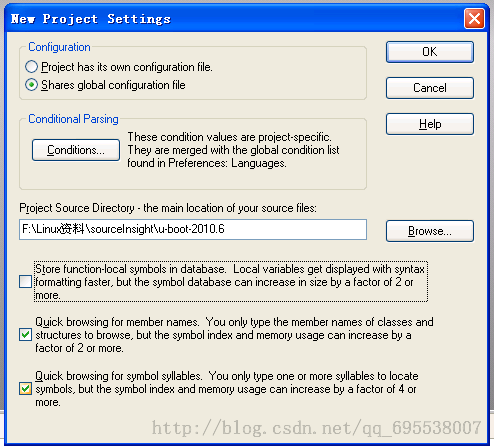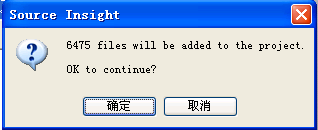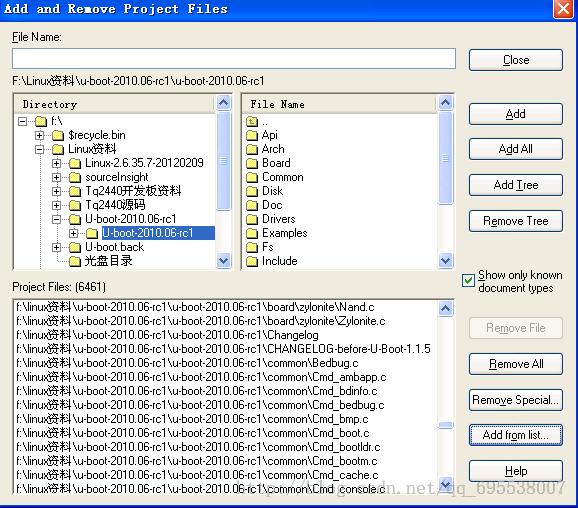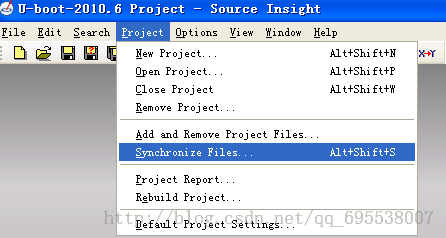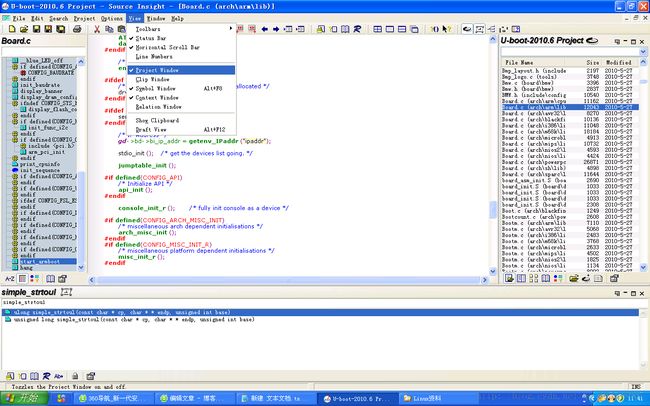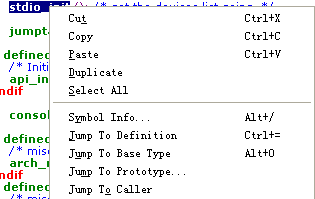sourceInsight使用
一、sourceInsight概述
Source Insight是一个面向项目开发的程序编辑器和代码浏览器,它拥有内置的对C/C++, C#和Java等程序的分析。主要的功能有:
快速找到函数的定义
快速找到变量的定义
快速跟踪函数的调用者
对源码中宏定义自动识别(定义显示彩色,否则黑白)
快速检查某个字符串(函数或者变量)在源码中出现的所有位置
二、sourceInsight使用
2.1 新建工程
当我们在网上下载好一个源码后,为了更好的浏览源码,我们首先得新建一个工程。
点击sourceInsight上方的"Project"---->"New Project"
点击后出现下面窗口
然后填写你的工程名,和该工程数据保存的位置。sourceInsight其实就是为你的源码建立一个数据库,然后可以快速查看源码中函数和变量的内在联系。
填好后,点击上面的"OK"按钮,出现:
该窗口有很多可以设置,最主要就是指定源码的位置(源码的顶层目录即可),然后将最下方的三个方框都选上即可。完成后点击右上方的“OK”按钮出现:
点击右方的"Add All"按钮后出现:
将中间窗口的两个方框都选上,然后点击它的"OK"按钮,将出现
是否将源码中的文件加入到工程中,点击“确定”按钮。(不是源码中的什么类型的文件都能加入到工程中的,默认.c,.h结尾)将出现:
文件类型设置
在窗口的下面将显示添加进工程的文件,现在点击窗口上方的"Close"按钮即可。
然后点击“Project”--->"Synchronize Files",同步文件,这样将建立各个文件间文件和变量的内在联系。到此源码的工程建立结束。
2.2 快速查询函数和变量
这是sourceInsight运行的默认窗口布局,右边的叫做“Project Window”如果你想浏览某个文件,直接在右方中输入文件名回车就可。
中间的窗口就是主窗口。
左方的窗口叫做"Symbol Window",如果现在主窗口显示某文件,想快速找到该文件下的某个函数,直接在左方输入函数名回车。
下方的窗口叫做"Context Window",当你在主窗口浏览某文件时,如果鼠标点击某个函数,那么该窗口将显示这个函数的定义实现;
如果点击某个变量,将显示这个变量的定义位置;如果点击某个宏将显示这个宏的定义。
对于函数的话,我们可以选中函数,然后右键,可以有很多对函数的操作,最重要的就是函数的定义,和函数的调用者
点击“Jump To Definition”可以查看函数的定义
点击"Jump To Caller"可以查看函数的调用者
还有两个快捷的查询方法:
ctrl+F 针对文件内查询
ctrl+/ 针对整个工程查询
sourceInsight下载