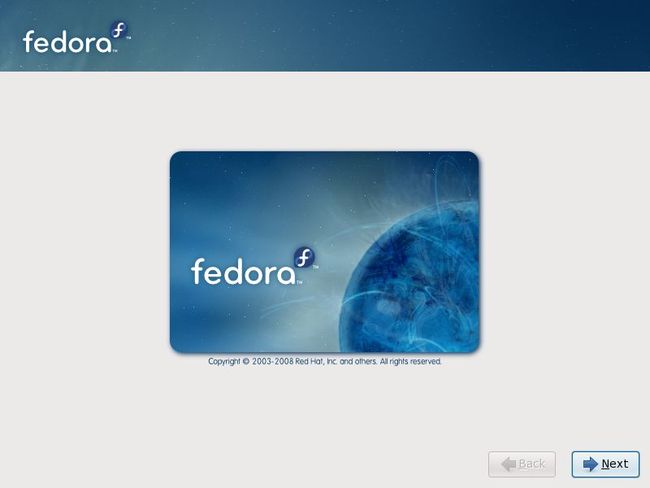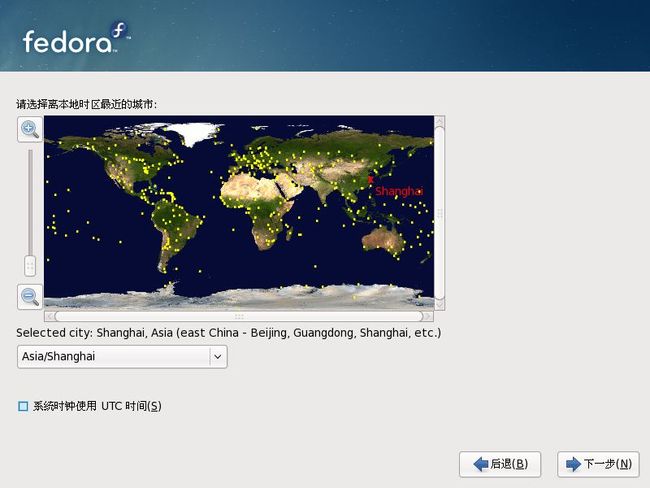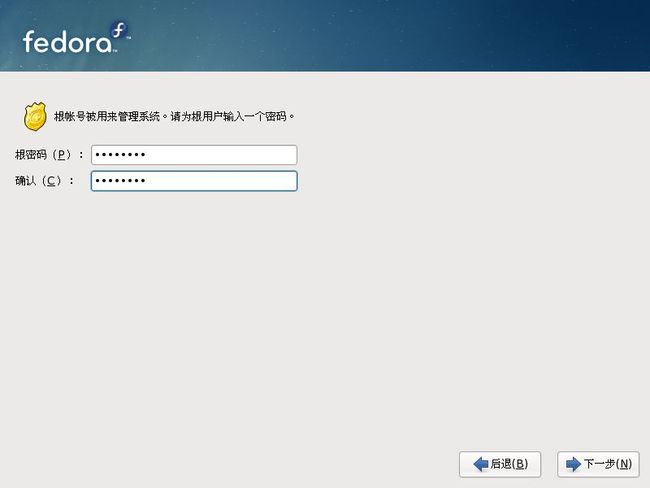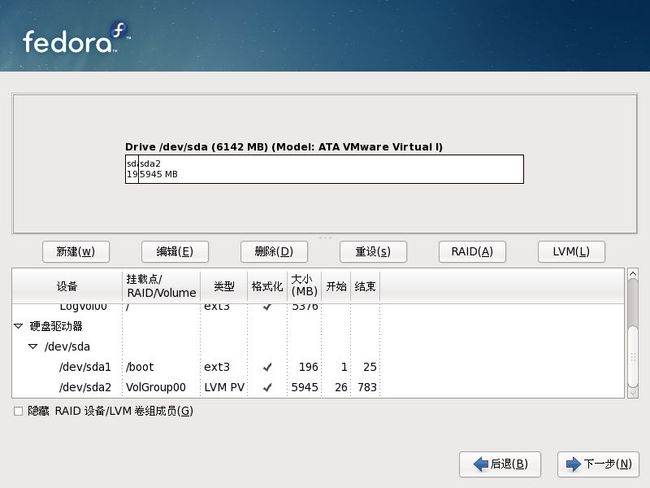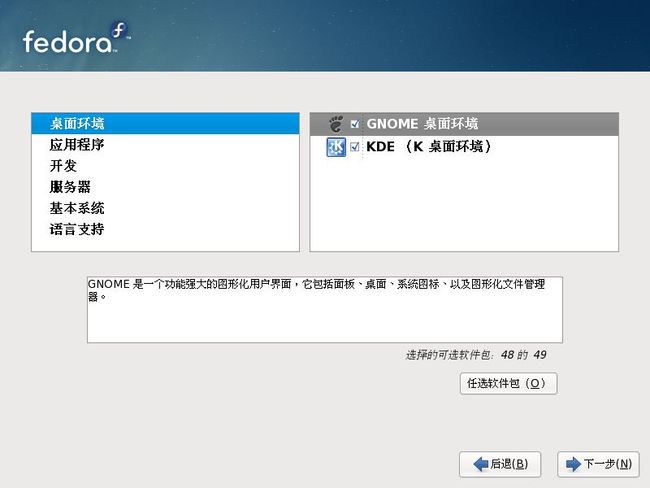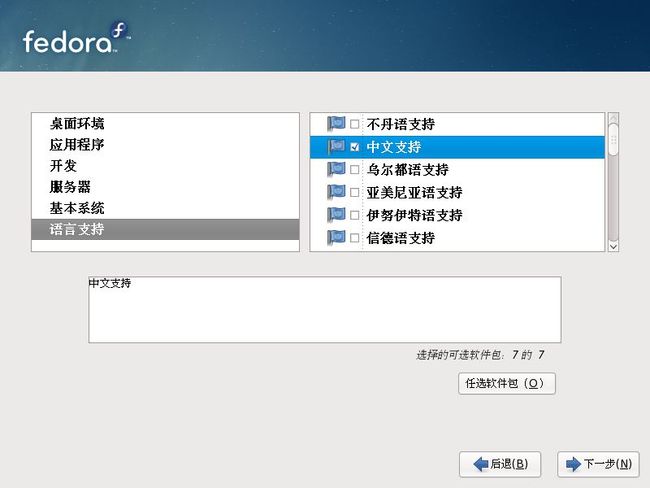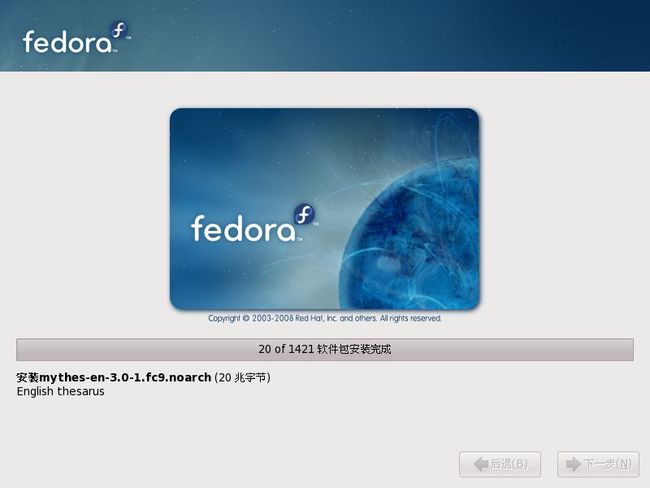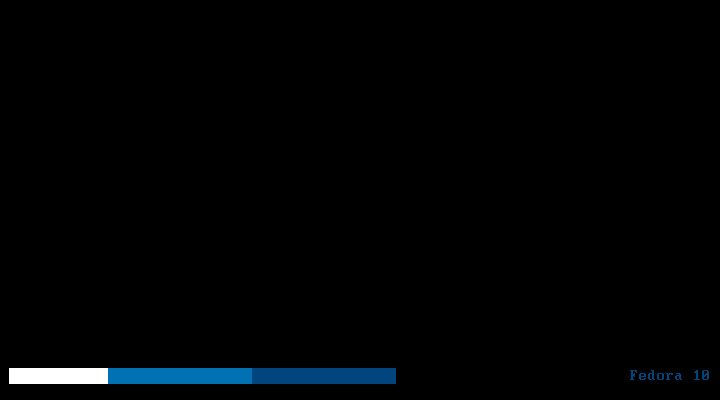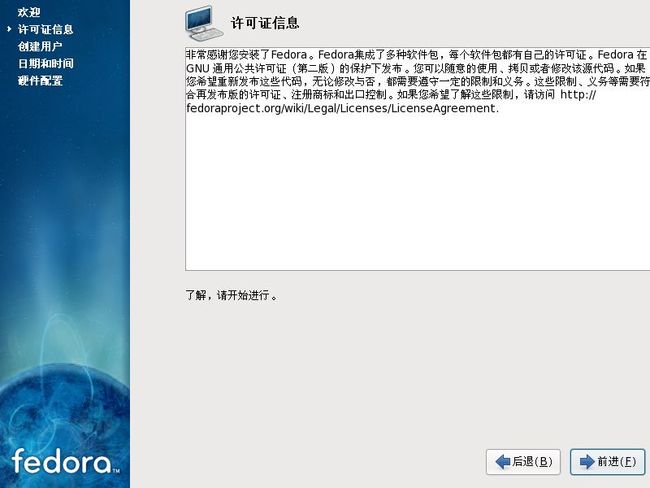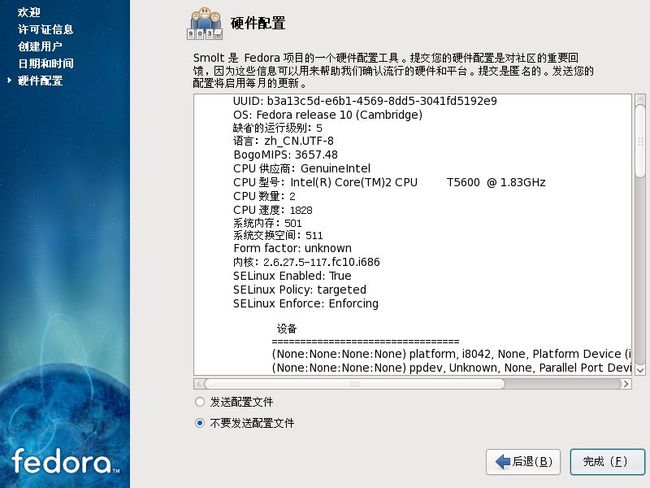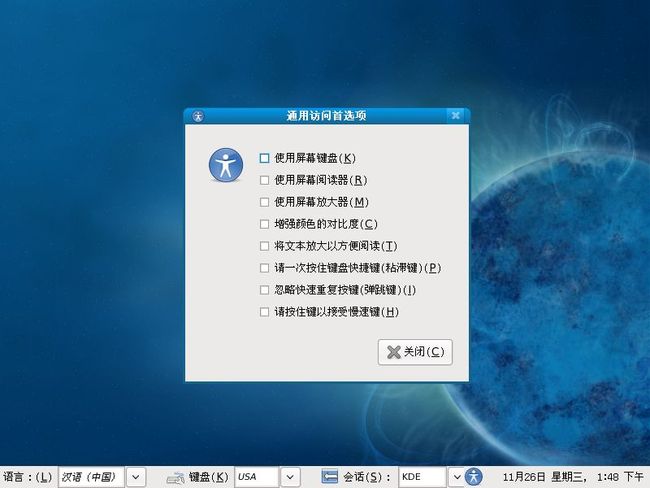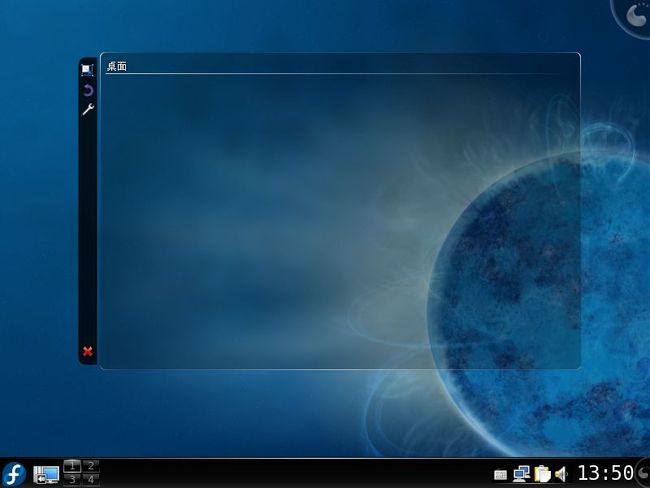Fedora10 硬盘安装
喝了点酒
一 下载Linux
ISO文件:Fedora-10-i386-DVD.iso 适合386的windows用户
直接下载:http://download.fedoraproject.org/pub/fedora/linux/releases/10/Fedora/i386/iso/Fedora-10-i386-DVD.iso
BT下载:
http://torrent.fedoraproject.org/torrents/Fedora-10-i386-DVD.torrent
二.校验文件完整性
SHA1SUM校验:
http://fedoraproject.org/zh_CN/verify
三硬盘安装
使用grub4dos加载iso文件并且完成安装.
在windos xp上硬盘安装Fedora,本质就是将Fedora安装在windows的一个分区中,与windows共存,互不打扰,就是传说中的双系统.
1.首先在windows系统中腾出一个分区.至少10g
2.下载grub4dos-0.4.3.zip
地址为:http://download.gna.org/grub4dos/
并将解压的grldr,grldr.mbr,menu.lst三个文件拷贝在windows的系统盘(c:/)下,也有人说将整个文件拷贝在c盘根目录下,
3.将fedora-10-i386-DVD.iso拷贝在Windows下的FAT32分区的根目录下(注意必须为fat32分区,至于为什么不知道,反正都是这样说的),并且利用WinRaR将isolinux目录下的vmlinuz和initrd.img拷贝到系统根目录下(C:),将iso文件的images解压到刚才放fedora-10-i386-DVD.iso的根目录下(这是fedora10和f9的不同之出,一定要注意)
4.编辑c盘根目录下的boot.ini文件(这是一个隐藏的只读文件,你要把他变为可度,这知道把?)
在文件最后一行加上:
C:/grldr=GRUB
5.编辑C盘下的menu.lst文件.
这是系统启动时候的一个文件主要是告诉你,iso文件在哪里,如何操作他.
在menu.lst文件后加三句话:
title Install Fedora 10
kernel (hd0,0)/vmlinuz
initrd (hd0,0)/initrd.img
注意:这是GRUB语言:
title Install Fedora 10 /*这是个菜单标识,显示Install-Fedora 7*/,随便起.
kernel (hd0,0)/vmlinuz /*文件vmlinuz所在地址为(hd0,0)*/ ,一定要注意在kernel和 (hd0,0)之间有空格,(hd0,0)和/vmlinuz之间无空格
hd0,0是什么意思呢,
这里(hdx,x)第一个x中的数字表示是哪一个硬盘,”0“是主盘,”1“是从盘;第二个x中的数字表示哪个区,”0“即是硬盘的第一个主分区,也就是咱们所谓的主盘的C盘以及从盘的D盘(这是相对以两块硬盘的情况)。因为我的电脑是一块硬盘,而(hd0,0)就是指硬盘主分区(第一个分区,不确切一点说就是C盘)。
怎么知道他呢?
重新启动电脑。在开机后的系统选项里,选择Grub。然后在列表里选择Install-Fedora 10。如果不出意外的话,安装就已经开始了。
如果你将isolinux目录下的vmlinuz和initrd.img拷贝到系统根目录(c:/isolinux/vmlinuz ,c:/isolinux/vemlinuz下)
kernel (hd0,0)isolinux/vmlinuz initrd (hd0,0)isolinux/vemlinuz
如果系统提示出错信息,需要退回到Grub选择列表,选择commandline,在出现的命令行Grub:/>里输入命令find /vmlinuz回车,系统会显示出vmlinuz文件所在盘区的代码,这里假设电脑显示的是(hd0,2),记下这个代码。
6.重启电脑:
grub-Install-Fedora 10
这样就进入了安装界面.
虚拟机安装与光盘引导安装比较简单,前者只需将系统安装包调入到虚拟机的虚拟光驱中,后者则是刻录光盘后,将BIOS设置为从光盘启动,然后启动电脑。
说了这么多准备工作,下面开始正式的安装过程。
进入图形安装界面后首先会给出一个安装向导,这里选择第一项:Install or upgrade an existing system。在这里要说明一下的是:第二项是虚拟安装,也就是安装过程只是一个测试而非真正写到硬盘上;第三项是推出安装从硬盘启动;第四项是存储介质测试。
进入安装后,向导首先会询问是否检查安装包的完整性。这里一般情况下如果不是网络下载过程中出现什么问题的话,不会出现什么大问题。直接选择Skip跳过。
这个是选择安装系统的默认语言,可以根据需要自行选择。一般的选择“简体中文”,或者英文水平不错的可以选择“English”。
然后进入键盘布局选择,一般的这个选默认的“U.S.English”就可以了。
这里需要填入网络主机名,也就是给安装的计算机起个名字,这一项随便填都可以。
这里需要选择系统时间,如果住在中国的话选择“Asia/Shanghai”就可以了,当然住在其他地方的话也可以点选其他的相应地名。这里需要说明的是“系统时钟使用UTC时间”这一项不要勾选。不然系统时间会出现一些问题。
这里需要填入安装系统的根用户的管理密码。这个相当重要,填入一个你能记得住的密码就可以了。
这里需要选择你所安装系统的磁盘分区。为了方便截图,我的这个整个演示过程都是在虚拟机下完成的。最主要的是我的机器上已经安装了XP和Gentoo,左挤右挤也就挤除了6个G左右的空间。所以我在这里选择了系统默认的安装方式。当然大家可以根据自己的需求自我选择。不过这里还是要提醒一下的是,最好勾选“检验和修改分区方案”,来进行下面的步骤。
这里是一个详细的分区操作,关于分区,我有另外一篇日志详细介绍,有疑问的朋友可以参考此文:
hi.baidu.com/puszta/blog/item/690241ef204747ebce1b3efe.html 。此文最后有详细的分区建议,这里简要的给出:
/ 5G(恒定,最少不少于2G)
/boot 128M(恒定,多了浪费,一般就用的到几十M)
/usr 15G(这个可以根据硬盘大小和软件多少来看,5-20G都是可以的,不过5G已经是底线了,最好能在8G以上)
/var 5G(这个可以根据使用环境和硬盘大小来调整,一般3-5G就差不多了)
/swap 1G(这个多了用处也不大,象征性的给1G吧,不给也是可以的)
/home 硬盘剩下的空间都给它了,主要用来放一些个人文件,比如音乐、视频和文件等
这里是修改Grub信息的地方,一般情况下采用默认选择就可以了。对于机器上安装多系统用户来说唯一需要选择的可能就是默认启动选项。
这里是粗略挑选安装包细节的地方,一般情况下的桌面用户按图中所示勾选即可。这里需要注意的是勾选“现在制定”进入更详细的选取步骤。
在这里我们挑选出我们需要安装的软件包即可,如果实在是不清楚软件包的具体用途,采用默认即可。这里建议安装KDE桌面环境。不过我还是想问一句:Where is the Xfce?.....
F9里的中文支持还需要手选,Fedora10这里已经成了默认选项了。
确定后进入安装过程。时间会比较长,可以先去喝杯咖啡再来^_^.....
安装完毕,重新启动......
也不知道是我虚拟机调试的有问题还是Fedora10本身的启动界面就是如此,反正黑漆漆的一团,莫名其妙。
这里需要设置一下常用的帐号,输入相应的帐户名和密码就OK了。
这个是系统时间调整,一般在安装的时候如果设置好了的话,这里是不会有什么问题的。
这里列出的是系统所在机器的硬件配置情况。
随后是系统的登陆界面。
在登陆界面下,会话选择旁边有一个人形模样的选择开关,用来设置一些个人习惯。
Gnome桌面,基本上没有太大的变化。
KDE桌面,变化也不是很大,不过初步感受了下,觉得还是比F9的KDE稳定舒坦一些。具体的变化还要等以后使用一端时间后才能具体明白。
不过有一点的是,在KDE界面下,系统默认给出了两个有微小区别的终端:
参考::http://fedora.pengjiayou.com/
里面有个安装指南.pdf版本的