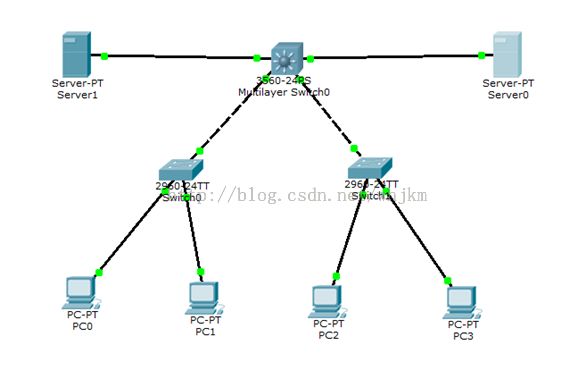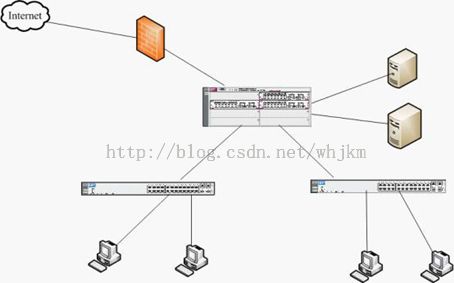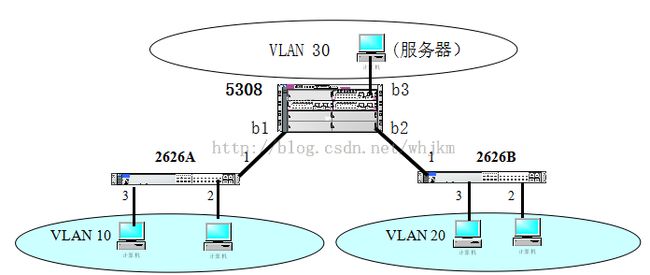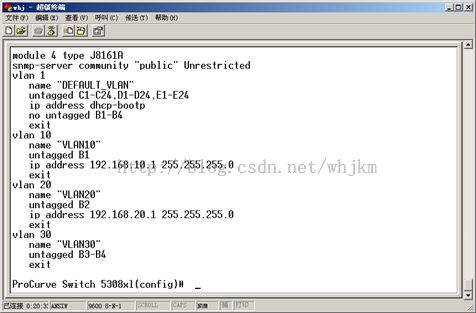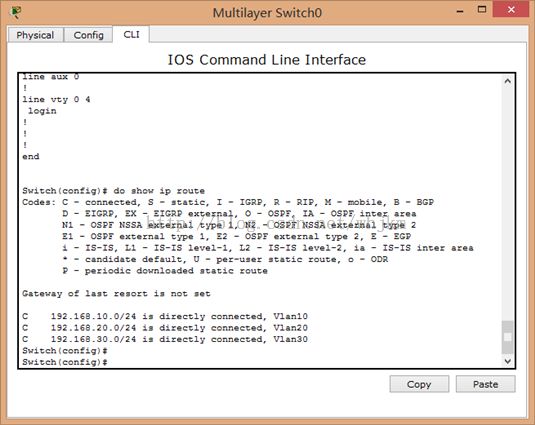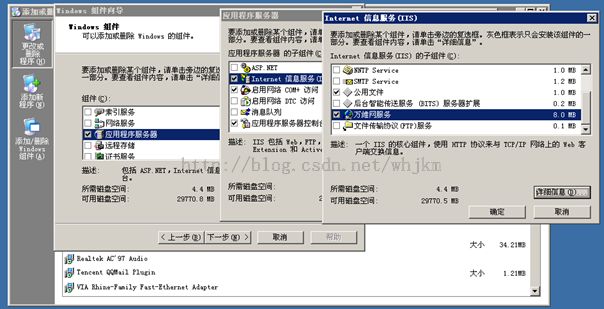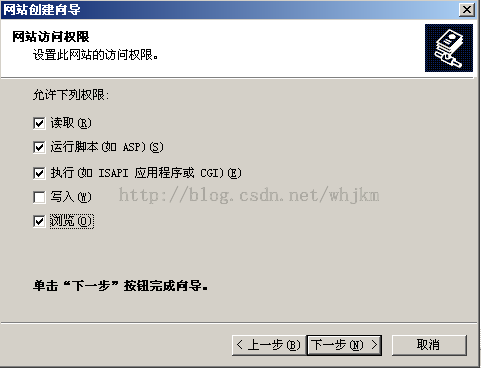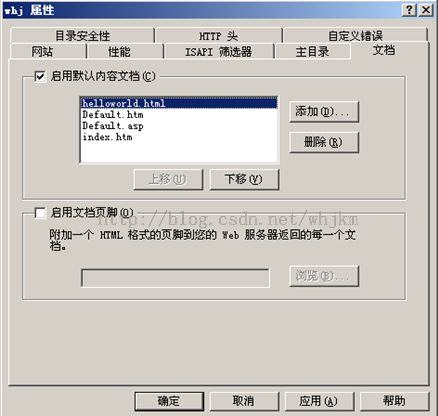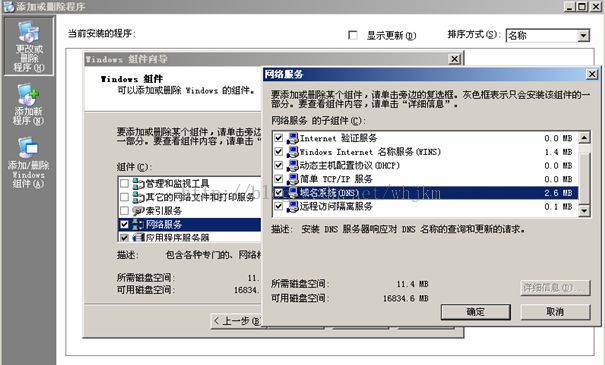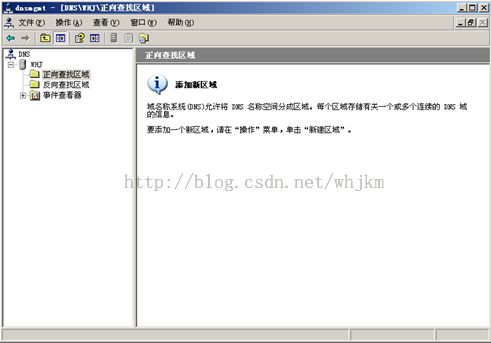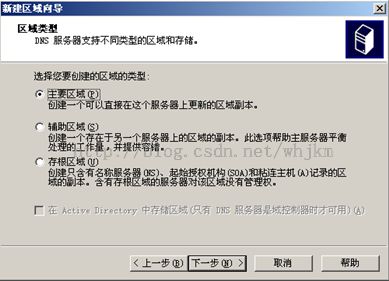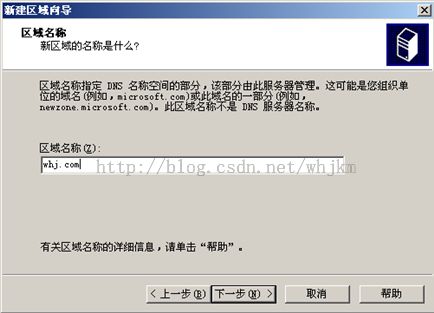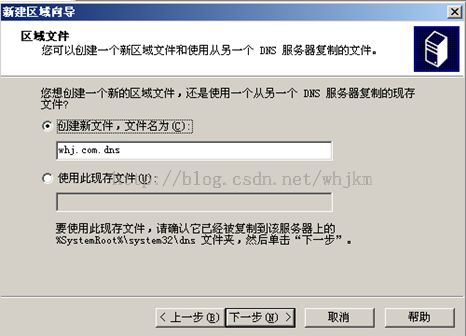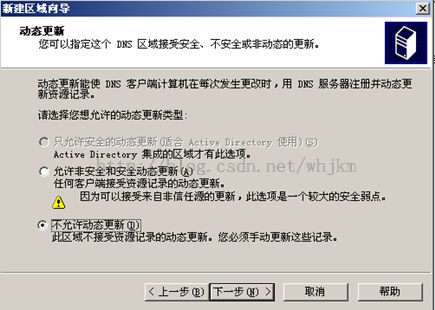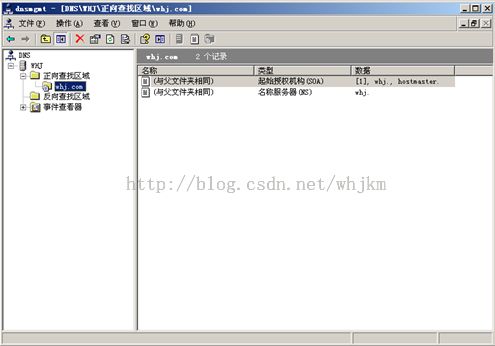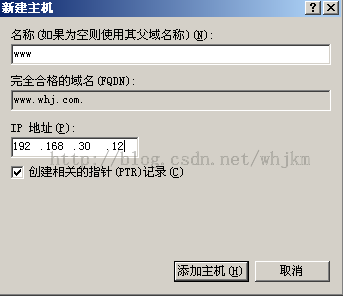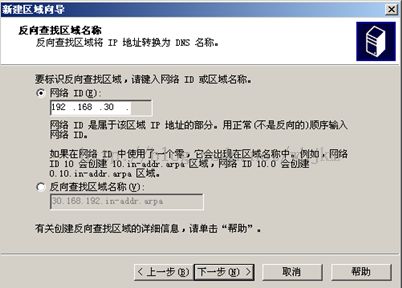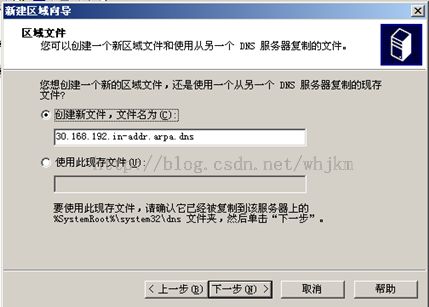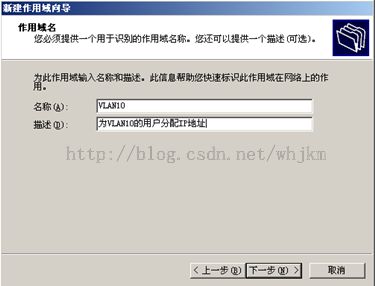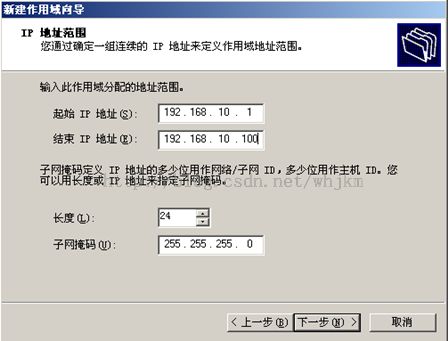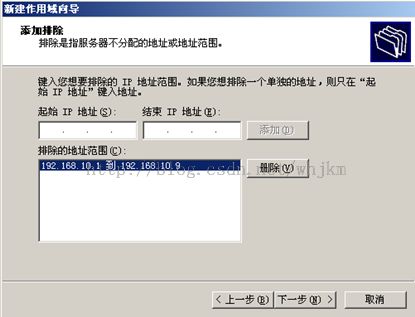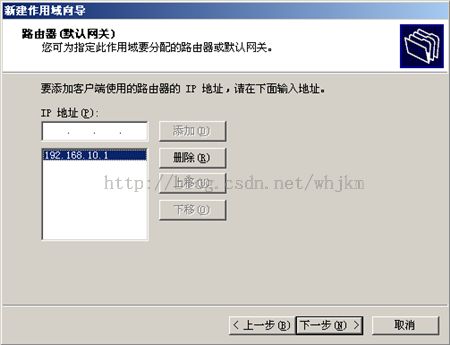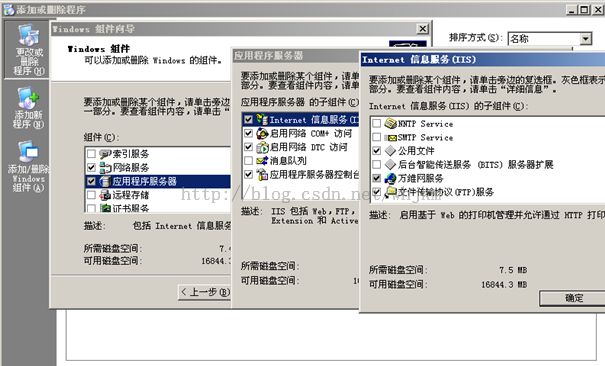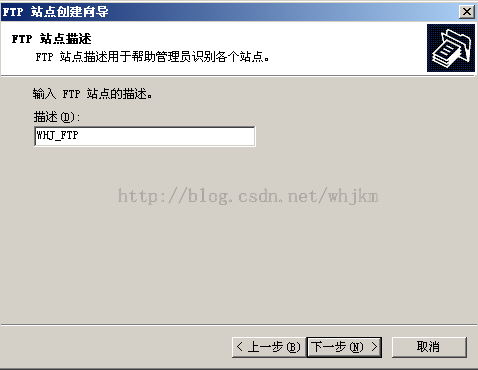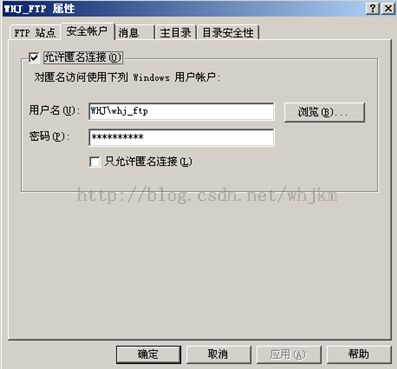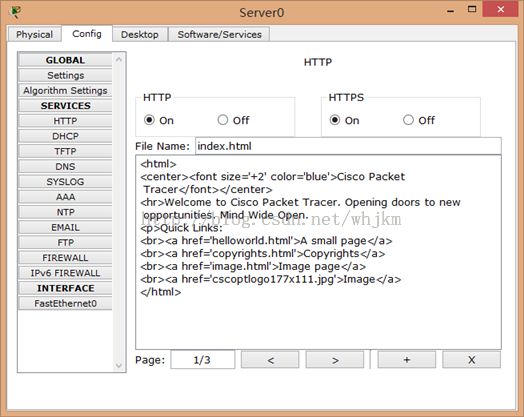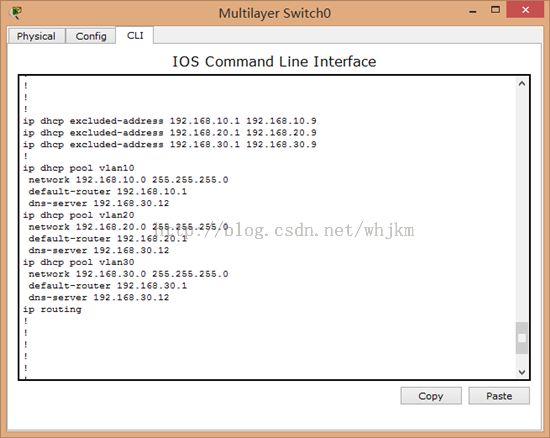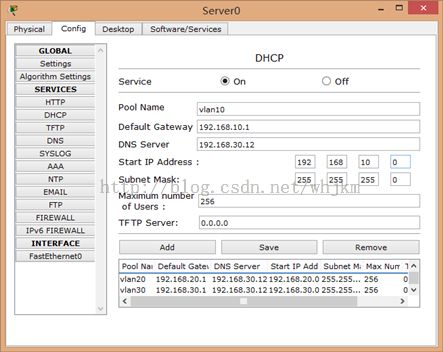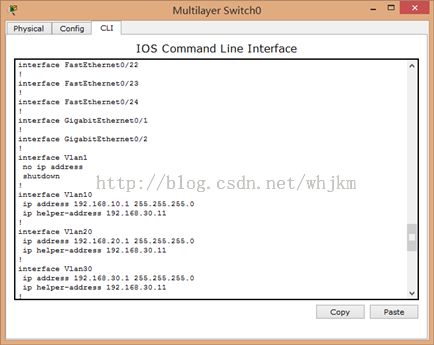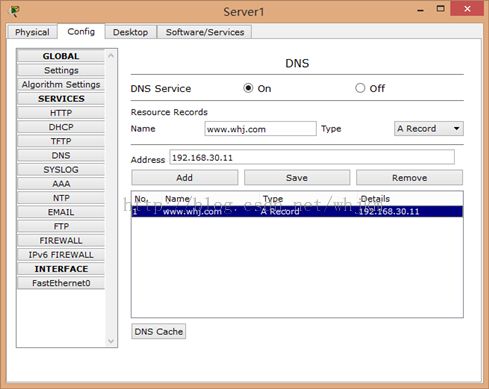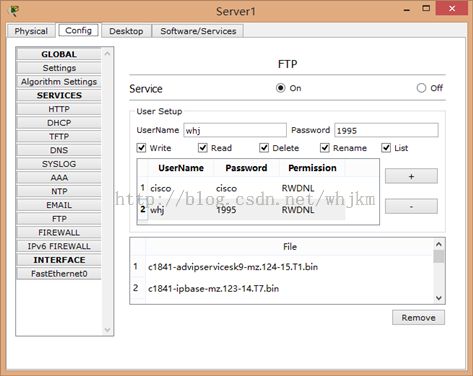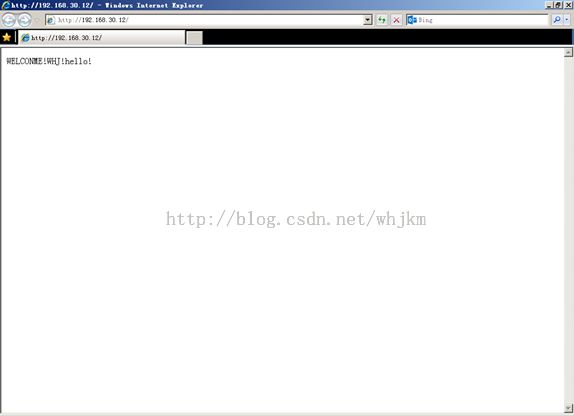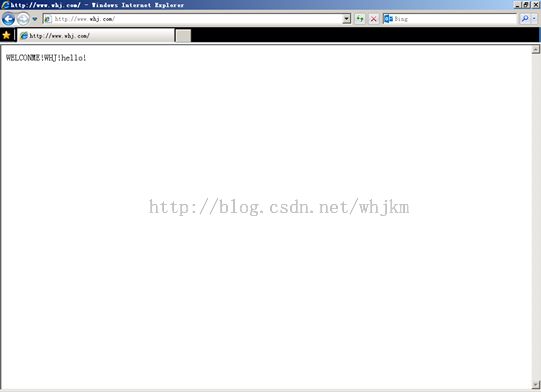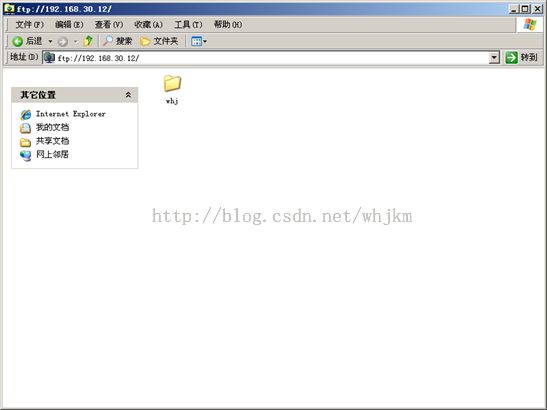网络实训——服务器应用系统的实践
1 设计内容与设计要求
1.1设计内容
课题10:服务器应用系统的实践
服务器指一个管理资源并为用户提供服务的计算机软件,通常分为文件服务器、数据库服务器和应用程序服务器。运行以上软件的计算机或计算机系统也被称为服务器。
实训内容:
(1)搭建简单的三层局域网环境
(2)部署Web服务器,并创建简单网页
(3)部署DNS服务器,并对Web服务器做域名解析
(4)部署DHCP服务器,对终端电脑实现动态IP获取
(5)部署FTP服务器,使终端电脑能访问并存储文件
(6)完成测试并写出详细课设报告
1.2 选题方案:
所选题目根据学号确定,学号模10加1,即(学号%10+1)。如你的学号为16,则所选题目号为:16%10+1=(题目7)。选中课题7~10的同学只需要做相应课题即可,选中课题1~6的同学必须同时再自选1~6中另外一个课题做。
1.3设计要求
1.3.1网络实训报告规范
(1)实训报告内容
① 需求分析:
从功能需求,性能需求,运行环境需求,可靠性需求,安全需求等方面进行分析。
②网络规划
包括网络结构分析,网络架构设计,网络设备选用,IP地址规划,安全规划,网络拓扑图等。
③网络实施
包括配置的思路,设计的原理及应用,具体的网络配置命令等。
④调试分析
包括测试目标,测试数据,测试过程,测试结果等。
⑤心得体会
⑥参考文献
⑦评分表
⑧附件
1. 需求分析
1.1 课题背景
随着信息时代的到来和互联网的的发展 ,服务器的角色越来越举足轻重,在最常见的C\S(客户端\服务器)网络结构中,服务器扮演着为网络中的计算机提供服务的角色,是整个网络的核心,本设计课题是一个服务器应用系统的设计,本组根据此服务器应用系统的设计及实现课题,计划搭建一个简单的三层局域网环境.。
1.2 功能需求
服务器指一个管理资源并为用户提供服务的计算机软件,通常分为文件服务器、数据库服务器和应用程序服务器。运行以上软件的计算机或计算机系统也被称为服务器。本次课题通过完成搭建简单的三层局域网环境;部署DNS服务器,并对Web服务器做域名解析;部署DHCP服务器,对终端电脑实现动态IP获取;部署Web服务器,并创建简单网页;部署FTP服务器,使终端电脑能访问并存储文件等操作来完成并测试局域网环境下服务器的工作原理及设置,增强学生的实践能力,使学生能够独立安装、配置、测试DNS、DHCP、Web、FTP等服务器。
1.3 运行环境需求
本次课题需要搭建的服务器主要有web服务器、ftp服务器、dns服务器和dhcp服务器,他们在网络中各自有着各自的重要作用,共同为整个网络做出了贡献。
DHCP服务器:用一台操作系统是windows server 2003的计算机作为DHCP服务器,使得当IP地址在有限的情况下或用户人数过多的时候,通过动态获取地址从服务器动态获得通过DHCP指派的IP地址。
Web服务器:用一台windows server 2003 系统的计算机部署创建WEB服务器创建网页,并上传到搭建好的FTP服务器上面。
DNS服务器:用一台Windows 2003 系统计算机部署一个DNS服务器,通过DNS域名解析,使用户能通过ip访问网站,也能通过域名访问该网站。
2. 网络规划
2.1 网络设备选用
路 由 器:HP 7102、HP7203;
三层交换机:HP 5308;
二层交换机:HP 2626;
服务器:搭建了windows server 2003的计算机
PC机:若干。
2.2 网络结构分析
使用三层交换机(hp-5308)组建一个三层局域网环境,用一台操作系统是windows server 2003的计算机作为DHCP服务器,使得当IP地址在有限的情况下或用户人数过多的时候,通过动态获取地址从服务器动态获得通过DHCP指派的IP地址。用一台windows server 2003 部署创建WEB服务器创建网页,并上传到搭建好的FTP服务器上面。并用DNS服务器对其做域名解析,使得客户端能够通过域名和IP地址访问到网页。
设备有限的情况下可以在虚拟机中搭建windows server 2003服务器,把DHCP,WEB,FTP都搭建在一台服务器上,DNS服务器搭建在另一个服务器上。也可以直接在cisco模拟器上模拟搭建一个这样的环境。
2.3 网络架构设计
图2-1 网络整体拓扑图
这是在模拟机中做的拓扑图,其中使用了一台3560三层交换机,两台2960交换机,两台服务器,四台PC机,设立三个VLAN,VLAN 10、VLAN 20、VLAN 30。把三层交换机的fa0/1划分为VLAN 10,fa0/2划分为VLAN 20,fa0/3,fa0/4划分为VLAN 30,这样PC0和PC1属于VLAN 10,PC2和PC3属于VLAN 30,两台服务器属于VLAN 30,
其中一台服务器上搭建DHCP、FTP、WEB,在另一个服务器上搭建DNS服务器。
图2-2 HP设备的拓扑图
在HP设备上的拓扑图和模拟器中的差不多,交换机的基本配置也类似。用了一个HP5308三层交换机,还有两台HP2626交换机,已经几台PC机,和搭建了windows server 2003的服务器两台。
2.4 IP地址规划
|
|
IP地址 |
子网掩码 |
| VLAN10 |
192.168.10.1 |
255.255.255.0 |
| VLAN20 |
192.168.20.1 |
255.255.255.0 |
| VLAN30 |
192.168.30.1 |
255.255.255.0 |
| Server0 |
192.168.30.12 |
255.255.255.0 |
| Server1 |
192.168.30.11 |
255.255.255.0 |
其中PC的IP地址可以通过DHCP服务器自动获取,也可以由自己给定。
3. 网络实施
3.1 搭建简单的三层网络
在HP实验室上的设备上搭建三层网络环境,具体的接口连接如图3-1;给三层交换机划分3个VLAN,把三层交换机的b1端口分配给VLAN 10,和2626A上的1号端口相连,然后再2,3号端口各接一台PC机,把b2端口分配给VLAN 20,和2626B上的1号端口相连,然后在2,3号端口接一台PC机,把b3端口分配给VLAN 30,连接服务器。
图 3-1 网络实施图
这里主要的就是对三层交换机的配置,首先在三层交换机上创建3个VLAN,然后给三个VLAN分配IP地址,再把端口分配给三个VLAN,然后再配置中继端口。
3.1.1 创建VLAN:
配置的主要命令如下:在5308中创建3个VLAN:VLAN 10 ,VLAN20,VLAN 30
HP5308(config)#vlan 10
HP5308(config)#vlan 20HP5308(config)#vlan 30
在2626A中创建一个VLAN 10:
HP2626A(config)#vlan 10
在2626B中创建一个VLAN 20:
HP2626B(config)#vlan 20
3.1.2 配置VLAN的IP地址:
配置的主要命令如下:
使用命令:(vlan-vid)# ip address IP-ADDR IP-MASK //输入要配置的IP地址和子网掩码。
HP5308(vlan-10)#ip address 192.168.10.1 255.255.255.0
HP5308(vlan-20)#ip address 192.168.20.1 255.255.255.0
HP5308(vlan-30)#ip address 192.168.20.1 255.255.255.0
查看配置:
使用命令: HP5308(config)# show ip
通过这个命令可以查看刚刚配置的VLAN和IP的情况。
3.1.3 为VLAN分配端口:
在5308中:分配端口
HP5308(vlan-10)#untagged B1
HP5308(vlan-20)#untagged B2
HP5308(vlan-30)#untagged B3
把B1,B2,B3分别分配给VLAN 10,VLAN20,VLAN 30
在2626A中分配端口:
HP2626A(vlan-10)#untagged 2
在2626B中分配端口:
HP2626B(vlan-20)#untagged 2
3.1.4 为VLAN配上中继端口:
配置的主要命令如下:在三个交换机中都要配置中继端口。
HP5308(vlan-10)#tagged B1
HP5308(vlan-20)#tagged B2
在2626A中分配中继端口:
HP2626A(vlan-10)#tagged 1
在2626B中分配中继端口:
HP2626B(vlan-20)#tagged 1
3.1.5 启动IP路由:
使用命令:HP5308(config)# ip routing //实现三层交换功能
查看配置:
使用命令: HP5308(config)# show ip route
IP Route Entries
Destination/Gateway VLAN Type Sub-Type Metric Dist
192.168.10.1/24 VLAN10 connected 0 0
192.168.20.1/24 VLAN20 connected 0 0
192.168.30.1/24 VLAN30 connected 0 0
127.0.0.0/8 reject static 0 250
127.0.0.1/32 lo0 connected 0
下面是5308中的配置情况:如图3-2
图 3-2 5308中的配置情况
2626A的配置情况:如图 3-3:
图 3-3 2626A中的配置情况
2626B的配置也和2626A中的配置类似,这样配置好之后,VLAN之间就可以进行通信了。可以测试一下VLAN之间的连通性,不同VLAN之间也可以进行通信。
3.1.6 模拟器的配置:
Cisco模拟器中间的配置和HP设备的配置差不多,一些命令也类似,配置的思路也和HP设备的一致。模拟器中三层交换机的配置如图3-4:
图 3-4 cisco模拟器中三层交换机的配置
3.2 部署web服务器
完成了上面的三层网络环境的配置,接下来就是服务器的配置了,需要在服务器上搭建web服务器,dns服务器,dhcp服务器,还有ftp服务器。首先,在服务器上部署web服务器。
3.2.1 Web服务器的原理及应用:
Web服务器是指驻留于因特网上某种类型计算机的程序。当Web浏览器(客户端)连到服务器上并请求文件时,服务器将处理该请求并将文件反馈到该浏览器上,附带的信息会告诉浏览器如何查看该文件(即文件类型)。服务器使用HTTP(超文本传输协议)与客户机浏览器进行信息交流,这就是人们常把它称为HTTP服务器的原因。Web服务器不仅能够存储信息,还能在用户通过Web浏览器提供的信息的基础上运行脚本和程序。
3.2.2 安装IIS(Iinternet信息服务管理器):
首先打开安装了windows server 2003的服务器,在“控制面板”上找到“添加或删除程序”选中“应用程序服务器”,单击“详细信息”再选中“Internet 信息服务(IIS)”,单击“详细信息”选中“万维网络”单击“确定”,IIS安装成功。如图3-5:
图 3-5 安装IIS(internet 信息服务管理器)
3.2.3 创建Web服务器:
进入Internet 信息服务(IIS)管理器,在“网站”上单击右键,在弹出的快捷菜单中选择“新建站点”命令,打开“网站创建向导”对话框,单击“下一步”;如图3-6。
图 3-6 网站创建向导
在网站描述中输入网站名称,单击“下一步”,填入其IP地址,IP地址与服务器的IP相同,再单击“下一步”;如图3-7。
图 3-7 图3.4设置网站IP地址及TCP端口
网站主目录存储在服务器中的位置,如图3-8。
图 3-8 网站的主目录
设置网站访问权限,允许读取,运行脚本,执行和浏览的权限,为了安全起见,建议不选择“写入”复选框,单击“下一步”,如图 3-9。
图 3-9 设置网站的访问权限
这样我们就完成了网站的创建向导,然后我们需要在刚刚创建好的服务器中添加我们创建的网页。在“属性-文档”一栏添加所建网页“helloworld.html”,这样我们就创建好了一个简单的网站。如图3-10:
图 3-10 添加一个默认的网页
3.3 搭建DNS服务器
3.3.1 DNS服务器的原理及应用:
DNS服务器是计算机域名系统 (Domain Name System 或Domain Name Service) 的缩写,它是由域名解析器和域名服务器组成的。域名服务器是指保存有该网络中所有主机的域名和对应IP地址,并具有将域名转换为IP地址功能的服务器。其中域名必须对应一个IP地址,而IP地址不一定有域名。域名系统采用类似目录树的等级结构。域名服务器为客户机/服务器模式中的服务器方,它主要有两种形式:主服务器和转发服务器。将域名映射为IP地址的过程就称为“域名解析”。
3.3.2 安装DNS服务器:
选择“开始”→“控制面板” →“添加/删除程序”命令,打开“添加或删除程序”窗口,单击“添加/删除程序Windows组件”,打开“Windows组件向导”对话框,选中“网络服务”复选框,单击“详细信息”按钮,在打开的“网络服务”对话框,选中“域名系统DNS”复选框,然后单击“确定”按钮,如图3-11所示:
图 3-11 DNS服务器的安装
3.3.3 正向查找区域建立主要区域:
在安装有DNS服务的windows server 2003服务器中,配置满足任务要求的DNS服务器,步骤如下:
(1)启动windows server 2003服务器,选择“开始”→“管理工具”→DNS命令,进入DNS管理与配置界面。在WHJ下包括“事件查看器”、“正在查找区域”、“反向查找区域”共三个选项。如图3-12:
图 3-12 DNS 管理与配置界面
(2)在正向查找区域建立主要区域。DNS客户端所提出的DNS查找请求,大部分是属于正向的查找,也就是从主机名称来查找IP地址。建立步骤如下:
选择“开始”→“管理工具”→DNS命令,然后选择DNS服务器并右击“正向查找区域”选项,在弹出的快捷菜单中选择“新建区域”命令,启动“新建区域向导”对话框。如图 3-13:
图 3-13 创建区域
(3)选中“主要区域”单选按钮,显示“区域文件”界面,单击“下一步”按钮,显示“区域名称”界面,如图所示。在“区域名称”文本框中输入区域名whj.com。注意只输入到次阶域,而不是连通子域和主机名称都一起输入。如图3-14:
图 3-14 输入区域名称
(4) 单击“下一步”按钮,进入创建一个区域文件的界面,直接使用默认为我们创建的文件“whj.com.dns”,如图3-15:
图 3-15 创建区域文件
(5)单击“下一步”按钮,显示“动态更新”界面,如图所示。选中“允许非安全和安全动态更新”单选按钮,表示任何存在安全隐患。选中“不允许动态更新,更新记录必须手动进行。”如图3-16:
图3-16 设置动态更新
(6)单击“下一步”按钮,单击“完成”按钮。新区域whj.com成功的添加到DNS管理窗口。如图3-17:
图3-17 正向查找区域添加完成
(7)新建一项主机记录将主机名称与IP地址(也就是资源记录类型为A的记录)新建到DNS服务器内的区域后,就可以让DNS服务器提供这台主机的IP地址给客户端。右击欲新增加记录的区域名,在弹出的快捷菜单中选择“新建主机”命令,打开“新建主机”对话框。如图3-18所示:
图3-18 新建一个主机
在“名称”文本框中填写新增主机记录的名称,但不需要天整个域名,如要新增www名称,只需要填上www即可,而不是填上www.whj.com。在“IP地址”文本框中填入欲新建名称的实际IP地址,如图192.168.30.12。
3.3.4 建立反向查找区域:
建立反向查找区域后可以让DNS客户端使用IP地址来查询主机名称。反向区域并不是必须的,可以在需要时创建。在windows server 2003 中DNS分布数据库是以名称为索引而非以IP地址为索引。反向区域的前半部分是网络ID(network ID)的反向书写,而后半部分必须是,inaddr.arpa。例如,要查询网络ID为192.168.30.12的主机。则其反向区域前半部分的网络ID为192.168.30,后半部分是.in-addr.arpa.dns。
图 3-19 建立反向查找区域
(1)建立反向区域:建立一个反向查找的区域与建立正向查找区域一样,右击“反向查找区域”选项,在弹出的快捷菜单中选择“新建区域”命令,打开“新建区域向导”对话框,单击“下一步”按钮,显示“区域类型”界面,选中“主要区域”单选按钮,单击“下一步”按钮,显示“反向查找区域名称”界面,如图3-19所示,在“网络ID”文本框中输入正常的地址(如192.168.30),这时会自动在反向查找区域名称中显示30.168.192.in-addr.arpa。
(2)单击“下一步”按钮,显示“区域文件”界面,在“新文件”文本框自动输入了以反向查找区域名为DNS文件,30.168.192.in-addr.arpa.dns,如图3-20所示。
图3-20 创建区域文件
(3)单击“下一步”按钮,选中“不允许动态更新”单选按钮,单击“下一步”按钮,单击“完成”按钮,完成设置。反向查找区域自动添加在DNS管理窗口中,如图3-21所示。
图 3-21 DNS 管理窗口
(4)右键点击欲新增加指针的区域名,在弹出的快捷菜单中选择“新建指针”命令,打开“新建指针”对话框。如图3-22所示:
图3-22 新建指针
(5)这样我们创建的反向区域中间就多了一条指针记录,DNS服务器搭建完成。
3.4 搭建DHCP服务器
3.4.1 DHCP服务器的原理及应用:
动态主机配置协议(Dynamic Host Configuration Protocol, DHCP)是一个局域网的网络协议。指的是由服务器控制一段IP地址范围,客户机登录服务器时就可以自动获得服务器分配的IP地址和子网掩码。
在DHCP的工作原理中,DHCP服务器提供了三种IP分配方式:自动分配(Automatic allocation)、手动分配和动态分配(Dynamic Allocation)。自动分配是当DHCP客户机第一次成功的从DHCP服务器获取一个IP地址后,就永久的使用这个IP地址。手动分配是由DHCP服务器管理员专门指定的IP地址动态分配是当客户机第一次从DHCP服务器获取到IP地址后,并非永久使用该地址,每次使用完后,DHCP客户机就需要释放这个IP,供其他客户机使用。
3.4.2 安装DHCP服务器:
(1)选择“开始”→“控制面板” →“添加/删除程序”命令,打开“添加或删除程序”窗口,单击“添加/删除程序Windows组件”,打开“Windows组件向导”对话框,选中“网络服务”复选框,单击“详细信息”按钮,在打开的“网络服务”对话框,选中“动态主机配置协议”复选框,如图3-23所示,然后单击“确定”按钮。
图 3-23 安装 DHCP服务
(2)重新启动计算机,完成安装。安装完毕后,在管理工具中多了DHCP选项。
3.4.3 DHCP服务器配置:
(1)新建作用域:右击DHCP服务器的计算机名,在弹出的快捷菜单中选择“新建作用域”命令,打开“新建作用域向导”对话框,单击“下一步”按钮,显示“作用域界面”。在这里建立“VLAN10” 的作用域。在“名称”文本框中输入“VLAN10”,在“描述”文本框中输入“为VLAN10的用户分配IP地址”,如图3-24所示。
图 3-24 新建DHCP作用域
(2)单击“下一步”按钮,显示“IP地址界面”。在“起始IP地址”文本框中输入此作用域的开始IP地址192.168.10.1,在“结束IP地址”中文本框中输入此作用域的IP地址192.168.10.100,“长度”文本框中会按照标准掩码自动为24,此时“子网掩码”文本框的数值自动为255.255.255.0,如图3-25:
图3-25 IP地址范围
(3)单击“下一步”按钮,显示“添加排除”界面,如图所示,可设置在上一步设置的IP地址范围中哪一小段IP范围不分配给客户机。在此设置排除地址为192.168.10.1~
192.168.10.9。如图3-26:
图3-26 添加排除的IP地址
(4)单击“下一步”按钮,显示“租约期限”界面,可设置客户机从DHCP服务器租约地址使用的时间长短,默认为8天。
(5)单击“下一步”按钮,显示“配置DHCP选项”界面,选中“是,我想现在配置这些选项”。
(6)单击“下一步”按钮,显示“路由器(默认网关)”界面,如图3-27所示,在“IP地址”文本框中输入当前子网的网关地址192.168.10.1,单击“添加”按钮。
图 3-27 添加默认网关
(7)单击“下一步”按钮,显示“激活作用域”界面,选中“是,我想现在激活作用域”,单击“下一步”按钮,单击“完成”按钮,完成DHCP服务器的创建。
图3-28 DHCP管理
3.4.4 查看DHCP服务器:
选择“开始”→“控制面板” →“管理工具”,选中“DHCP”,如图3-28。
3.5 部署FTP服务器
3.5.1 FTP服务器的原理及应用:
FTP服务器,是在互联网上提供存储空间的计算机,它们依照FTP协议提供服务。 FTP的全称是File Transfer Protocol(文件传输协议)。顾名思义,就是专门用来传输文件的协议。简单地说,支持FTP协议的服务器就是FTP服务器。
FTP协议有两种工作方式:PORT方式和PASV方式,中文意思为主动式和被动式。其中PORT(主动)方式的连接过程是:客户端向服务器的FTP端口(默认是21)发送连接请求,服务器接受连接,建立一条命令链路。当需要传送数据时,服务器从20端口向客户端的空闲端口发送连接请求,建立一条数据链路 来传送数据。而PASV(被动)方式的连接过程是:客户端向服务器的FTP端口(默认是21)发送连接请求,服务器接受连接,建立一条命令链路。当需要传送数据时,客户端向服务器的空闲端口发送连接请求,建立一条数据链路来传送数据。
FTP服务器可以以两种方式登录,一种是匿名登录,另一种是使用授权账号与密码登录。其中,一般匿名登录只能下载FTP服务器的文件,且传输速度相对要慢一些,当然,这需要在FTP服务器上进行设置,对这类用户,FTP需要加以限制,不宜开启过高的权限,在带宽方面也尽可有的小。而需要授权账号与密码登录,他需要管理员将账号与密码告诉网友,管理员对这些账号进行设置,比如他们能访问到哪些资源,下载与上载速度等,同样管理员需要对此类账号进行限制,并尽可能的把权限调低,如没十分必要,一定不要赋予账号有管理员的权限。
3.5.2 安装FTP服务:
在“控制面板”上找到“添加或删除程序”选中“应用程序服务器”,单击“详细信息”再选中“Internet 信息服务(IIS)”,单击“详细信息”选中“文件传输协议(FTP)服务”单击“确定”,FTP服务安装完成。如图3-29:
3.5.3 创建ftp站点:
(1)右击“Internet信息服务”树下“FTP站点”,在弹出的快捷菜单中选择“新建”“FTP”站点命令,打开“FTP站点创建向导”对话框,按照向导一步步可以完成新建FTP站点。
图3-29 安装FTP服务
(2)单击“下一步”按钮,显示“FTP站点描述”界面,如图3-30所示,在“描述”文本框中输入“WHJ_FTP”。
图3-30 创建FTP站点
(3)单击“下一步”按钮,显示“IP地址和端口设置”界面,如图3-31所示。在“输入此FTP站点使用的IP地址”下拉列表中输入FTP站点的IP地址,如输入192.168.30.12。.单击下一步,完成FTP站点创建。
图 3-31 IP地址和端口设置
(4)在图3-32所示“FTP站点 属性”对话框中。在“FTP站点标识”选项区域,可以修改站点描述、FTP站点使用的IP地址、TCP端口等信息。在“FTP站点连接”选项区域中,可以设置站点的连接属性。
图3-32 FTP站点属性
(5)设置匿名账户:匿名账户的设置,可在“安全账户”选项卡中完成,如图3-33所示。允许匿名连接:选中“允许匿名连接”复选框。用户名:可以设置特定的用户名。密码:在“密码”文本框中输入匿名账户使用的密码。如果选中了“只允许匿名连接”复选框,密码将不能更改。
图3-33 安全账户选项卡
(6)在“主目录”选项卡中选择FTP服务器向外提供服务的主目录,此处可选择“此计算机上的目录”,通过浏览进行选择,或者选择“另一计算机上的共享位置”, 这是FTP服务器向外提供服务的主目录就在其他主机上,格式为“\\{服务器}\{共享名}”,在FTP站点目录下的“读取”、“写入”、“日志访问”对 FTP站点的权限进行配置。至此,FTP服务器架设成功。
3.6 CISCO模拟器中服务器的配置
在cisco模拟器中,服务器相当与一个网络设备,可以直接进入服务器的配置页面进行配置,比真机上要简单得多。
3.6.1 WEB服务器的配置:
首先我们打开服务器的配置页面,在这个页面,我们可以看到有HTTP,DHCP,
DNS,FTP这几个选项,这里的web服务就是通过HTTP协议来实现的,一般默认的HTTP服务是打开的,我们看到HTTP选项上面的按钮是on,就说明web服务是开启的,下面显示的就是网站的内容,可以自行进行修改。这里就是默认的页面,如图3-34:
图 3-33 服务器选项
3.6.2 DHCP服务器的配置:
这里的DHCP服务器需要在三层交换机上配置IP地址池,具体的配置命令如下:
(1)首先配置地址池中排除的IP地址:
Switch(config)#ip dhcp excluded-address 192.168.10.1 192.168.10.9
Switch(config)#ip dhcp excluded-address 192.168.20.1 192.168.20.9 Switch(config)#ip dhcp excluded-address 192.168.30.1 192.168.30.9
(2)然后配置三个地址池:定义三个地址池, DHCP 将把该地址池中的地址分配给 switch 上的 DHCP 客户端。可用地址为网络上除步骤 1 排除地址以外的所有地址。为请求 DHCP 服务的客户端设备指定地址池、默认网关和 DNS 服务器。
创建vlan10的地址池:
Switch(config)#ip dhcp pool vlan10Switch(dhcp-config)#network 192.168.10.0 255.255.255.0Switch(dhcp-config)#default-router 192.168.10.1Switch(dhcp-config)#dns-server 192.168.30.12
创建vlan20的地址池:
Switch(config)#ip dhcp pool vlan20Switch(dhcp-config)#network 192.168.20.0 255.255.255.0Switch(dhcp-config)#default-router 192.168.20.1Switch(dhcp-config)#dns-server 192.168.30.12
Vlan30的地址池的配置和上面两个差不多,就把地址换成是VLAN 30的地址就行。
如图3-34:
图 3-34 DHCP池的配置
(3)还有一种方法就是在服务器上搭建好DHCP,然后在交换机设的vlan上把dhcp服务器的地址指派给vlan,这样也能实现dhcp;具体的配置命令如下:
Switch(config)#int vlan 10
Switch(config-if)#ip helper-address 192.168.30.11
Switch(config)#int vlan 20
Switch(config-if)#ip helper-address 192.168.30.11
Switch(config)#int vlan 10
Switch(config-if)#ip helper-address 192.168.30.11
还需要在服务器上配置dhcp,如图3-35:
图3-35 服务器上dhcp的配置;
交换机上的配置如图3-36:到这里,dhcp的搭建就完成了。
图 3-36 交换机的配置
3.6.3 DNS服务器的配置:
这里的DNS服务器的配置还是比较简单的,这里就需要两台服务器,一台做DNS服务器,一台做web服务器,然后再dns服务器上添加web服务器的主机,然后就配置完成了。如图3-37:
图 3-37 DNS的配置
3.6.4 FTP服务器的配置:
这里的FTP服务器默认也是打开的,我们就可以直接在上面添加一个用户,然后就完成搭建了,如图 3-38:
图 3-38 FTP的配置
4. 调试分析
4.1 测试web服务器和dns服务器
4.1.1 测试目标:
本实验通过Windows 2003系统计算机搭建了web服务器,并通过搭建的dns服务器对其做域名解析,实验完成后,在浏览器分别输入IP地址和域名,测试服务器是否正常运行。
4.1.2 测试结果:
(1)只添加了简单的网页,在三层局域网环境中测试的,用另一个VLAN中的PC去访问web服务器,在浏览器输入ip地址“192.168.30.12”出现以下所见网站:
图 4-1 测试web服务器
(2)测试DNS服务器,用在DNS服务器中添加的域名访问这个网页,在浏览器中输入“www.whj.com”,只添加了简单的网页,如图 4-2 所示:
图 4-2 通过域名访问
4.1.3 测试结果分析:
通过以上结果,说明我们的web服务器和dns服务器搭建成功。开始测试的时候还是出现了问题,通过ip地址能够访问,通过域名不能访问,然后检查了DNS服务器,发现dns服务器那边没有错误,说明错误出现在客户端这边,然后检查了主机的IP地址情况,原来是主机上忘记配置dns服务器地址了,加上地址,就能够正常访问了。
4.2 测试DHCP服务器
4.2.1 测试目标:
DHCP指的是由服务器控制一段IP地址范围,客户机登录服务器时就可以自动获得服务器分配的IP地址和子网掩码。用Windows 2003系统的计算机搭建好DHCP服务器,并对其做好各项配置后,将其接入到三层网络中,用一台pc机获取ip地址。
4.2.2 测试结果:
打开PC机上的本地连接,通过本地连接上的自动获取IP地址查询结果,发现PC成功的获取到了ip地址,通过DHCP服务器成功的为PC机分配了IP地址,结果如图4-3所示:
图 4-3 通过DHCP获取IP地址
4.2.3 测试结果分析:
开始连接上三层网络时,发现总是ping不通其他主机,然后,经过仔细检查,发现是连接在三层交换机上的接口被占用了,重新分配了一个端口给PC机,然后通过DHCP分配ip地址就成功了。
4.3 测试FTP服务器
4.3.1 测试目标:
FTP服务器架设好以后,我们可以在本地测试一下。可以采用三种方法登录到FTP服务器。
1、在IE的地址栏中输入ftp://ip地址,若你的FTP服务器允许匿名登录,你应能看到在IIS“主目录”中设定的路径下的目录和文件。
2、直接在“我的电脑”页面,在我的电脑那一栏上输入ftp的服务器地址,若你的FTP服务器允许匿名登录,你应能看到在IIS“主目录”中设定的路径下的目录和文件。
3、还有一种可以通过windows下自带的cmd命令行进行访问,首先我们进入命令行,然后输入ftp 后面是ftp服务器的ip地址,若你的FTP服务器允许匿名登录,就会出现连接成功的提示。
本实验采用第二种方法测试。
4.3.2 测试结果:
在我的电脑中输入“ftp://192.168.30.12”进入FTP测试站点:如图 4-4所示:
图 4-4 ftp测试
4.3.3 测试结果分析:
开始搭建好ftp之后,匿名登录总是登录不上去,经过查询资料,分析应该是需要在添加一个用户名,首先在电脑上添加一个GUEST属性的用户名,然后再把这个用户名添加到ftp服务器上,给这个用户分配一些权限,然后再测试,发现就直接通过这个用户连接上了ftp。