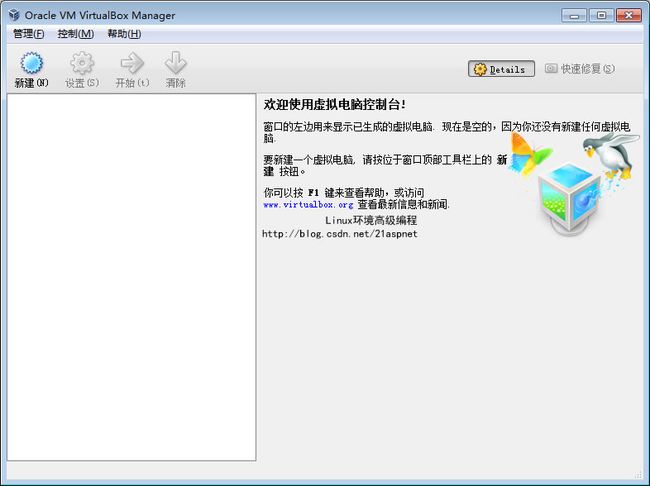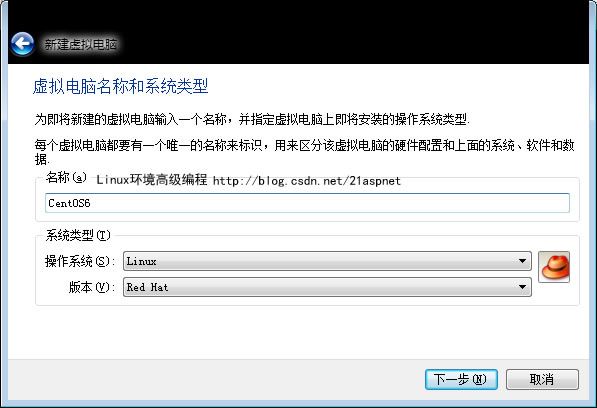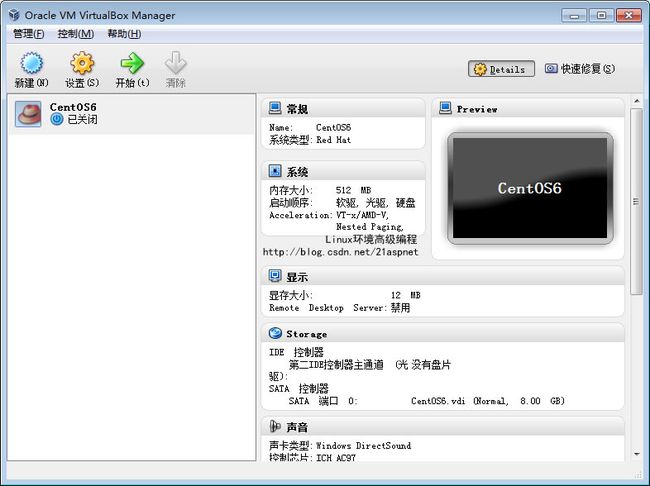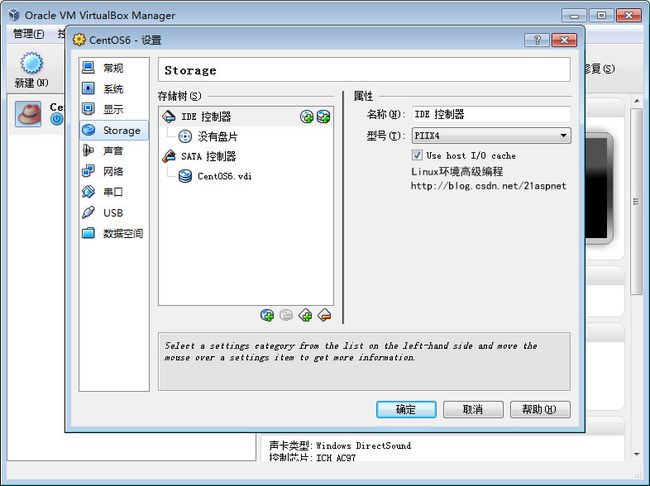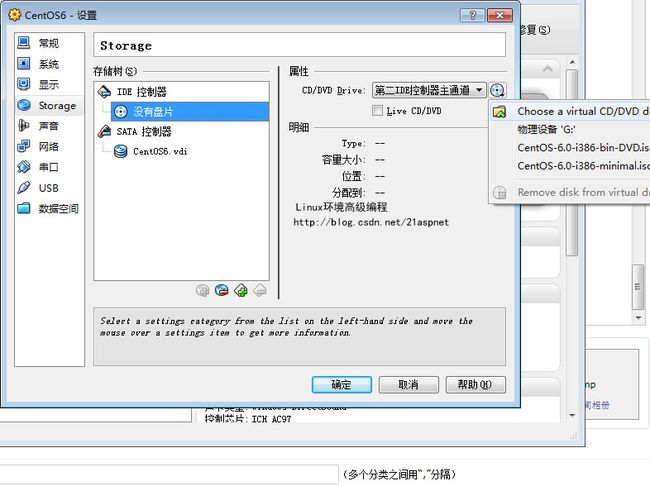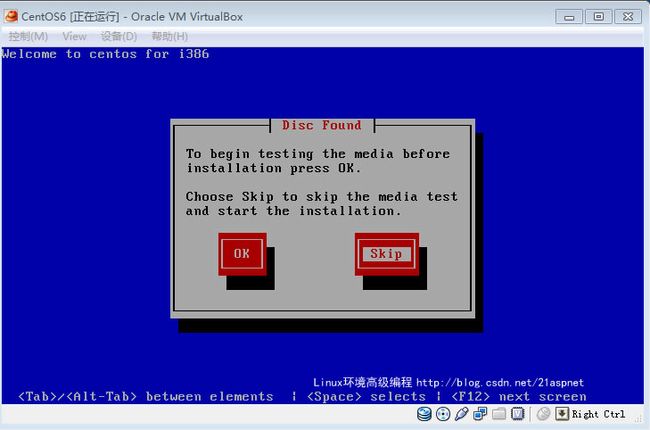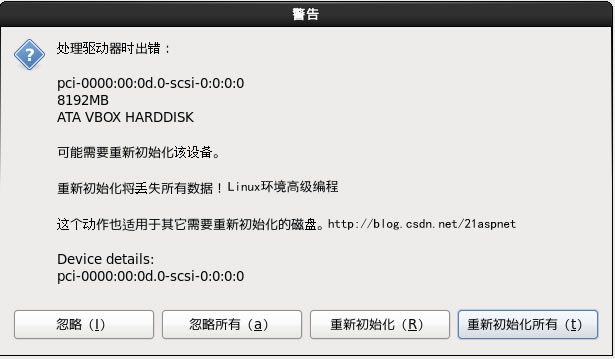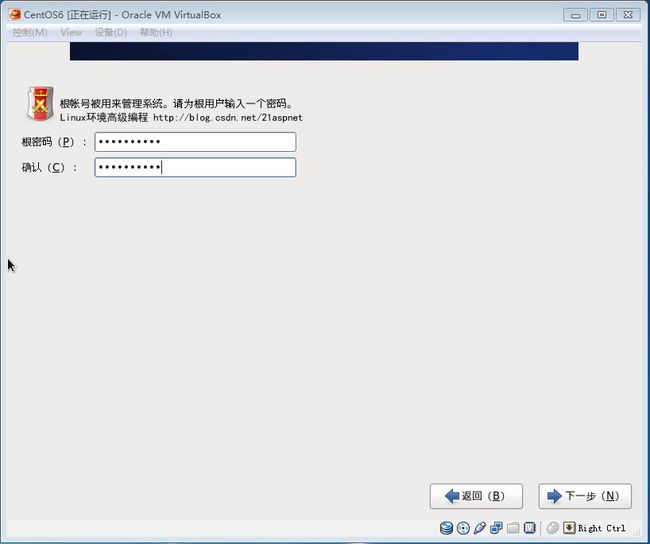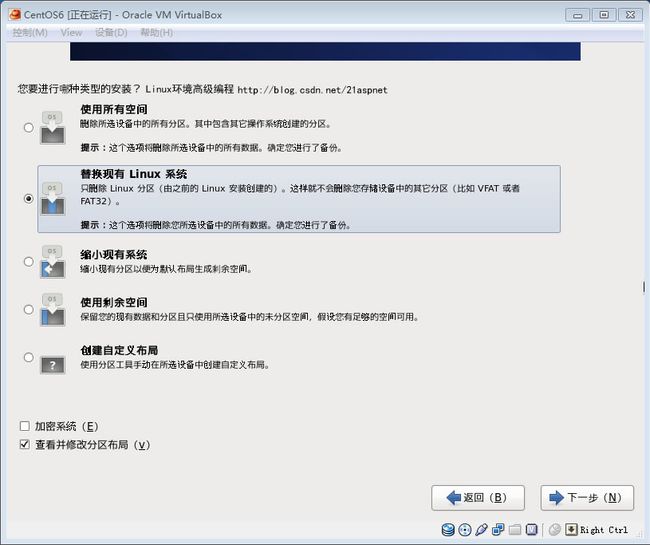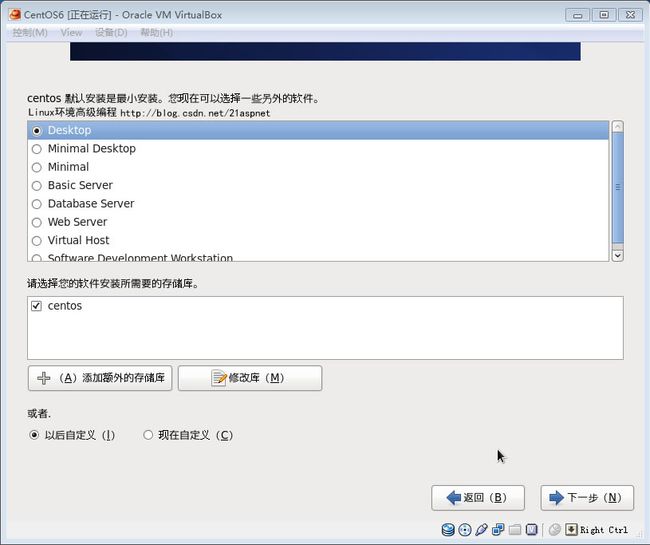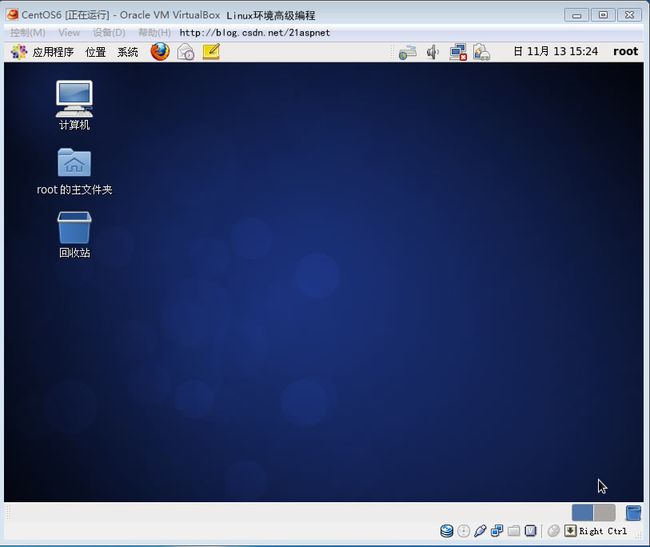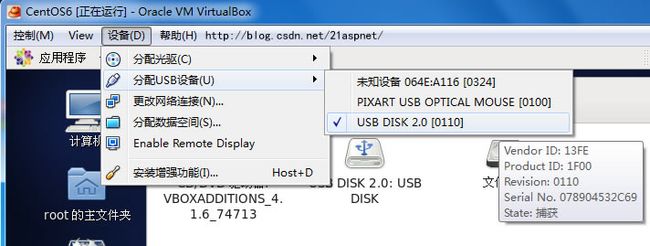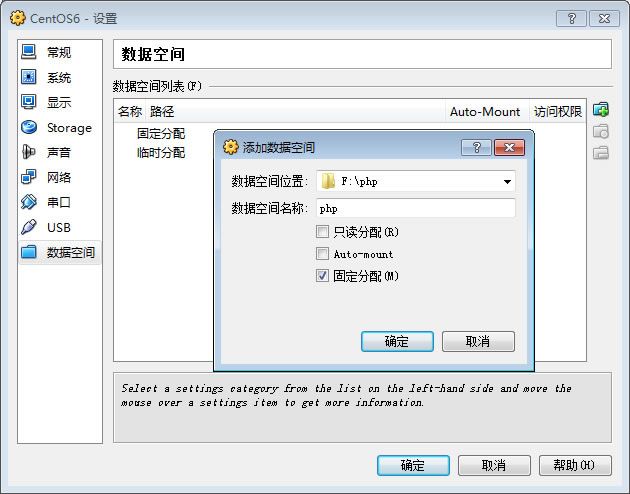CentOS 6虚拟机安装
这篇博客已经被合并到这里了:
虚拟机安装CentOS以及SecureCRT设置【完美无错版】
======================
下面不用看了,看上面即可
======================
1.下载虚拟机Oracle VM VirtualBox
最新的下载地址:
http://download.virtualbox.org/virtualbox/4.1.6/VirtualBox-4.1.6-74713-Win.exe
说明 VM VirtualBox以前是SUN的,后来SUN被Oracle收购,所以自然去Oracle主页去找:
http://www.oracle.com/technetwork/server-storage/virtualbox/downloads/index.html
不过有个单独域名主页:http://www.virtualbox.org/
2.下载CentOS6镜像
http://mirrors.163.com/centos/6.0/isos/i386/CentOS-6.0-i386-bin-DVD.iso
3.安装
说明,安装步骤我们只讲要点和容易出错或者这一步搞错走不下去的,很容易的就一部带过一般是下一步就可以。
打开VirtualBox,点“新建”
下一步
这时要注意,下拉系统没有CentOS,其实你选Red Hat就可以,因为CentOS完全是和RedHat一致的。
下一步,选默认内存512M就可以。
下一步,选默认创建新的虚拟硬盘。
下一步,选默认选VID。
下一步,选默认选Dynamicaiiy。
下一步,默认VDI位置。
下一步,创建creat。
好了,这个时候就完成了。
下面很关键的一步,点“设置”,其他不要变,只要点“Storage”.
点“控制器”下的“没有盘片”,点“属性”右边的光盘图标,弹出的框选"Choose a virtual....”其实就是选你本地之前下载的操作系统的镜像文件位置。
点“开始”就可以安装系统了。
安装开始让你要测试,选择跳过即可。
点击“NEXT”,语言选“简体中文”。
选美式键盘,下一步,选“基本存储设备”。
选“重新初始化”。一直下一步,时区选上海即可。设置密码,注意的是超级用户名是root
下一步,替换现有的Linux
版本选择,选desktop桌面版。可以根据需要选择。
后面开始安装了。其实都是下一步就可以,默认设置即可。
最后安装好重新启动以后,进入主界面。
如果觉得虚拟机分辨率很小,那么可以点击“设备”--“安装增强功能”解决。
=======================================
注意你要是想从虚拟机切回windows只要按 右边的ctrl键+鼠标右键 就可以了。
=======================================
注意:如果你安装软件的时候到了./configure提示:no acceptable C compiler found in $path
是没有安装GCC组件的原因,需要yum install gcc即可
======================
VirtualBox虚拟机中打开USB和光驱
在虚拟主机VirtualBox的菜单中选择设备,分配USB设备,找到对应的USB接口即可,安装好驱动。
========================
VirtualBox虚拟机和主机拷贝文件
主机windows要和VirtualBox拷贝文件,需要设用数据空间功能。
在VirtualBox的设备的“数据空间”的“添加数据空间”。