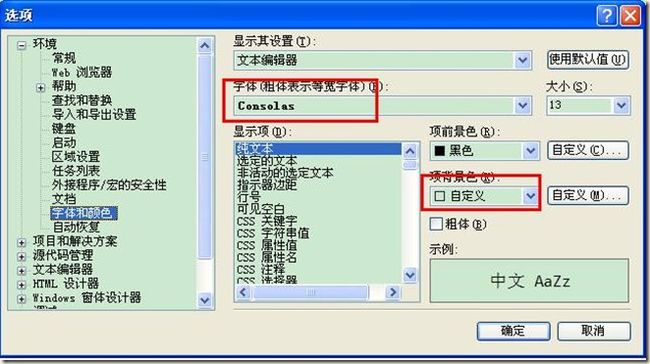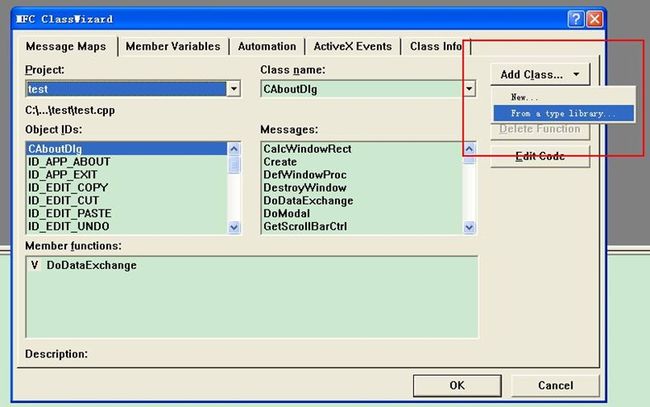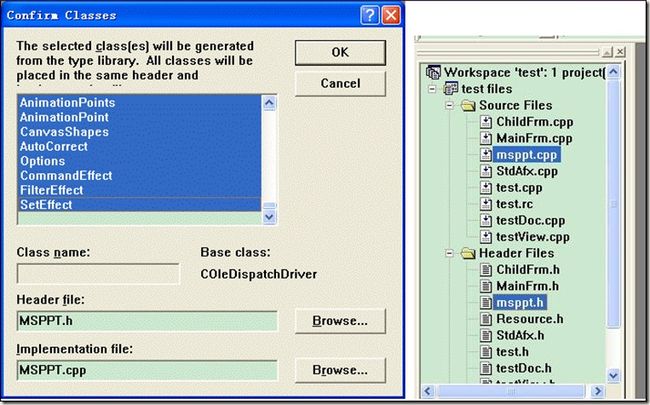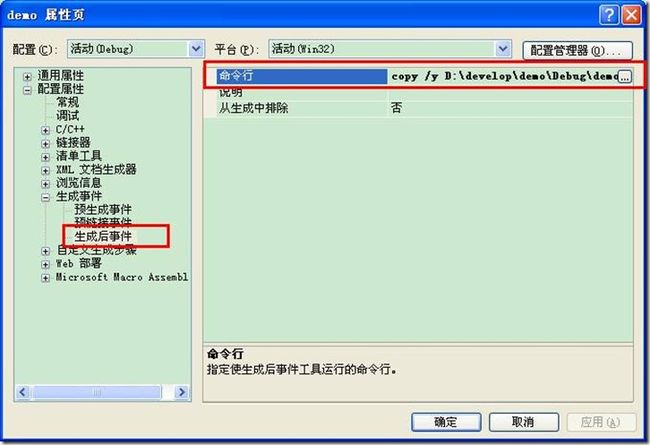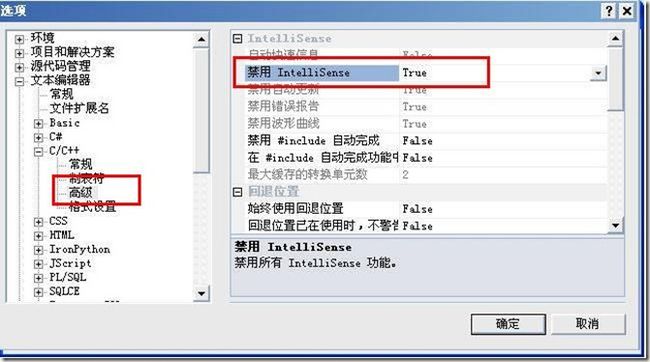Visual Studio使用小技巧
1、vs常用工作环境配置
使用vs之前,需要进行一些常规的配置,以便更加方便自己的使用提高工作效率。字体应该配置为Consolas等宽字体,另外项背景色应设置为自定义淡蓝色(84,91,205),一说这颜色能保护眼睛,确实看的时间长了,感觉是比原来的白色舒适很多。
2、使用VC6生成office开发的COM对象类
打开vc6工作环境,任意新建一个MFC工程,然后在MFC类向导界面,点击Add Class按钮,在下拉菜单种选中"From a type library",在打开的对话框中选中office安装路径下的MSPPT.OLB文件,在新打开的Confirm Classes对话框中选中所有的COM对象类,点击OK,则在当前工程下生成两个文件msppt.h/msppt.cpp,可以将这两个文件拷贝至你的工程中使用,可以直接操作powerpoint的COM对象,进行ppt相关的开发工作。另外还有MSWORD.OLB,EXCEL.EXE,GRAPH,等其他office的COM对象类可以生成相应的开发文件。
3、vs2008工程格式(.sln .vcproj)转为vs2005格式
vs2008的工程格式文件转为vs2005的工程格式文件其实很简单,只要用文本编辑器修改版本标识就可以转换为vs2005的格式。这样就不需要再安装vs2008来打开vs2008的工程文件了。
(1)vs2008 的sln文件转换为vs2005 的sln,按如下修改:
Microsoft Visual Studio Solution File, Format Version 10.00
# Visual Studio 2008
修改为
Microsoft Visual Studio Solution File, Format Version 9.00
# Visual Studio 2005
(2)vs2008的vcproj格式转化为vs2005的vcproj格式,如下修改:
<VisualStudioProject ProjectType="Visual C++" Version="9.00" Name="wowmodelview" ProjectGUID="{DCA0C667-2A7A-4FCE-AD02-466F7A380E0C}" RootNamespace="wowmodelview" Keyword="Win32Proj" TargetFrameworkVersion="131072">把其中的Version="9.00" 改为Version="8.00" 就可以了。
4、在VS中使用工程生成后事件
有时候,我们的程序编译出来后,需要执行一些程序生成后的操作,比如说将程序拷贝至一个运行环境,那么可以使用生成后事件。当然也可以在命令行中执行任意的bat命令。
5、VS2005编译调试信息损坏
修复:.lib 文件或生成使用 Microsoft Visual C++ 2008年.obj 文件添加到项目后,在生成 Visual Studio 2005 SP1 中的项目时的错误消息:"致命错误 LNK1103: 调试信息损坏"。这是因为VS2005除了需要SP1补丁外,还需要下载一个补丁包Hotfix,补丁信息参考 http://support.microsoft.com/kb/949009,下载页面在 https://connect.microsoft.com/VisualStudio/Downloads/DownloadDetails.aspx?DownloadID=18623,x86的选择VS80sp1-KB949009-X86-INTL.exe下载
6、vs中集成pclint配置
参考http://blog.csdn.net/TrueZq/article/details/652104
安装pcLint后,在C:\Program Files\lint安装路径下增加一个pclint.bat文件,包含以下内容,-i表示查找文件路径,-u表示lnt文件,%1表示执行bat文件传递进来的文件名参数
"C:\Program Files\lint\lint-nt.exe" -i"C:\Program Files\lint" -i"C:\Program Files\lint\lnt" -u std.lnt %1
另外在C:\Program Files\lint安装路径下增加一个std.lnt文件,文件内容如下,-i表示c++文件的包含路径
// vs2005
co-msc80.lnt
-i"C:\Program Files\Microsoft Visual Studio 8\VC\include"
vs中外部工具增加一个项目pclint,并配置相关参数,如下所示,确定后工具列表中增加了一个叫pclint的菜单,鼠标在cpp文件里面点击一下,激活当前要检查的cpp文件,再执行pclint菜单,输出框中输出进行静态检查的结果。

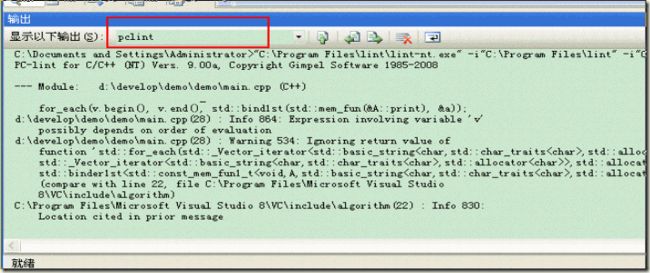 以上是针对单文件的pclint检查,针对工程的pclint检查本质上就是多个cpp文件的检查,这就涉及到了工程中的头文件路径都应该列出到-i参数中,另外从菜单中传递给批处理的参数应该是工程文件路径,在批处理文件中遍历工程路径下的所有cpp文件,再针对每个cpp文件执行lint命令。对于批处理命令递归遍历文件夹下所有cpp文件请参考技术类中bat的相关总结。
以上是针对单文件的pclint检查,针对工程的pclint检查本质上就是多个cpp文件的检查,这就涉及到了工程中的头文件路径都应该列出到-i参数中,另外从菜单中传递给批处理的参数应该是工程文件路径,在批处理文件中遍历工程路径下的所有cpp文件,再针对每个cpp文件执行lint命令。对于批处理命令递归遍历文件夹下所有cpp文件请参考技术类中bat的相关总结。
7、VS编译生成调式信息
有时候我们新建一个工程的时候,在进行编译调试的时候vs告诉我们“无法找到xxx程序的调试信息,或者调试信息不匹配”,这时候是因为没生成相关的调试信息,所以我们可以检查vs的配置项,在以下三个地方修改配置以便生成调试信息。其中“用于编辑并继续的程序数据库”这个功能,表示当在调试进行的时候,如果修改了代码,继续执行下去的时候,编译器会将改动的文件重新编译并且程序在新编译的基础上继续进行调试。
1)c/c++ -> 常规 [调试信息格式:用于编辑并继续的程序数据库/ZI]
2)c/c++ -> 优化 [优化:禁用/Od]
3)链接器 -> 调试 [生成调试信息:是/DEBUG]
8、VS中禁止红色波浪线的错误提示
装了VC助手之后,在编写代码的时候助手默认会有拼写检查的功能,这个功能就跟word的拼写检查一样,让人很不舒服,通过设置取消下面的选项可以去掉。
Visual Assist X Options -> Advanced -> Underlines -> Underlines spelling errors...
9、禁止使用vs的智能感知
当我们使用vs打开一些比较大的工程的时候,通常都会在vs的左下方看到更新IntelliSense的提示,好些时候这个更新操作会将vs直接卡死,CPU使用率直线飙升,我们可以通过将该功能禁止来提升vs的运行速度,在vs2005中可以直接将安装目录下的C:\Program Files\Microsoft Visual Studio 8\VC\vcpackages\feacp.dll文件重命名来禁止使用该功能,另外在vs2010中可以直接通过配置项来禁止该功能。
10、VC快捷键大全
编译单个文件,可是使用ctrl+F7,但仅限于cpp文件
对调试运行的程序来说,ctrl+shift+F5 终止当前运行,并重新启动运行
对于查找结果列表或者编译输出列表等当前激活的列表,F8使其移动至下一个项,shift+F8反向移动
显示异常对话框 ctrl+alt+e
复制一行代码的时候不需要选中整行代码,只需执行ctrl+c即可,这时候整行代码已经在剪切板中了
删除一行也不需要选中正行代码,只需要ctrl+x即可,另一种删除当前行的方法是ctrl+L(ctrl+shift+L)
11、打开MSDN发生语法错误
开始 -> 运行 -> regsvr32 "C:\Program Files\Common Files\Microsoft Shared\Help\hxds.dll"
原文:http://www.cnblogs.com/liqiongxiong/archive/2013/01/21/2870317.html