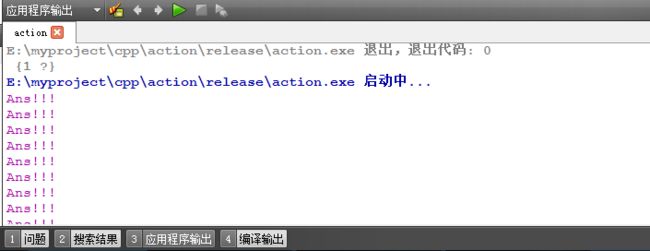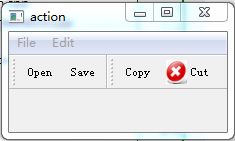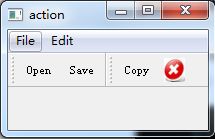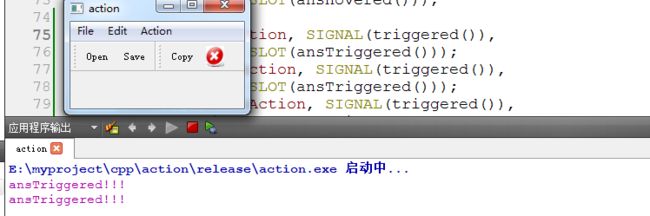QAction系列详解
QAction系列详解
一、QAction类详解
【详细描述】
QAction类提供了抽象的用户界面action,这些action可以被放置在窗口部件中。应用程序可以通过菜单,工具栏按钮以及键盘快捷键来调用通用的命令。由于用户期望每个命令都能以相同的方式执行,而不管命令所使用的用户界面,
这个时候使用action来表示这些命令就显得十分有用。
Actions可以被添加到菜单和工具栏中,并且可以自动保持在菜单和工具栏中的同步。例如,在一个字处理软件中,如果用户在工具栏中按下了Bold按钮,那么菜单中的Bold选项就会自动被选中。
Actions可以作为独立的对象被创建,但是我们也可以在构建菜单的时候创建它们;QMenu类包含了非常简便的方法用于创建适合用作菜单项的actions。
QAction可以包括一个图标,菜单文本,快捷键,状态文本,"What`s This"文本以及一个tooltip。这些内容的绝大部分都可以在构造函数中设置。也可以通过setIcon(),setIconText(),setShortCut(),setStatusTip(),setWhatsThis和SetToolTip()函数分别设置。对于菜单项,我们还可以通过
setFont()单独为它们设置font。
可以通过QWidget::addAction()或者是QGraphicsWidget::addAction()函数将Actions添加到窗口部件上。注意,只有将Actions添加到窗口部件上之后,我们才可以使用这些actions;当actions的快捷键是全局的时候,我们也必须先将actions添加到窗口部件上。
一旦QAction被创建了,那么就必须将它添加到相关的菜单和工具栏上,然后将它们链接到实现相应action功能的槽函数上。例如:
openAct = new QAction(QIcon(":/images/open.png"), tr("&Open..."), this);
openAct->setShortcuts(QKeySequence::Open);
openAct->setStatusTip(tr("Open an existing file"));
connect(openAct, SIGNAL(triggered()), this, SLOT(open()));
fileMenu->addAction(openAct);
fileToolBar->addAction(openAct);
我们建议将actions作为使用它们的窗口的孩子创建。在绝大多数情况下,actions都是应用程序主窗口的孩子。
类的枚举成员变量:
这个枚举类型主要是在调用QAction::activate()函数的时候被使用到。我们来看看QAction::activate()函数的原型:
从上面可以看出,我们使用该函数发射信号,而参数event则指明了发射的信号类型。基于action的widgets可以自己发射信号,然而我们也可以显式的调用本API来发射信号。

由于Mac OS X系统的一些特性,Qt 会对一些菜单项进行自动排列。比如,如果你的菜单是“关于”、“设置”、“首选项”、“退出”等等,我们可以给它们分配一个角色,Qt 则会根据这些角色对菜单项的顺序作出正确的排列。方法是,设置 QAction::menuRole 属性,例如:AboutRole、PreferencesRole、QuitRole 或者 NoRole。举例
来说,我们可以将“设置”菜单项作为 Mac OS X 的 Application::preferences。
QAction::MenuRole类型的枚举主要描述了在Mac OS X系统上,action如何移动到应用程序的菜单上。设置这个值只对菜单上的直接菜单有效,对子菜单无效。例如:如果有一个File菜单,该File菜单又包含有子菜单,那么如果你针对子菜单设置这些值,那么这些值永远不会起作用。
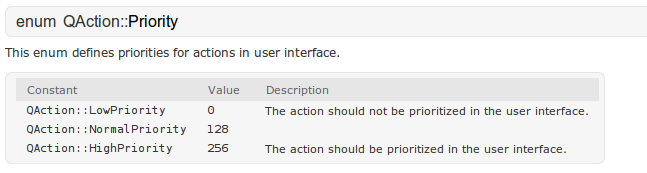
该优先级用于表明action在用户界面上的优先级。例如,当你的工具栏设置了Qt::ToolButtonTextBesideIcon模式,那么低优先级的actions将不会显示出标签。
【示例】
(1) 使用Action构造工具栏和菜单栏
MainWindow::MainWindow(QWidget *parent)
: QMainWindow(parent)
{
initMenu();
initToolBar();
}
void MainWindow::initMenu()
{
/* 初始化File菜单 */
fileMenu = new QMenu(tr("File"), this);
fileOpenAction = new QAction("&Open...", this);
fileSaveAction = new QAction("&Save...", this);
fileMenu->addAction(fileOpenAction);
fileMenu->addAction(fileSaveAction);
/* 初始化Edit菜单 */
editMenu = new QMenu("&Edit");
editCopyAction = editMenu->addAction("&Copy");
editCutAction = editMenu->addAction("&Cut");
/* 将菜单添加到菜单栏上 */
QMenuBar *menuBar = this->menuBar();
menuBar->addMenu(fileMenu);
menuBar->addMenu(editMenu);
}
void MainWindow::initToolBar()
{
/* 初始化FileToolBar */
fileToolBar = new QToolBar(this);
fileToolBar->addAction(fileOpenAction);
fileToolBar->addAction(fileSaveAction);
/* 初始化EditToolBar */
editToolBar = new QToolBar(this);
editToolBar->addAction(editCopyAction);
editToolBar->addAction(editCutAction);
/* 将工具添加到工具栏上 */
addToolBar(Qt::TopToolBarArea, fileToolBar);
addToolBar(Qt::TopToolBarArea, editToolBar);
}
MainWindow::~MainWindow()
{
}
(2)测试QAction::activate(QAction::ActionEvent)
MainWindow::MainWindow(QWidget *parent)
: QMainWindow(parent)
{
initMenu();
initToolBar();
initConnect();
}
void MainWindow::initConnect()
{
connect(fileOpenAction, SIGNAL(triggered()),
this, SLOT(sendActivate()));
connect(fileSaveAction, SIGNAL(hovered()),
this, SLOT(ansHovered()));
}
void MainWindow::sendActivate()
{
/* 这将会导致fileSaveAction发送信号QAction::hovered() */
fileSaveAction->activate(QAction::Hover);
}
void MainWindow::ansHovered()
{
qDebug("Ans!!!");
}
运行结果:
(3)测试QAction::Priority
void MainWindow::initMenu()
{
/* 初始化File菜单 */
fileMenu = new QMenu(tr("File"), this);
fileOpenAction = new QAction("&Open...", this);
fileSaveAction = new QAction("&Save...", this);
fileMenu->addAction(fileOpenAction);
fileMenu->addAction(fileSaveAction);
/* 初始化Edit菜单 */
editMenu = new QMenu("&Edit");
editCopyAction = editMenu->addAction("&Copy");
editCutAction = editMenu->addAction(QIcon(":/cut.PNG"), "&Cut");
//editCutAction->setPriority(QAction::LowPriority);
/* 将菜单添加到菜单栏上 */
QMenuBar *menuBar = this->menuBar();
menuBar->addMenu(fileMenu);
menuBar->addMenu(editMenu);
}
void MainWindow::initToolBar()
{
/* 初始化FileToolBar */
fileToolBar = new QToolBar(this);
fileToolBar->addAction(fileOpenAction);
fileToolBar->addAction(fileSaveAction);
/* 初始化EditToolBar */
editToolBar = new QToolBar(this);
editToolBar->addAction(editCopyAction);
editToolBar->addAction(editCutAction);
/* 将工具添加到工具栏上 */
addToolBar(Qt::TopToolBarArea, fileToolBar);
addToolBar(Qt::TopToolBarArea, editToolBar);
/* 设置工具栏为QT::ToolButtonTextBesideIcon */
this->setToolButtonStyle(Qt::ToolButtonTextBesideIcon);
}
此时注释掉了设置优先级的语句,图标和文字均能显示出来,效果如下图:
取消上面的注释;
/* 初始化Edit菜单 */
editMenu = new QMenu("&Edit");
editCopyAction = editMenu->addAction("&Copy");
editCutAction = editMenu->addAction(QIcon(":/cut.PNG"), "&Cut");
editCutAction->setPriority(QAction::LowPriority);
运行效果如下:
二、QActionGroup类详解
【详细描述】
QActionGroup类将actions分组。在某些情况下将QAction分组是十分有用的。例如,如果你有一个Left Align的action,一个Right Align的action,一个Justify的action,
以及一个Center action,在统一时刻所有这些actions只能有一个被激活。一种简便的做法就是将这些actions以分组的方式组织。
下面是一个示例:
alignmentGroup = new QActionGroup(this);
alignmentGroup->addAction(leftAlignAct);
alignmentGroup->addAction(rightAlignAct);
alignmentGroup->addAction(justifyAct);
alignmentGroup->addAction(centerAct);
leftAlignAct->setChecked(true);
在上面的示例中,我们创建了一个action组。由于action group默认是互斥的,因此在同一时刻只有一个会被选中。
当组内的某个action被选中的时候,QActionGroup就会发射triggered()信号。通常情况下,组内的每个action发射自己的triggered()信号。
正如上面提到的,action group默认是互斥的;它确保在同一时刻只有一个action会被选中。如果你想创建一个action group而不想时它们是互斥关系,那么你可以通过调用setExclusive(false)来关闭互斥关系。
可以使用addAction()函数将action添加到action group中,然而更常见的做法是在创建action的时候指定一个group;这确保了这些actions具有同一个父亲。可以通过在group中添加分割线使得各个action分开显示,可以使用QAction的setSeparator()添加分割线。通常使用QWidget::addActions()函数将action group添加到窗口部件上。
【示例】
/* 初始化Action菜单 */
actionMenu = new QMenu("Action");
leftAction = new QAction("Left", this);
rightAction = new QAction("Right", this);
centerAction = new QAction("Center", this);
justifyAction = new QAction("Justify", this);
actionGroup = new QActionGroup(this);
actionMenu->addAction(actionGroup->addAction(leftAction));
actionMenu->addAction(actionGroup->addAction(rightAction));
actionMenu->addAction(actionGroup->addAction(centerAction));
actionMenu->addAction(actionGroup->addAction(justifyAction));
可以使用下面的槽函数验证默认情况下,一次只有一个action可以被选中。当然也可以设置action的
| bool | isExclusive () const |
为false,使得一次可以选中多个:
void MainWindow::initConnect()
{
connect(fileOpenAction, SIGNAL(triggered()),
this, SLOT(sendActivate()));
connect(fileSaveAction, SIGNAL(hovered()),
this, SLOT(ansHovered()));
connect(leftAction, SIGNAL(triggered()),
this, SLOT(ansTriggered()));
connect(rightAction, SIGNAL(triggered()),
this, SLOT(ansTriggered()));
connect(centerAction, SIGNAL(triggered()),
this, SLOT(ansTriggered()));
connect(justifyAction, SIGNAL(triggered()),
this, SLOT(ansTriggered()));
}
运行效果:
备注:
一、放置到ActionGroup中就默认是exclusive。
二、是否出现选中的标志"小圆点"是通过设置setcheckable完成的。两者并无联系。
关于QActionGroup的使用,我发的一个帖子中有提到,再次感谢网友jdwx1
帖子的连接如下,感兴趣的可以看看QActionGroup只对子菜单生效?
三、QWidgetAction类详解
【详细描述】
QWidgetAction通过接口方式继承自QAction,用于将自定义的widget插入基于action的容器,例如工具栏。出现在应用程序中的绝大多数的actions都是代表了一个菜单项或工具栏中的一个按钮。然而有时候我们也许要复杂一点的widgets。例如,字处理程序工具栏中使用QComboBox实现zoom action,实现不同程度的缩放。QToolBar提供了QToolBar::insertWidget()函数可以十分方便的将单个widget插入到合适的位置。然而,如果你想在多个容器中实现自定义widget的action,那么你就必须实现QWidgetAction的子类。
如果QWidgetAction添加到QToolBar,那么就会调用QWidgetAction::createWidget()。我们可以重新实现这个函数创建自定义的widget。
如果将一个action从容器widget上删除,那么就会调用QWidgetAction::deleteWidget(),调用该函数的参数就是上面创建的自定义widget。该函数的默认实现是将widget隐藏,然后使用QObject::deleteLater()删除它。
如果你只有一个自定义的widget,那么你就可以使用setDefaultWidget()函数将它设置为默认的widget。那么以后当action被添加到QToolBar上时,就会自动将该自定义的widget添加到QToolBar上。如果将仅有一个默认widget的QWidgetAction同时添加到两个工具栏上,那么仅有第一个添加才会显示出来。QWidgetAction接管了默认的widget。
注意:这取决于widget激活action,例如重新实现鼠标事件处理者,然后调用QAction::trigger()。
Mac OS X:在Mac OS X上,如果你将一个widget添加到应用程序菜单栏的某个菜单上,那么该widget可以显示出来,并且可以实现功能,只是有一些限制:
1、该widget的父对象不再是QMenu而是原生的菜单视图。如果你在其他地方显示菜单(例如作为一个弹出菜单),那么该菜单不会显 示在你期望的地方;
2、针对该widget的Focus/Keyboard处理不再可用;
3、由于Apple的设计,该widget的鼠标轨迹暂时不可用;
4、将triggered()信号链接到打开模态对话框的槽函数上会导致应用程序崩溃(在Mac OS X10.4,这被告知是Apple的一个BUG),一个规避的方法是使用QueuedConnection代替DirecConnection。
【示例】
本示例代码来自:http://www.qtcn.org/bbs/simple/?t28610.html
功能:设置QMenu中菜单项的高度
代码片段:
class MyMenuItem:public QWidget
{
Q_OBJECT
public:
MyMenuItem(QWidget *parent)
{
new QLabel("test",this);
}
};
int main(int argc, char *argv[])
{
popupMenu = new QMenu(this);
QAction *action1 = new QAction(tr("&New1"), this);
QAction *action2 = new QAction(tr("&New2"), this);
QAction *action3 = new QAction(tr("&New3"), this);
QAction *action4 = new QAction(QIcon("./load.png"), tr("Bookstore"), this);
popupMenu->addAction(action1);
popupMenu->addAction(action2);
popupMenu->addAction(action3);
popupMenu->addAction(action4);
MyMenuItem *item1 = new MyMenuItem(this);
item1->setFixedSize(100,100); //这里可以设置大小
QWidgetAction *action1 = new QWidgetAction(popupMenu);
action1->setDefaultWidget(item1);
MyMenuItem *item2 = new MyMenuItem(this);
QWidgetAction *action2 = new QWidgetAction(popupMenu);
action2->setDefaultWidget(item2);
MyMenuItem *item3 = new MyMenuItem(this);
QWidgetAction *action3 = new QWidgetAction(popupMenu);
action3->setDefaultWidget(item3);
popupMenu->exec();
}