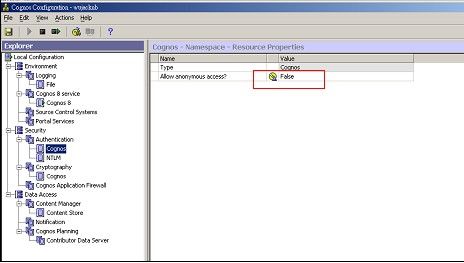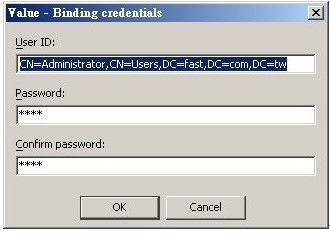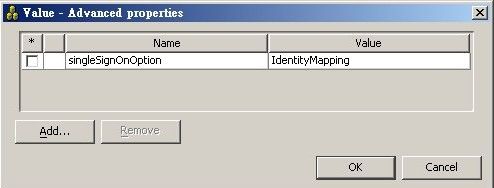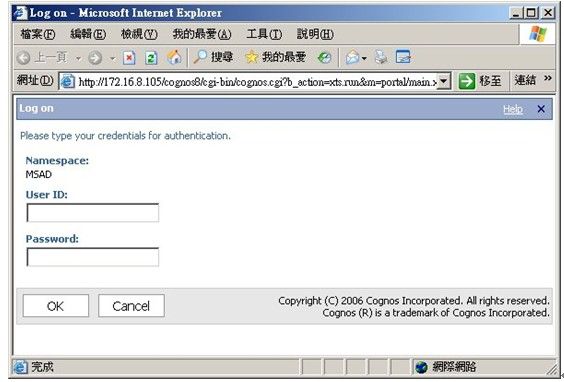AD账号登入SSO简单设定
1. 先在Active Directory使用者及计算机,去找你要的登入账号,在Users右键<寻找>,如下图

2. 在名称内,输入administrator,按下<立即寻找>,找到你要的完整名称

3. 确定DNS Name可以找到,如下图ping xxAD.com.tw
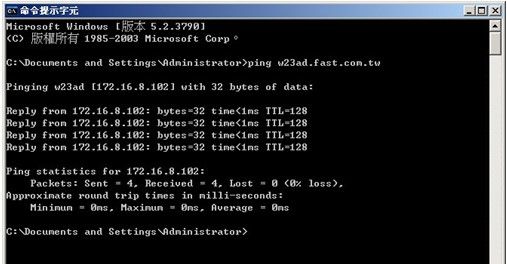
4. 也可在Hosts中加入此名称(C:\WINDOWS\system32\drivers\etc\hosts,以便测试,
本例中有两台机器,w23ad是Active Directory机器,w23bank是Cognos8的机器
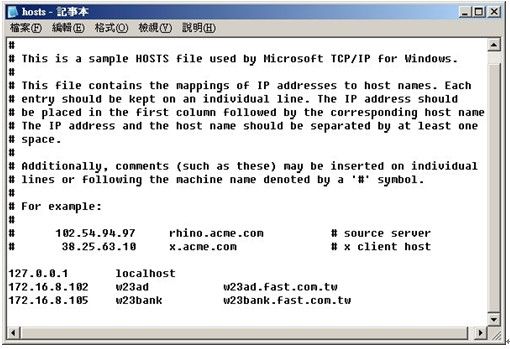
5. 先将COGNOS CONFIGURATION中的匿名存取功能拿掉。
Type=Active Directory,Namespace ID=MSAD,Host and port=w23ad.fast.com.tw:389,如下图

7. 在Binding credentials,输入在Active Directory中找到的AD完整账号,如下图。
8. 在Advanced properties,
在name输入singleSignOnOption,在Value输入IdentityMapping,如下图。
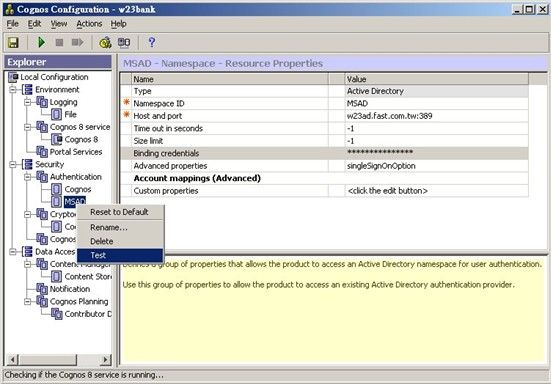
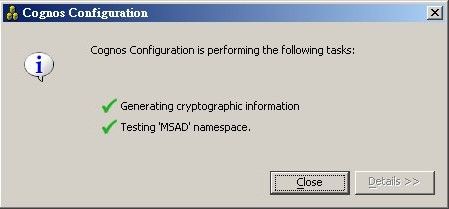
10. 到IIS中将CGI-BIN虚拟目录改为非匿名存取。
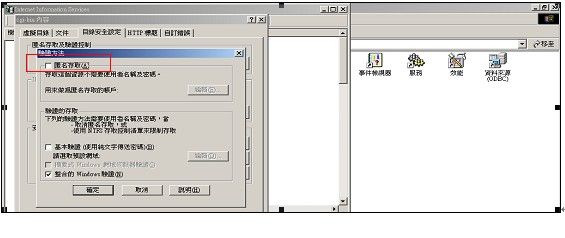
11. 再到档案总管中去确认COGNOS.CGI的安全有哪些使用者。
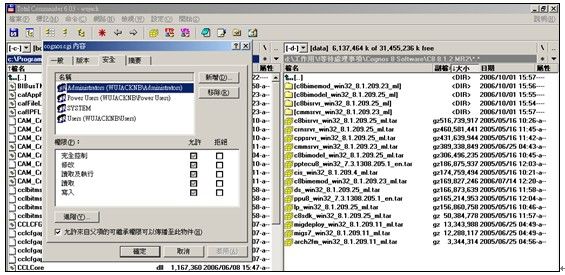
12. 如果我使用本机ADMINISTRATOR账号,因此我开启IE连上COGNOS8会出现下面MSAD的询问画面。
13. 如果我使用网域\\W23AD\Administrator账号如下第一个画面,
因此我开启IE连上COGNOS8不会出现MSAD的询问画面,直接登入如下第二个画面。