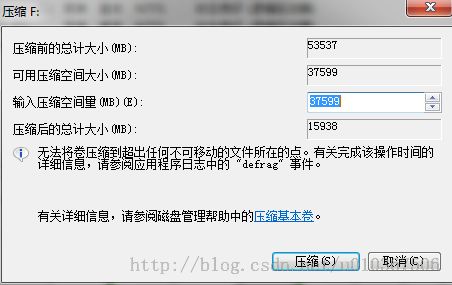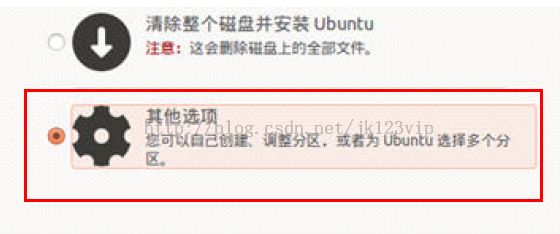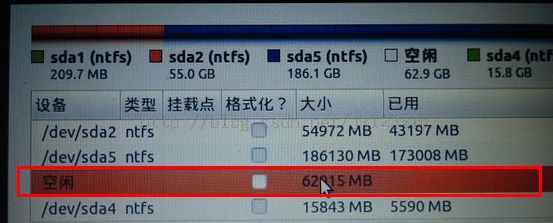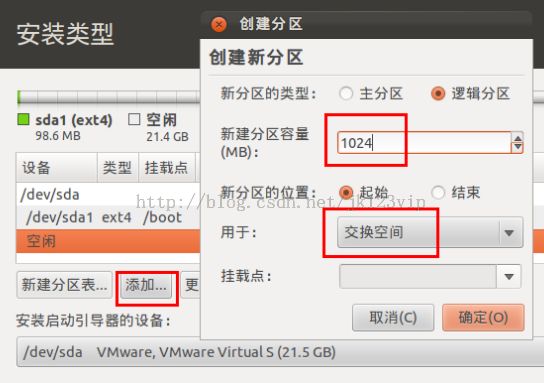在win7下用U盘安装Ubuntu14.04,双系统
一、软件准备
1.一个格式化了的U盘
2.下载ubuntu镜像,我下的是ubuntukylin-14.04-desktop-amd64.iso
3.下载unetbootin-windows-latest.exe,用这个软件把U盘做成启动盘,超简单。(网盘地址:http://pan.baidu.com/s/1qWGvj3Y)
二、分一个空磁盘给Ubuntu
步骤:在桌面或开始菜单里——计算机——右键——管理——磁盘管理,这里就看到了自己电脑磁盘的分区状况
从一个剩余使用空间大的磁盘上分出一个空磁盘用于安装Ubuntu,右键——压缩卷——选择压缩大小,也就是要取出多少空间,取出的磁盘空间也就会变成可用空间了。我分出来30G,可以自己设定。
三、制作U盘启动盘
双击打开unetbootin-windows-latest.exe。
其中I盘为我的U盘。
点击确定即可。
四、安装Ubuntu
第三步完成以后重启。在开机的过程中,按F12,选择U盘做为启动项。进入ubuntu安装界面,选择ubuntu installer进行安装。
安装Ubuntu选择汉语版,想要自己分区的小伙伴们,一定要注意下面这步,在安装过程留意下面的一个其它选项,我们选择其他选项,如下图。进行分区。
然后进去下图的界面
点击空闲区域,点击添加,就进入添加分区的界面:
添加分区的步骤如下:
1)新分区的类型:选择“主分区”,这里我选择的是“逻辑分区”
新建分区的容量:大小10G~15G,因人而异
新分区的位置:按默认选“起始”
用于:后面选择新分区使用的文件系统,使用默认“Ext4日志文件系统”
挂载点:选择“/”。
2)创建交换空间
再选择空闲空间,点“添加”按钮。
新分区的类型:选择“逻辑分区”
新分区容量:与物理内存大小相等或者2倍为宜
用于:后面选择“交换空间”
交换空间不用选择挂载点,
3)创建“/boot”分区
选择空闲空间,点“添加”按钮。
先分区类型:选择“逻辑分区”
新分区容量:200M
用于:选择“Ext4日志文件系统”
挂载点:/boot
4)创建“/home”分区
继续选择空闲空间,点“添加”按钮。
新分区的类型:逻辑分区
新建分区容量:剩余的空间
用于:选择“Ext4日志文件系统”
挂载点:/home
重要提示:采用U盘安装Ubuntu时,所有磁盘一定要全部设置为逻辑分区。原因自己去查查了,哈哈~
分区设置完之后,下面这一步很重要!!!
首先在上边看你创建的“/boot”分区的编号是什么,比如我的是sdb10,那么在下面的“安装启动引导区的设备”下拉选项框选择“sdb10”,如果忽略了这步,你就是用ubuntu系统来引导windows了。
以后点击安装就OK了。