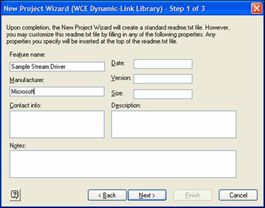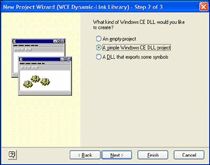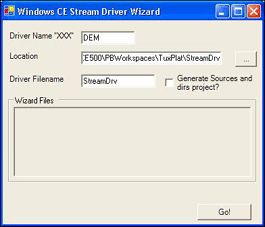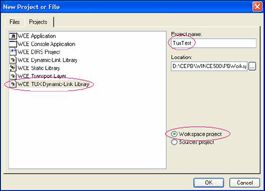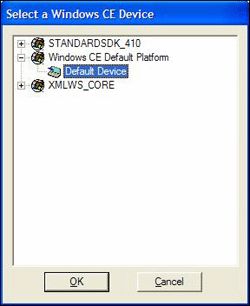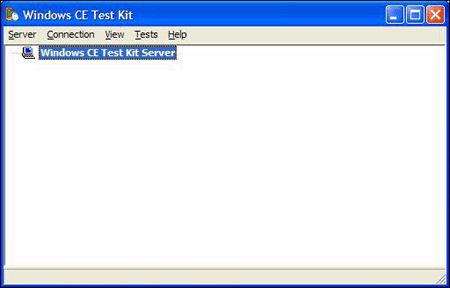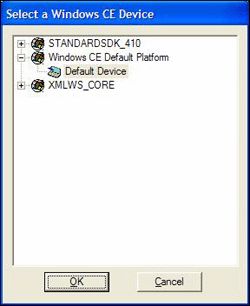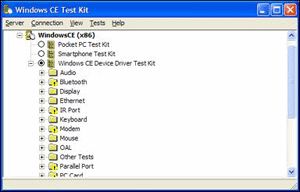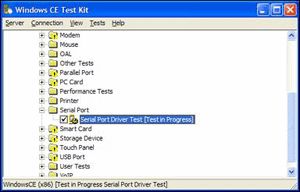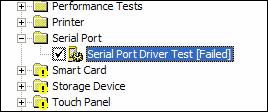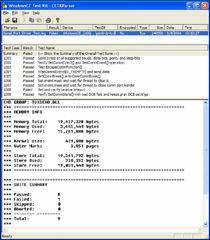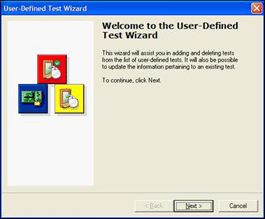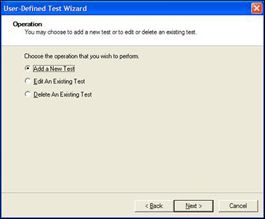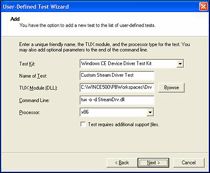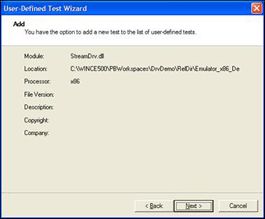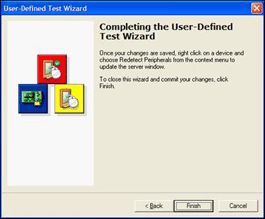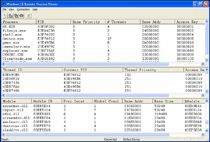在 Windows CE 5.0 中开发和测试设备驱动程序
Mike Hall
Microsoft
适用于:
Microsoft Windows CE version 5.0
摘要:本文介绍如何开发和测试 Windows CE 5.0 设备驱动程序。本文循序渐进地介绍如何创建流驱动程序,如何创建自定义 Windows CE Test Kit (CETK) 测试,以及如何编写应用程序来测试驱动程序。这要花费大约 60 分钟来完成。
从 Microsoft 下载中心下载 Windows CE 5.0 Embedded Development Labs.msi。
本页内容
第一部分:建立设备驱动程序
第二部分:测试流驱动程序测试代码
第三部分:检验驱动程序
第四部分:使用 Windows CE Test Kit
第五部分:创建自定义 CETK 测试
第六部分:确定谁拥有流驱动程序
小结
第一部分:建立设备驱动程序
在本练习中,您将使用 Platform Builder 来添加作为设备驱动程序的项目。
在开始编写驱动程序之前,您应该了解设备驱动程序的用途。驱动程序将基础硬件从操作系统中抽象出来,使之更好地面对应用程序开发人员。应用程序开发人员无需知道显示硬件或串行硬件的详细信息 — 例如,串行设备是用 Universal Asynchronous Receiver/Transmitter (UART) 实现的还是用 field-programmable gate array (FPGA) 实现的。在大多数情况下,应用程序开发人员根本不需要知道硬件是如何实现的。
Microsoft Windows 为开发人员公开了调用硬件的应用程序编程接口 (API),他们不需要知道物理硬件的情况。例如,为了向串行端口写入数据,应用程序开发人员只需调用 COMx 上的 CreateFile( )(其中 x 表示您要打开的串行端口编号,例如 COM1 代表串行端口 1),再调用 WriteFile( ) 以将一些字节数据写入串行端口,然后调用 CloseHandle( ) 以关闭串行端口。不管基础串行硬件是什么(也不管您运行的是哪个 Windows 操作系统),API 都会以同样的顺序执行。
相同的情况也适用于其他 API:如果您希望在显示表面画一条线,那么您只需调用 PolyLine( )、MoveToEx( ) 或 LineTo( )。作为应用程序开发人员,大多数情况下您都不需要知道显示硬件的情况。此处调用的 API 将返回显示表面的维数、颜色深度等等。
好消息是开发人员可以调用一个一致的、众所周知的 API 集。这些 API 将他们的应用程序从基础硬件中抽象出来。这至关重要,因为应用程序开发人员无法知道应用程序是运行在便携式计算机上,还是运行在 Tablet PC 上,抑或运行在桌面计算机上。无论电脑以 1024×768 还是 1600×1200 的分辨率运行,应用程序开发人员都可以在运行时查询屏幕分辨率和颜色深度,因此不需要构建只在特定硬件上运行的应用程序。
驱动程序只是一个动态链接库(DLL)。将 DLL 加载到父进程地址空间;然后父进程就可以调用从该 DLL 公开的任何接口。通常,父进程通过调用 LoadLibrary( ) 或 LoadDriver( ) 来加载驱动程序。LoadDriver 不仅将 DLL 加载到父进程地址空间中,而且还要确保 DLL 没有“paged out”。
调用进程如何知道从您的 DLL 或驱动程序公开了哪些 API 或函数呢?父进程调用 GetProcAddress( ),后者可以获取函数名称和所加载的 DLL 的 hInstance。如果函数存在,调用返回该函数指针;如果没有从 DLL 公开该函数,则返回 NULL。
流驱动程序也公开了一个众所周知的函数集。对于流驱动程序,您会希望能够将字节流写入设备中,或者从设备中读取字节流。因此,在前面使用的串行端口示例中,您可能希望从您的驱动程序公开如下函数集:Open、Close、Read 和 Write。流驱动程序还公开一些其他函数:PowerUp、PowerDown、IOControl、Init 和 DeInit。
您可以将现有的操作系统映像用于模拟器平台(Basic Lab MyPlatform 平台最理想)。然后,您就可以将 DLL/驱动程序项目添加到该平台了。
在构建并下载了该平台之后(这表明操作系统启动并运行良好),您需要创建您的主干驱动程序。您可以使用 File 菜单上的 Platform Builder New Project or File 命令创建一个 Microsoft Windows CE DLL。创建用于公开函数或资源的 DLL 与创建用作驱动程序的 DLL 之间没有什么不同;唯一的不同之处在于 DLL 公开哪些函数,以及如何在平台上注册或使用 DLL。
此外,一种创建国际化应用程序的方法是,首先创建包含一组核心语言字符串、对话框和资源的基本应用程序,然后创建许多外部 DLL,其中每个都包含针对特定区域设置的对话框、字符串和资源。然后,应用程序就可以在运行时加载相应的语言资源。只需要添加 DLL 文件,您就可以将语言添加到应用程序中。在 Developing International Software 一书中描述了与此相关的主题以及其他一些有趣的主题,可以在 Microsoft Press 网站上获得此书。
添加一个作为设备驱动程序的项目
-
用 Platform Builder 打开现有的 MyPlatform 工作区。
-
在 File 菜单上,单击 New Project or File。
-
选择 WCE Dynamic-Link Library,给它一个合适的名称(例如,StreamDrv),然后单击 OK,如下图所示。
-
在下图所显示的页面中多少填写一些您需要的信息,然后单击 Next。
-
单击 A simple Windows CE DLL project,如下图所示。
-
单击 Finish 完成此向导。
此时,DLL 只包含一个空的 DllMain 函数。您可以公开一些应用程序要调用的函数,并公开一些资源(可能使之成为识别语言/文化的应用程序的一部分),或者使之成为一个设备驱动程序。在本文中,您将使用 Windows CE Stream Driver Wizard 创建您的主干流驱动程序。
在 Windows CE 中,打开流驱动程序就像打开文件一样,只需根据唯一的三字母前缀(例如,COM)。
-
为您的驱动程序选择一个唯一的三字母标识符。在 Location 框中输入您之前创建的流驱动程序的完整路径。或者使用“browse”按钮定位到 Platform Builder 安装中的 PBWorkspaces 目录,找到您前面创建的平台,然后找到流驱动程序的名称(在前面的示例中,此路径为 PBWorkspaces/TuxPlat/StreamDrv)。
-
在 Driver Filename 框中输入驱动程序的名称。如下图所示,使用与您前面使用名称 (StreamDrv) 相同的名称,以确保改写在 Platform Builder 中创建的原始文件。
-
按 Go,将生成流驱动程序源代码。
第二部分:测试流驱动程序测试代码
现在您已经编写了用于 Windows CE 的自定义流驱动程序的基本代码。此时,驱动程序还没有与任何硬件连接。
在编写完驱动程序之后,您需要为开发人员提供一种测试它的方法。Windows CE 附带了 Windows CE Test Kit (CETK),它提供了用于各种驱动程序类型的驱动程序测试,包含网络连接、蓝牙、串行端口以及显示。您编写的驱动程序是一种自定义的流驱动程序,它没有公开与现有的驱动程序测试一样的功能,因此您需要为该驱动程序编写一个自定义测试。虽然您完全可以编写一个应用程序来演练驱动程序,但提供一个 CETK 模块或许更好些,在开发期间可以使用此模块,并且还可以将此模块提供给客户,供他们在装配硬件上测试驱动程序。
在这一部分的练习中,您将执行以下过程:
-
创建主干 Tux 模块
-
将自定义驱动程序的测试代码添加到 Tux DLL 中
-
重新构建操作系统
-
设置断点
创建主干 Tux 模块
-
在 Platform Builder 中,在 File 菜单上单击 New Project or File。
-
选择 WCE TUX Dynamic-Link Library,键入 TuxTest 作为项目名称,输入一个位置,单击 Workspace Project,然后单击 OK,如下图所示。(实际上,您可以选择任意一个项目类型;对于本文,单击 Workspace Project)。
-
在下图显示的页面中多少填写一些您需要的信息,然后单击 Next。
-
阅读下图所显示的屏幕上的信息,然后单击 Next。
-
在最后一页上,您可以选择选取 Release Type 下的 CETK,如下图所示。该选项关闭了某些二进制的优化,以提高调试工作效率。单击 Finish。
-
单击 View | File View,然后展开 Projects 树显示 tux 源代码,如下图所示。
前图中需要注意的重要文件是:
-
ft.h — 该文件包含 tux DLL 所用的函数表。
-
test.cpp — 该文件包含从该函数表中调用的测试过程。
TuxStreamTest.cpp — 该文件包含 DLLMain 和 ShellProc,后者是从 Tux.exe 调用的。
-
将自定义驱动程序测试代码添加到 Tux DLL 中
-
打开源代码 Test.cpp。
-
使用 CodeClip 来获得 Tux_Custom_Test | TuxCode 源代码。
-
用 CodeClip 中的代码替代函数 TestProc 中的内容。
您会注意到,Test.cpp 中的代码加载了一个名为 Demo.dll 的驱动程序。对于本文,您创建了一个名为 StreamDrv 的驱动程序。您需要修改源代码以加载您的 StreamDrv.dll 驱动程序。
-
找到 Test.cpp 中调用 LoadLibrary 的源代码的位置,然后将要从 Demo.dll 中加载的驱动程序的名称修改为 StreamDrv.dll。
-
在 Platform Builder 文件视图中,右键单击 TuxTest 项目,然后单击 Build Current Project。
您还需要从该目录中添加 Windows CE Test Kit 组件。
-
在 Device Drivers 下,找到该目录中 Windows CE Test Kit 组件的位置,然后选择 Add the Windows CE Test Kit,将该组件添加到您的平台中。
注 将该组件添加到您的平台上并没有将任何文件添加到最后的操作系统映像中;它将 Clientside 文件添加到 build release 文件夹中。您可以从 Platform Builder 下载 Clientside 应用程序,并在目标设备上运行该应用程序。
现在您需要重新构建您的操作系统,以便合并这些变更。
重新构建操作系统
-
在 Platform Builder 中,选择 Build OS | Sysgen。
构建过程将会花大约 5 分钟完成。
当加载驱动程序时,在流驱动程序的入口点设置一个断点来观察非常有用。
设置断点
-
单击 File View,打开 StreamDrv 项目,然后打开 Source files。
-
找到并打开 StreamDrv.cpp。
-
找到 DllMain,然后找到并单击 switch 语句。
-
按 F9 设置断点。
-
单击 Target | Attach,将操作系统下载到模拟环境中。
您会看到以下调试输出,断点将启用。注意,在加载操作系统的用户接口 (UI) 之前,这早就发生了。
4294780036 PID:23f767b6 TID:23f767e6 0x83fa6800: >>> Loading module streamdrv.dll at address 0x01ED0000-0x01ED5000 Loaded symbols for 'C:/WINCE500/PBWORKSPACES/DRVDEMO/RELDIR/EMULATOR_X86_DEBUG/STREAMDRV.DLL'
-
单击 switch 语句,然后按 F9 禁用断点。
-
按 F5,允许操作系统继续加载。
现在,您已经构建了一个 Windows CE 5.0 操作系统,它包含一个自定义流驱动程序,并且您已经在操作系统引导顺序的过程中看到了驱动程序加载。
第三部分:检验驱动程序
在这一部分的练习中,您将执行以下过程:
-
使用命令行工具查看从驱动程序公开的函数
-
使用远程系统信息 (Remote System Information) 工具检验驱动程序
-
确定驱动程序已加载
检验您所创建的设备驱动程序的第一种方法是查看从该驱动程序公开的函数。Windows CE 附带了一个名为 Dumpbin 的命令行工具,可以用于检验导入应用程序或模块的内容,或者从 DLL(或驱动程序)导出的内容。
使用命令行工具查看从驱动程序公开的函数
-
在 Platform Builder 中,单击 Build OS | Open Release Directory。该操作为当前的工作区打开 build release 文件夹中的 Command Prompt 窗口。
-
键入 dumpbin exports StreamDrv.dll
下图显示输出。您可以看到,所有需要的流驱动程序函数都是从驱动程序公开的;函数是从 DLL 公开的(通过该项目的 .def 文件)。
-
键入 Exit 关闭 Command Prompt 窗口
StreamDrv.def 文件的内容如下所示。
LIBRARY DemoDriver EXPORTS DEM_Init DEM_Deinit DEM_Open DEM_Close DEM_IOControl DEM_PowerUp DEM_PowerDown DEM_Read DEM_Write DEM_Seek CustomFunction CustomFunctionEx
您可以检验驱动程序的第二种方法是通过远程系统信息工具。
通过远程系统信息工具检验驱动程序
-
在 Platform Builder 中,单击 Tools | Remote System Information。
-
选择 Windows CE Default Platform | Default Device,然后单击 OK,如下图所示。
此过程将远程系统信息应用程序连接到 Platform Builder 正在使用的当前活动平台上。下图显示了结果。
您也可以使用加载模块列表来确定已加载了您的驱动程序。
确定驱动程序已加载
-
在 Platform Builder 中,使用 Target Control 窗口 (gi mod) 或 View | Debug Windows | Modules and Symbols。
下图显示了此过程的结果。
第四部分:使用 Windows CE Test Kit
Windows CE Test Kit 包含设备端组件和桌面组件。设备端组件叫做 Clientside.exe,通过从目录中添加 CETK 组件,您可以将设备端组件添加到您的工作区中。注意,将 Clientside.exe 应用程序添加到工作区中并没有将任何文件添加到最终操作系统映像中,但它却将应用程序复制到 build release 文件夹中。
在桌面计算机上运行 CETK 之前,您需要启动设备上的 Clientside.exe 应用程序。没有链接工具(比如远程工具)的原因在于,CETK 也将运行在装配(零售)设备(比如 Pocket PC)上。
在这一部分的练习中,您将执行以下过程:
-
检验 Windows CE Test Kit 用户接口
-
运行一个标准测试
检验 Windows CE Test Kit 用户接口
-
在 Platform Builder 中,在 Tools 菜单上单击 Windows CE Test Kit。
这一步启动 Windows CE Test Kit 应用程序,如下图所示。注意,这不是一个标准的远程工具。Windows CE 附带的大多数远程工具都使用 Kernel Independent Transport Layer (KITL),一种将工具从基础通信硬件中抽象出来的传输,以便这些工具可以运行在以太网、串行端口、1394、USB 或者其他传输上。
虽然对于 Windows CE 5.0,Windows CE Test Kit 通常通过套接字连接,但是也已经更新了工具来支持 KITL。
-
在 Windows CE Test Kit 中,单击 Connection | Start Client。
这一步显示 Device Connection 对话框,其中您可以选择是通过套接字连接还是通过 KITL 连接。
-
确保清除了 Use Windows Sockets for the client/server communication 复选框,如下图所示。
-
单击 Connect。
在远程工具 (KITL) 的标准用户界面中,选择 Windows CE Default Platform | Default Device,然后单击 OK,如下图所示。
该过程在目标设备上启动 Clientside.exe,并连接到目标设备上。在完成连接之后,CETK 枚举目标平台上支持的设备,并禁用 CETK 中不支持的设备。
在 CETK 连接到目标设备并枚举设备之后,UI 如下图所示。注意,禁用了某些硬件类别,比如 Bluetooth、IR Port 和 Modem。
将自定义测试添加到 CETK 中之前,您可以运行一个标准测试,以查看测试工作如何进行。
运行标准测试
-
在 CETK 中,展开 Windows CE (x86)。
-
找到并展开 Serial Port。
-
右键单击 Serial Port Driver Test,然后单击 Quick Start。
这一步只运行了这一个测试,还没有运行所选的其他测试。UI 指示测试正在进行,如下图所示。
CETK 提供测试过程和测试输出的更新。您也可以在 Platform Builder 中检验调试输出,以便查看测试过程,如下例所示。
405910 PID:83d4ee4a TID:83ea5a8a *** Test Name: Set event mask and wait for thread to close comm port handle 405920 PID:83d4ee4a TID:83ea5a8a *** Test ID: 1007 405920 PID:83d4ee4a TID:83ea5a8a *** Library Path: /serdrvbvt.dll 405920 PID:83d4ee4a TID:83ea5a8a *** Command Line: 405920 PID:83d4ee4a TID:83ea5a8a *** Result: Passed 405920 PID:83d4ee4a TID:83ea5a8a *** Random Seed: 15595 405930 PID:83d4ee4a TID:83ea5a8a *** Thread Count: 1 405930 PID:83d4ee4a TID:83ea5a8a *** Execution Time: 0:00:05.110 405930 PID:83d4ee4a TID:83ea5a8a *** ^^^^^^^^^^^^^^^^^^^^^^^^^^^^^^^^^^^^^^^^^^^^^^^^^^^^^^^^^^^^^^^^^^
如果 CETK UI 指示模拟器上的串行端口测试已经失败(如下图所示),那么失败可能不是由于每个测试的完全失败而导致的。它可能表明,全部测试套件只有一部分已经失败,并且这部分实际上也是期望的行为。
-
右键单击 Serial Port Driver Test [Failed],然后单击 View Results。
出现如下图所示的窗口。
查看上图所示的结果,您可以看到,已经运行了 10 个单独的测试。除了 Set and verify receive timeout 以外,所有这些测试都已经通过。
要获得更多信息,您可以单击个别测试。
第五部分:创建自定义 CETK 测试
通过使用 Platform Builder User-Defined Test Wizard,您可以创建一个自定义 CETK 测试。该测试将验证自定义流驱动程序(您也已经将其添加到平台中)的导出函数。
在这一部分的练习中,您将执行以下过程:
-
列出 CETK 中的自定义流驱动程序测试
-
运行自定义流驱动程序测试
列出 CETK 中的自定义流驱动程序测试
-
在 CETK 中,单击 Tests | User Defined。
这一步启动 User-Defined Test Wizard。该向导的第一页只是一些信息。
-
单击 Next,如下图所示。
-
单击 Add a New Test,然后单击 Next,如下图所示。
-
输入下列信息,然后单击 Next:
-
在 Name of Test 框中键入 Custom Stream Driver Test
-
在 Tux Module (DLL) 框中,定位到 C:/Wince500/PBWorkspaces/MyPlatform/RelDir/Emulator_x86_Debug 目录,然后选择 test.dll 或 TuxTest.dll(这依赖于您在 Platform Builder 中所使用的 Tux 测试的名称)。
-
在 Command Line 框中,保留当前测试的默认设置。
-
在 Processor 框中键入 x86
下图显示信息如何出现在当前的向导页中。
-
-
单击 Copy the files to the directory for user-defined tests,然后单击 Next,如下图所示。
您需要将自定义驱动程序测试(您的 DLL)复制到用户定义的测试文件夹中。如果您要删除现有的工作区,那么自定义驱动程序测试仍然保持完好。
-
单击 Next,如下图所示。
-
单击 Finish,如下图所示。
CETK 应用程序不会用新的测试进行自动刷新。您需要重新同步桌面应用程序,以查看新添加的测试。
-
右键单击 Windows CE (x86),然后单击 Redetect Peripherals。
该过程添加了一个名为 User Tests 的新驱动程序类别。您只添加了一个测试,因此,当您展开这个项目时,您只能看到 Custom Stream Driver Test。
注 已经将自定义流驱动程序测试的 DLL 复制到下列位置: C:/Program Files/Windows CE Platform Builder/5.00/CEPB/wcetk/user/x86.
运行自定义流驱动程序测试
-
在可用的测试列表中展开 User Tests。
-
右键单击 Custom Stream Driver Test,然后单击 Quick Start。
注意 Platform Builder 中显示的下列调试信息。
1162630 PID:3c92032 TID:3efe3ea *** TEST STARTING 1162630 PID:3c92032 TID:3efe3ea *** 1162630 PID:3c92032 TID:3efe3ea *** Test Name: Sample test 1162630 PID:3c92032 TID:3efe3ea *** Test ID: 1 1162640 PID:3c92032 TID:3efe3ea *** Library Path: /test.dll 1162650 PID:3c92032 TID:3efe3ea *** Command Line: 1162650 PID:3c92032 TID:3efe3ea *** Random Seed: 26648 1162650 PID:3c92032 TID:3efe3ea *** Thread Count: 0 1162650 PID:3c92032 TID:3efe3ea *** vvvvvvvvvvvvvvvvvvvvvvvvvvvvvvvvvvvvvvvvvvvvvvvvvvvvvvvvvvvvvvvvvv 1162660 PID:3c92032 TID:3efe3ea test: ShellProc(SPM_BEGIN_TEST, ...) called 1162660 PID:3c92032 TID:3efe3ea BEGIN TEST: "Sample test", Threads=0, Seed=26648 1162690 PID:3c92032 TID:3efe3ea Custom Stream Driver Test Starting 1162690 PID:3c92032 TID:3efe3ea Custom Driver Test - Loading Demo.DLL 1162710 PID:3c92032 TID:3efe3ea 0x83d3dc28: >>> Loading module streamdrv.dll at address 0x01ED0000-0x01ED5000 1162720 PID:3c92032 TID:3efe3ea StreamDrv - DLL_PROCESS_ATTACH 1162720 PID:3c92032 TID:3efe3ea Custom Driver Test - Loaded Demo.DLL OK 1162740 PID:3c92032 TID:3efe3ea Custom Driver Test - Checking Interfaces... 1162740 PID:3c92032 TID:3efe3ea Custom Driver Test - Checking DEM_Open 1162740 PID:3c92032 TID:3efe3ea Custom Driver Test - DEM_Open OK 1162740 PID:3c92032 TID:3efe3ea Custom Driver Test - Checking DEM_Close 1162750 PID:3c92032 TID:3efe3ea Custom Driver Test - DEM_Close OK 1162750 PID:3c92032 TID:3efe3ea Custom Driver Test - Checking DEM_Read 1162750 PID:3c92032 TID:3efe3ea Custom Driver Test - DEM_Read OK 1162770 PID:3c92032 TID:3efe3ea Custom Driver Test - Checking DEM_Write 1162790 PID:3c92032 TID:3efe3ea Custom Driver Test - DEM_Write OK 1162790 PID:3c92032 TID:3efe3ea Custom Driver Test - Checking DEM_Init 1162790 PID:3c92032 TID:3efe3ea Custom Driver Test - DEM_Init OK 1162790 PID:3c92032 TID:3efe3ea Custom Driver Test - Checking DEM_Deinit 1162800 PID:3c92032 TID:3efe3ea Custom Driver Test - DEM_Deinit OK 1162800 PID:3c92032 TID:3efe3ea Custom Driver Test - Checking DEM_PowerUp 1162800 PID:3c92032 TID:3efe3ea Custom Driver Test - DEM_PowerUp OK 1162800 PID:3c92032 TID:3efe3ea Custom Driver Test - Checking DEM_PowerDown 1162810 PID:3c92032 TID:3efe3ea Custom Driver Test - DEM_PowerDown OK 1162810 PID:3c92032 TID:3efe3ea Custom Driver Test - Checking DEM_IOControl 1162810 PID:3c92032 TID:3efe3ea Custom Driver Test - DEM_IOControl OK 1162810 PID:3c92032 TID:3efe3ea Custom Driver Test - Checking DEM_Seek 1162820 PID:3c92032 TID:3efe3ea Custom Driver Test - DEM_Seek OK 1162830 PID:3c92032 TID:3efe3ea StreamDrv - DLL_PROCESS_DETACH 1162840 PID:3c92032 TID:3efe3ea 0x83d3dc28: <<< Unloading module streamdrv.dll at address 0x01ED0000-0x01ED5000 1162870 PID:3c92032 TID:3efe3ea test: ShellProc(SPM_END_TEST, ...) called 1162870 PID:3c92032 TID:3efe3ea END TEST: "Sample test", PASSED, Time=0.180 1162870 PID:3c92032 TID:3efe3ea *** ^^^^^^^^^^^^^^^^^^^^^^^^^^^^^^^^^^^^^^^^^^^^^^^^^^^^^^^^^^^^^^^^^^ 1162870 PID:3c92032 TID:3efe3ea *** TEST COMPLETED 1162880 PID:3c92032 TID:3efe3ea *** 1162880 PID:3c92032 TID:3efe3ea *** Test Name: Sample test 1162880 PID:3c92032 TID:3efe3ea *** Test ID: 1 1162890 PID:3c92032 TID:3efe3ea *** Library Path: /test.dll 1162890 PID:3c92032 TID:3efe3ea *** Command Line: 1162890 PID:3c92032 TID:3efe3ea *** Result: Passed 1162900 PID:3c92032 TID:3efe3ea *** Random Seed: 26648 1162910 PID:3c92032 TID:3efe3ea *** Thread Count: 1 1162910 PID:3c92032 TID:3efe3ea *** Execution Time: 0:00:00.180
测试完成,没有任何警告或错误。您也可以在客户端检验测试结果。
第六部分:确定谁拥有流驱动程序
到目前为止,您已经通过 Platform Builder 调试信息、驱动程序源代码中的断点以及自定义 CETK 测试看到了自定义流驱动程序加载。
在这一部分的练习中,您将执行以下过程:
-
使用远程进程查看器 (Remote Process Viewer) 确定哪个进程正在加载驱动程序
-
显示信息
使用远程进程查看器确定哪个进程正在加载驱动程序
-
在 Platform Builder 中,单击 Tool | Remote Process Viewer。
除了加载到每个进程地址空间中的 DLL 或模块,进程查看器应用程序会显示当前正在运行的进程列表。
-
找到并选择 device.exe。
下图显示加载到 Device.exe 进程地址空间中的 DLL 列表。Device.exe 是 Windows CE 的设备驱动程序管理器。
显示信息
-
通过使用 Platform Builder,编写一个 Microsoft Win32 应用程序来将数据写入自定义流驱动程序中,并读回和显示该信息。您可以使用 MessageBox API 来完成。
您需要用于该任务的 API 是:
-
CreateFile
-
WriteFile
-
ReadFile
-
CloseHandle
-
MessageBox
-
小结
-
驱动程序只不过是一些 DLL。
-
驱动程序被映射到 Device.exe 进程地址空间中。
-
驱动程序公开了一个众所周知的接口集。
-
将设备驱动程序添加到 Windows CE 操作系统映像中相对容易的多。
-
可以使用 Windows CE Test Kit 来协助进行平台开发和调试。
-
编写自定义 CETK 测试相当容易。