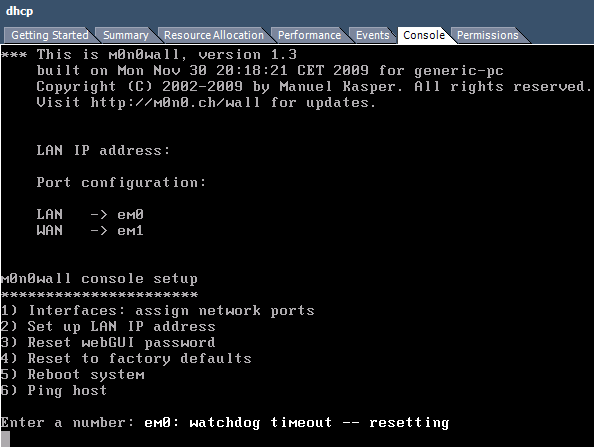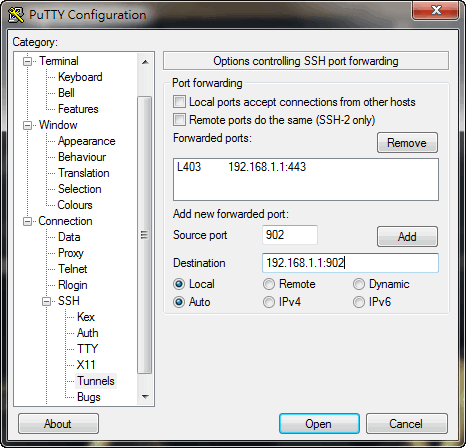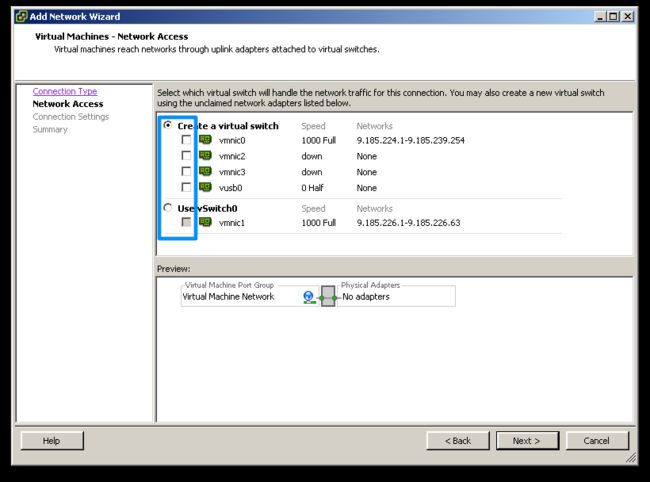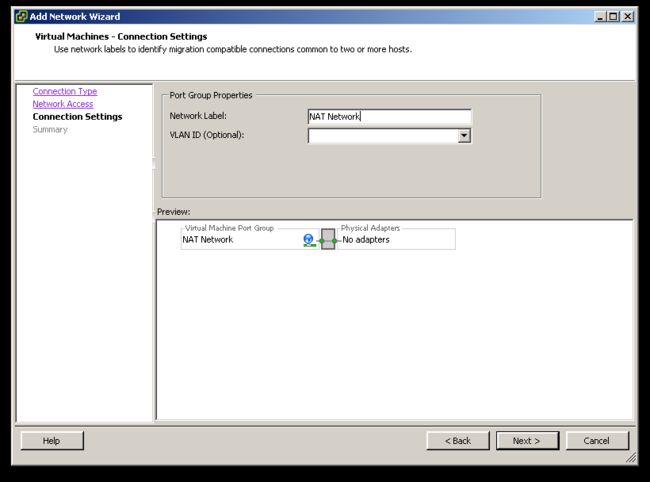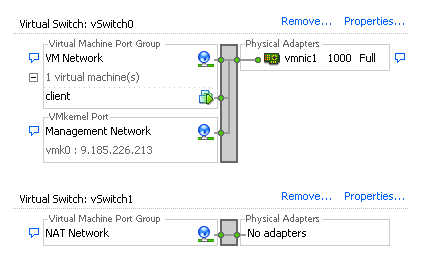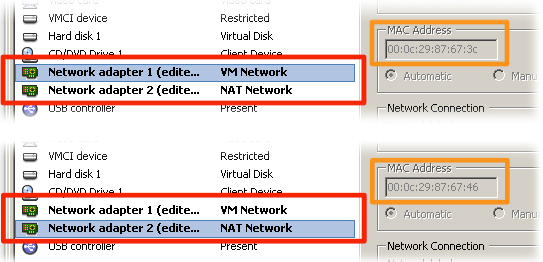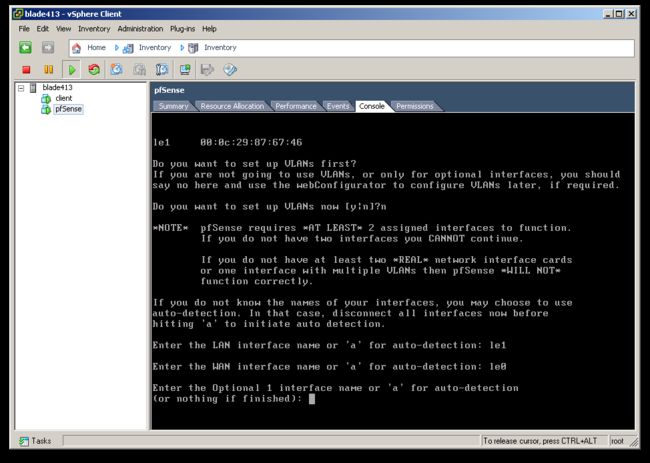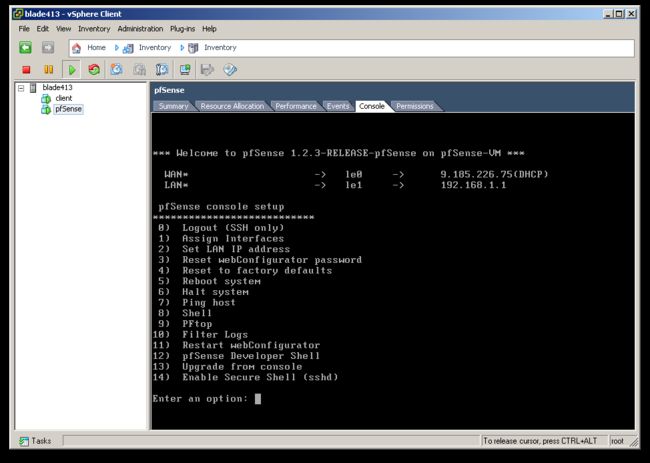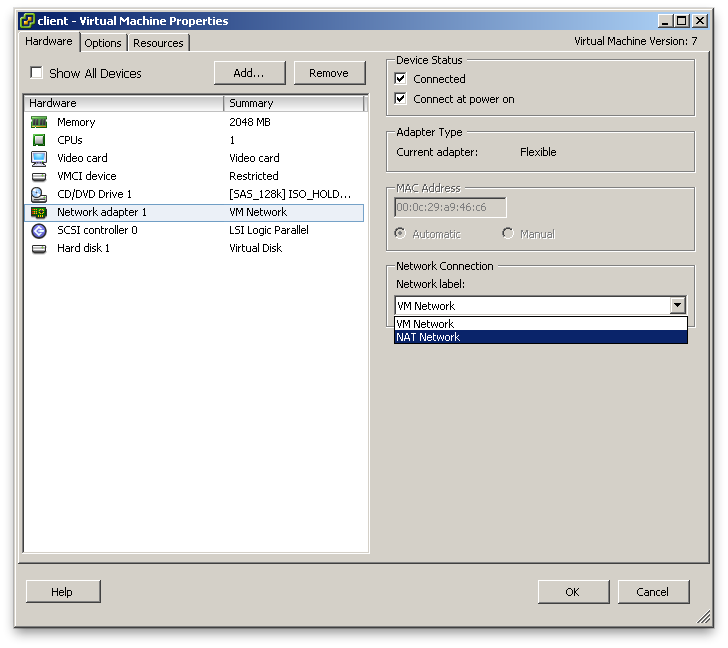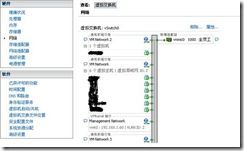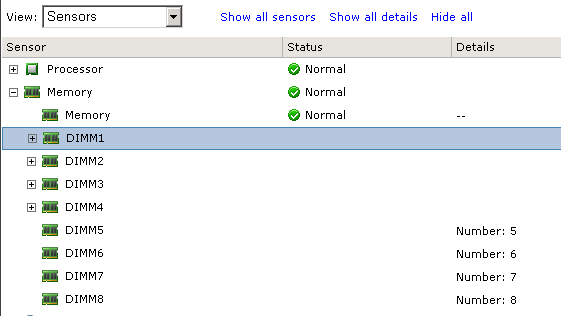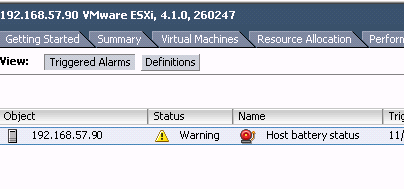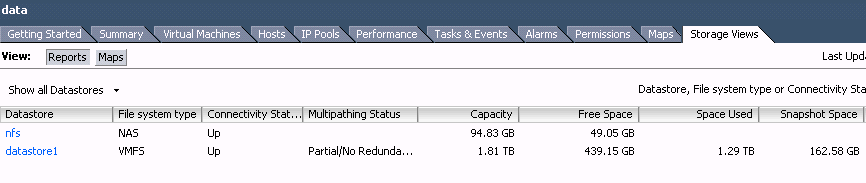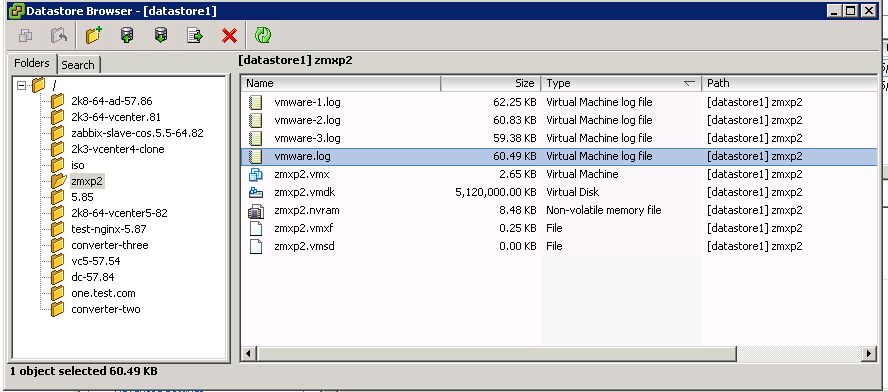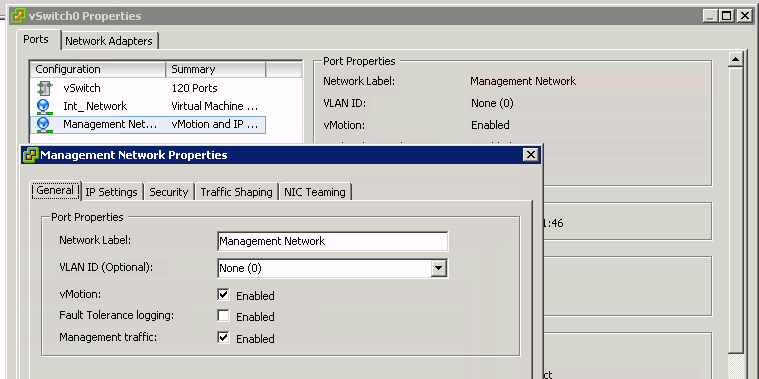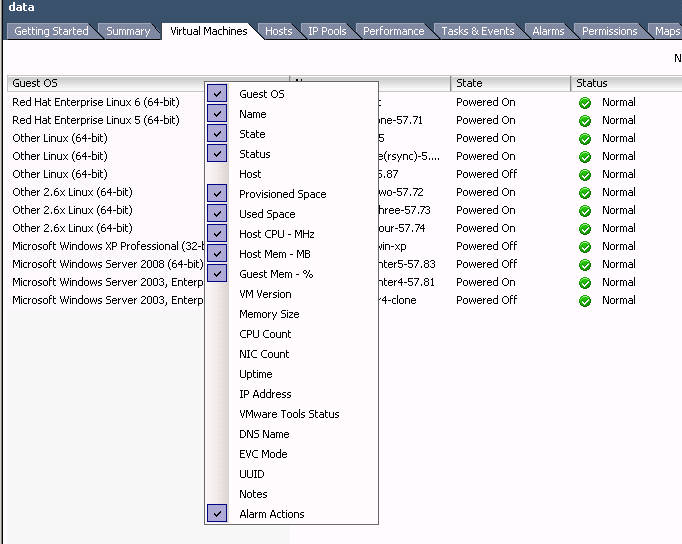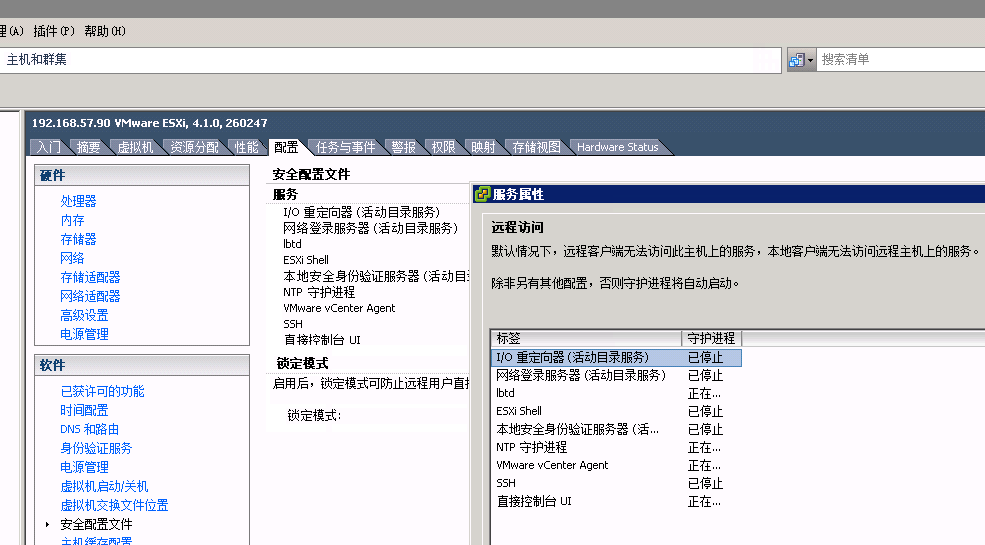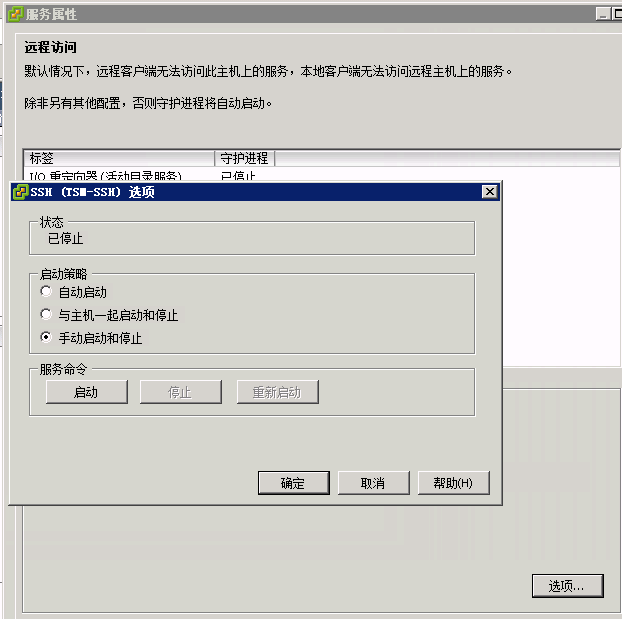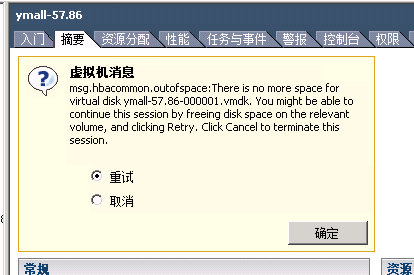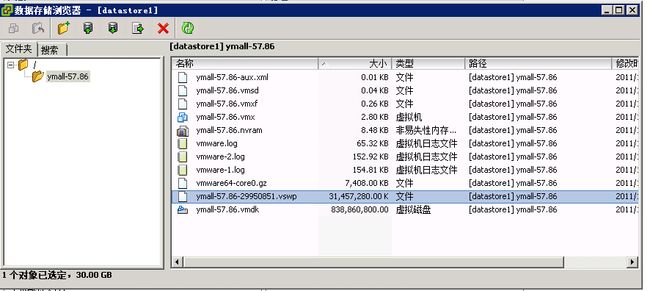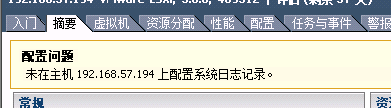如果要让VM ESXI在外网供用户访问的话,要在路由器上面设置443端口号开放。
443端口主要负责别名讯息的传递,而902端口主要负责远端控制台画面的传递
VMware ESXi NAT实现
http://www.roybit.com/archives/644
上节我们讲到VMware ESXi默认不支持NAT,但是我们如果只有一个外网端口映射,然后希望通过这个映射,从外网访问两台机器的话,那最好做NAT。这里我们通过一个开源的网络防火墙pfSense来实现NAT[1]。当然也有人通过Zental实现[2],或SmoothWall神马的[3]。
首先建立一个NAT使用的虚拟交换机
弹出如下对话框的时候不要选择任何物理网卡,这个虚拟交换机是专门用来做NAT的。
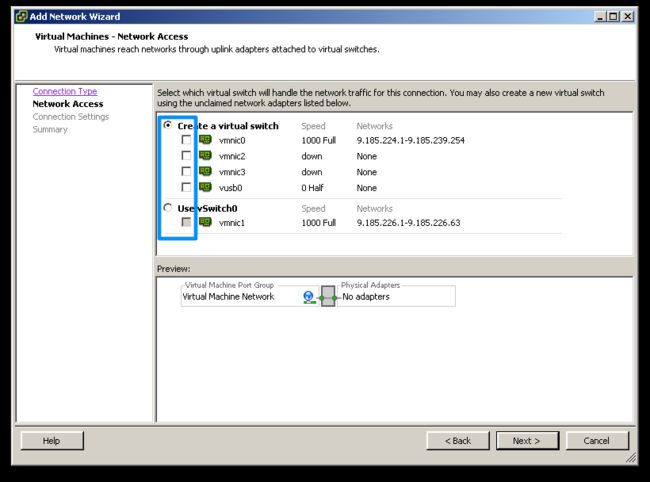
改个名字
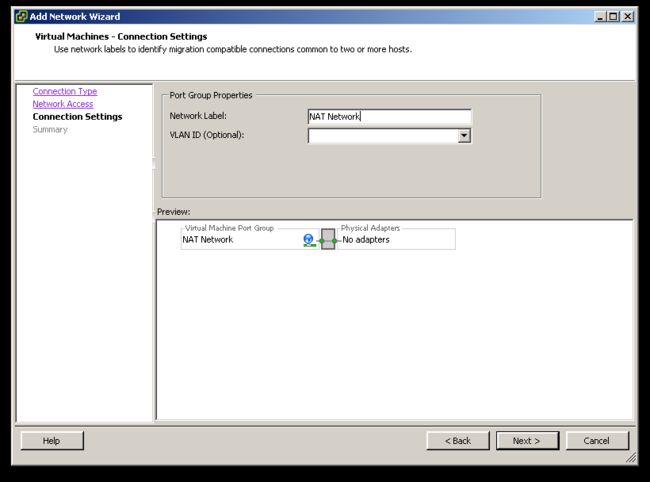
完成之后,你就有了两个可用的虚拟交换机。
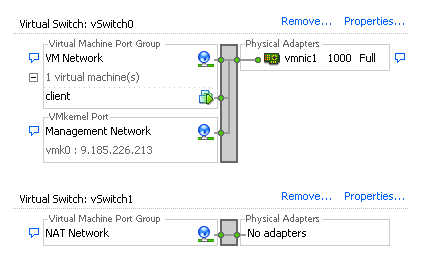
然后建立pfSense的虚拟机,我们通过VMConverter来实现,这样更快一些。首先下载VMWare vCenter Converter (http://www.vmware.com/products/converter/),我们直接在本地运行Converter任务,然后向服务器上上传虚拟机文件,所以选择对应你本地操作系统的版本,安装的时候选择本地安装。然后下载pfSense,注意我们要下载Vmware Appliance版本,还记得之前说的Appliance概念吗,我们这里就通过Appliance简化安装。
选择虚拟机文件 ,填入用户名,ip,和密码
剩下的事情就不用操心了。
启动pfSense虚拟机之前注意为pfSense系统添加网卡,NAT和原来的网络都要添加,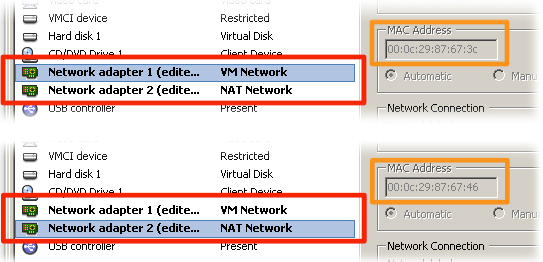
之后启动pfSense,配置网络
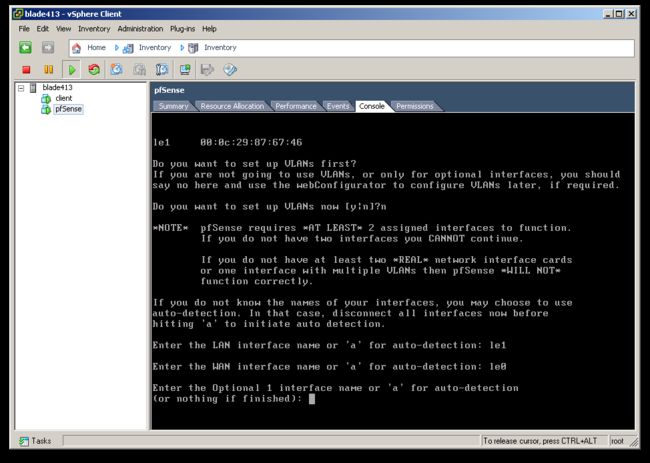
结果大概是这样,具体的教程见[3]
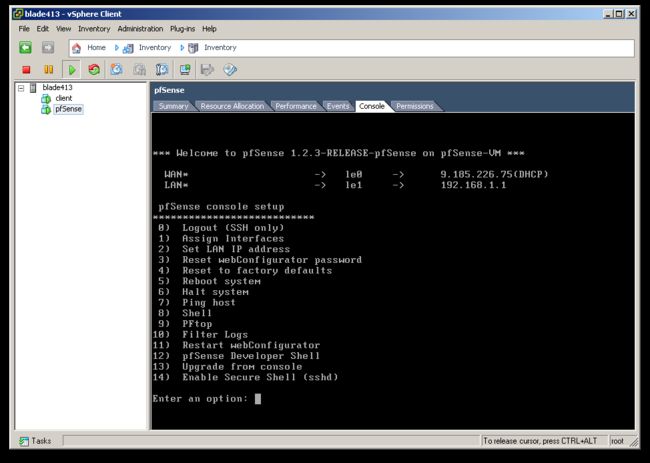
最后指定虚拟操作系统的网络接口
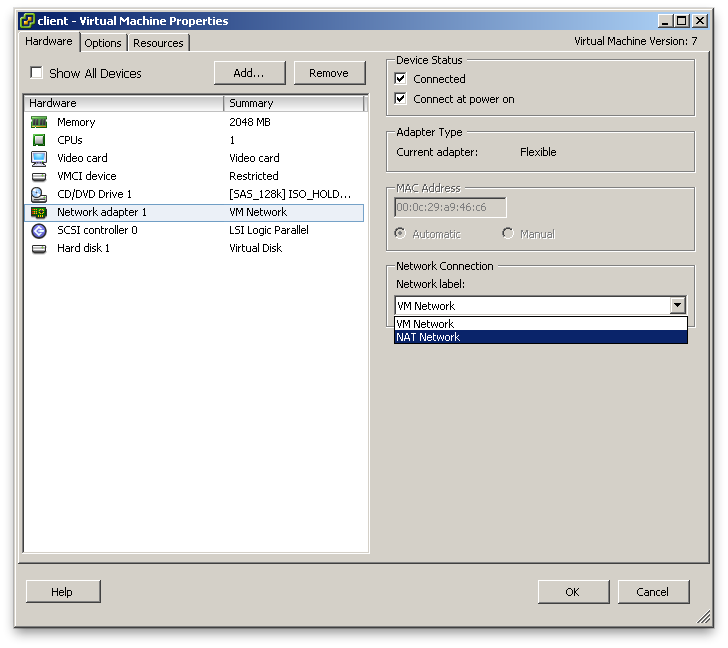
剩下的NAT配置什么的,参考[4]吧。一系列教程,讲的非常详细了。教程里的图都来自[1],这哥哥真帮了大忙了。
参考文献:
[1] Configuring NAT on ESX and ESXi,
http://blog.romant.net/technology/configuring-nat-on-esx-and-esxi/
[2] Configure NAT on Esxi Server,
http://wellytonian.com/2011/03/configure-nat-on-esxi-server/
[3] SmoothWall Express as NAT on ESXi
http://blog.ust.hk/martinl/2009/03/25/smoothwall-express-as-nat-on-esxi/
[4] pfSense学习
http://44001217.blog.51cto.com/462930/178241
VMware ESXi 管理端口的NAT配置
先复习一下VMWare的基本网络概念。
VMware ESXi使用桥接(猜测,错了不管)的方式实现网络配置,通过虚拟交换机的概念来模拟物理交换机,这样连接在同一个交换机下的虚拟机相当于处于一个网段之内,如下图所示,管理端口和pfSense(NAT系统)处于一个网段,pfSense添加了两个虚拟交换机,这样就等于接通了两个网段,起NAT的作用,WAN口处于8网段,LAN口在1网段做DHCP,其他两个操作系统(win2k8和RHEL5.4)只连接内网,通过pfSense做NAT到这些虚拟机上。
接着说为什么要重做NAT。前几篇文章我们已经实现了一个ESXi上的NAT架构,但新的问题出现了:之前管理端口(8.232)是单独的一个IP,而我们的服务器搭建好之后往往只绑定一个外网IP,然后就远程管理了,这样如果管理端口还使用一个单独的内网IP,我们从外网就没有办法使用Sphere Client管理了。于是需要把管理端口也放到NAT的内网,从NAT映射到管理端口上去。
首先,ESXi本身使用两个端口(不考虑SSH),一个443端口放一个简单的介绍网页(https),剩下的是Sphere Client使用的端口902(ESX Server好像是903),如果想更改端口,更改方式在下篇文章中再谈。
这样我们需要做的是,首先在NAT的虚拟交换机中添加VMKernel
设置好内网IP ,更改默认网关
这时候其实就可以进内网的一个操作系统(比如我的win2k8),telnet一下192.168.1.4的902端口,看看是否可以使用了,如果可以使用,在这个操作系统下就可以用Sphere Client连接ESXi了,只不过有点慢。
开始的时候我直接在pfSense做了NAT(443和902,到192.168.1.4上),结果发现外网根本telnet不了这两个端口,最后想想干脆把标准交换机0上的那个192.168.8.232的Management Network移除好了,关掉了过程中弹出的几个语气严厉的警告窗口之后,再telnet,就可以使用了。这时候如果到物理服务器上,f2进入ESXi的配置界面,就可以看到Network Configuration那里已经改成了192.168.1.4的IP和192.168.1.1的网关。
这样,你的管理端口,几个虚拟机就都进入了pfSense的管辖范围里了,也就是说,从公网IP映射到pfSense的WAN口IP,剩下的NAT都是pfSense来做了,无论是ESXi本身,还是其上的虚拟机。最后的网络配置如下,Management Network移除之后不会消失,但是已经没有IP显示了。
http://www.roybit.com/archives/652
http://communities.vmware.com/message/2013881
ESXi修改默认端口的方法(zz)
修改默认端口的方法: 端口 80 (http) 443 (https)
root登录后
vi /etc/vmware/hostd/proxy.xml
找到<configroot>下添加以下内容
<httpPort>custom port #</httpPort>
<httpsPort>custom port #</httpsPort>
保存文件
重新启动vmware-hostd服务
# service mgmt-vmware restart
例子:添加以下为分别改为81 444
<httpPort>81</httpPort>
<httpsPort>444</httpsPort>
ESX 4.0测试通过
Vmware ESXI中的vlan划分
物理机器的一个网卡可以理解为一个标准的网络交换机,物理机器的一个网卡连接到一台二层交换机,交换机的端口设置为TRUNK,允许所有VLAN通过(vlan1 vlan2 vlan5)
System –view
进入端口
Port link-type trunk
Port trunk permit vlan all
情况说明
Vlan 1 192.168.0.0/24
Vlan 2 192.168.1.0/24
Vlan 5 192.168.5.0/24
其中的一台虚拟机需要使用以上三个网段的IP地址
192.168.0.2
192.168.1.2
192.168.5.2
Vmware ESXI 的管理IP为192.168.1.60 属于vlan2
安装好ESXI后 按F2进行相关设置,在设置网络的时候,VLAN选择vlan2,和管理IP在同一个网段
通过VMware vSphere Client 连接管理Vmware ESXI
添加两个虚拟机端口组 分配对应的VLAN id

效果如下
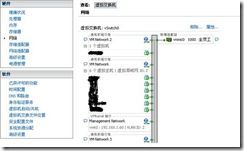
设置虚拟机IP地址查看效果
http://blog.csdn.net/ppzlyg/article/details/6427405
1、启用客户机操作系统和远程控制台之间的复制和粘贴操作
解决方法:要在客户机操作系统和远程控制台之间进行复制和粘贴,必须使用
vSphere Client
启用复制和粘贴操作。
步骤
a
、使用
vSphere Client
登录到
vCenter Server
系统并选择虚拟机。
b
、在摘要选项卡中,单击编辑设置。
c
、选择选项
>
高级
>
常规,然后单击配置参数。
d
、单击添加行,并在“名称”和“值”列中键入以下值。
名称值
isolation.tools.copy.disable false
isolation.tools.paste.disable false
注意
这些选项将替代在客户机操作系统的
VMware Tools
控制面板中做出的任何设置。
e
、单击确定以关闭“配置参数”对话框,然后再次单击确定以关闭“虚拟机属性”对话框。
f
、重新启动虚拟机。
2、sco系统迁移过去之后找不到启动列表
解决方法:
目前解决方法:使用软驱制作应急盘,通过应急盘来找到启动列表,如果不行的话,只能使用,现成的虚拟镜像导入
vmware
中,但是这种方法,要自己设置与自己相关的应用。
3、linux做迁移时手动添加的逻辑分区(LVM卷),迁移过去之后找不到这些分区
解决方法:
:给虚拟机额外添加硬盘后融合,然后将数据重新拷入加入的硬盘中。
4、安装esxi的时候找不到万兆网卡
解决方法:
解决方法:安装各个厂商
OEM
的
esxi
版本。
5、迁移时提示vss原卷不能克隆
解决方法:
解决方法:查看是否有额外的设备插在服务器上,如
usb
设备。
6、Windows迁移之后,配置网卡的时候,会提示“IP已经被分配给其他的适配器”
解决方法:打开命令行窗口(运行
cmd
),输入:
(
1
)、
set DEVMGR_SHOW_NONPRESENT_DEVICES=1
(
2
)、
devmgmt.msc
在弹出的“设备管理器”窗口。选择“查看(
V
)”
---
“显示隐藏的设备(
W
)”,然后展开“网络适配器”子项,可以看到一些透明图标显示的网卡信息,这些信息是源服务器的物理网卡信息。然后选择透明的设备卸载,
RAS
同步适配器为系统正常设备,不需要将其卸载。
7、Asianux3.0迁移之后不能显示图形化界面
解决方法:
解决方法:
cp /etc/X11/xorg.conf /etc/X11/xorg.conf.bak
vi /etc/X11/xorg.conf
将
xorg.conf
文件中的
selection “Devices”
字段中
Driver
对应的值修改为“
vmware
”即可,修改完成后通过
startx
启动图形化界面。
8、迁移域控主机后发生当虚拟机开启后,物理机就断网
解决方法:单播和多播的问题
9、在VC中虚拟机的鼠标全屏之后,不能控制整个屏幕
解决方法:当时安装的是
esxi 4.1
,将
esxi4.1
升级到
esxi4.1upd01
,同时要将
VC client
也升级到对应的版本。
10、迁移过去的win2003的系统,隔段时间之后会蓝屏或重启
解决方法:查看系统日志,有可能是杀毒软件的原因,将杀毒软件卸载重装。
11、使用FT功能需同时具备以下条件
解决方法:
1
所有
ESX
必须为
4.0
以上,
Build
版本相同,以及在同一个
HA Cluster
中
2
服务器的
CPU
要求是同一系列
(
并且要求是
AMD Barcelona+, Intel Penryn+
的
CPU)
3 BIOS
中要启用
VT
及禁用
Hyperthreading
(超线程)
,
最好同时禁用电源管理
4
每个
VM
只能分配
1
颗
vCPU
5
要有专门的千兆网络负责
FT
6 VM
要放在共享存储上
7 VM
的配置文件必须为版本
7
8 Guest OS
不要启用
Paravirtualized
9
启用
FT
的
VM
不支持自动
DRS
10
启用
FT
的
VM
不支持
Snapshot
11
启用
FT
的
VM
不支持
MS Cluster
12
启用
FT
的
VM
不支持物理
RDM Mapping
13
启用
FT
的
VM
的虚拟
CD-ROM
最好断开
14
启用
FT
的
VM
不支持
NPIV (N-Port ID Virtualization)
15
启用
FT
的
VM
不支持
Device HotAdd/HotPlug
大型虚拟机可能会阻止使用容错
如果虚拟机太大(大于
15GB
)或内存的变化速率大于
VMotion
通过网络进行复制的速率,
则启用容错或使用
VMotion
迁移正在运行的容错虚拟机时可能会失败。
12、如何确认克隆后的系统SID是否更新
解决方法:
Windows2003/2008
、
windows 7
可使用本地账户登录系统,输入“
whoami /user
”查看
Windows xp
没有
whoami
命令,可通过注册表查看
13、vSphere所需要开放的端口
解决方法:
80
vCenter Server
需要端口
80
用于直接
HTTP
连接。端口
80
会将请求重定向到
HTTPS
端口
443
。如果意外使用了
http://server
而不是
https://server
,此端口将非常有用。
389
此端口在
vCenter Server
的本地和所有远程实例上必须处于打开状态。这是
vCenter Server
组的目录服务的
LDAP
端口号。
vCenter Server
系统需要绑定端口
389
,即使没有将此
vCenter Server
实例加入到
链接模式组。如果此端口上正在运行另一服务,则最好移除该服务,或将其端口更改为其他端口。可以在从
1025
到
65535
的任一端口上运行
LDAP
服务。如果此实例充当
Microsoft Windows
活动目录,请将端口号从
389
、
更改为从
1025
到
65535
的任一可用端口。
443
vCenter Server
系统用于侦听来自
vSphere Client
的连接的默认端口。要使
vCenter Server
从
vSphere Client
接收数据,请在防火墙中打开
443
端口。
vCenter Server
系统还使用端口
443
侦听从
vSphere Web Access Client
和其他
SDK
客户端传输的数据。如果对
HTTPS
使用另一个端口号,则登录
vCenter Server
系统时必须使用
<ip-address>:<port>
。
636
对于
vCenter
链接模式,这是本地实例的
SSL
端口。如果此端口上正在运行另一服务,则最好移除该服务,或将其端口更改为其他端口。可以在从
1025
到
65535
的任一端口上运行
SSL
服务。
902
vCenter Server
系统用于将数据发送到受管主机的默认端口。受管主机也会通过
UDP
端口
902
定期向
vCenter Server
系统发送检测信号。服务器和主机之间或各个主机之间的防火墙不得阻止此端口。
902/903
不得在
vSphere Client
和主机之间阻塞端口
902
和
903
。这些端口由
vSphere Client
使用以显示虚拟机控制台。
8080
Web
服务
HTTP
。用于
VMware VirtualCenter Management Webservices
。
8443
Web
服务
HTTPS
。用于
VMware VirtualCenter Management Webservices
。
60099
Web
服务更改服务通知端口
如果希望
vCenter Serve
系统使用不同的端口接收
vSphere Client
数据,请参见《
VMware vSphere
数据中心管理指南
14、虚拟机文件有哪些
解决方法:
.vmx
vmname
.vmx
虚拟机配置文件
.vmxf
vmname
.vmxf
其他虚拟机配置文件
.vmdk
vmname
.vmdk
虚拟磁盘特性
-flat.vmdk
vmname
-flat.vmdk
预分配虚拟磁盘
.nvram
vmname
.nvram
或
nvram
虚拟机
BIOS
.vmsd
vmname
.vmsd
虚拟机快照
.vmsn
vmname
.vmsn
虚拟机快照数据文件
.vswp
vmname
.vswp
虚拟机交换文件
.vmss
vmname
.vmss
虚拟机挂起文件
.log vmware.log
当前虚拟机日志文件
-#.log vmware-#.log
(其中
#
表示从
1
开始的编号) 旧的虚拟机日志条目
15、如何更改vSphere Center的生成日志
解决方法:
修改“vpxd.cfg”文件,然后添加如下内容:
<directory>D:\VMware\Logs</directory>
调整日志文件的大小:
<maxFileSize>10485760</maxFileSize>
<maxFileNum>10</maxFileNum>
保存之后,重启
vCenter Server
之后,即可生效
16、windows迁移必须在迁移机上开启的服务
解决方法:
需要注意
5
个服务不能被禁用
1
)
windows installer
2
)
volume shadow
3
)
TCP/IP netBIOS
4
)
server
5
)
workstation
如果
Converter Standalone
连接远程
Windows XP
计算机失败,并发出
bad username/password
的错误消息,
请确保
Windows
防火墙没有阻止文件和打印机共享。步骤
1
选择开始
>
设置
>
控制面板
>
管理工具
>
本地安全策略。
2
在左侧的安全设置列表中,选择本地策略
>
安全选项。
VMware vCenter Converter Standalone
用户指南
3
在右侧的策略列表中,选择网络访问:本地帐户的共享和安全模式。
4
确保选中经典
-
本地用户以自己的身份验证。
Windows Server 2008
(确保启用了
Computer Browser Windows Service
)
Windows XP(
需要打开简单文件共享,启用文件和打印机共享
)
17、Linux迁移注意事项
1
)关闭防火墙(
service \etc\init.d\iptables stop
)
2
)
SSH
必须打开
(sshd start)
3
)迁移时
需要在
help address
时为虚拟机设置一个
IP
地址
redflag
迁移之后没有图形化界面,通过
Xconfigurator
来重新配置。
redhat
迁移之后没有图形化界面,通过
system-config-display
来重新配置。
4
)迁移后的系统不带
IP
,需要手动设置
5
)数据库或域
需要关闭
6
)建议冷迁
18、ESXi不能解析主机名
解决方法:
1
)
Login to ESXi host
2
)
vi /etc/hosts
3
)
Key in every ESXi host in Cluster as the following format
IP Address ESXi hostname
192.168.10.10 esx01
192.168.10.11 esx02
... ...
192.168.10.9 vCenter01
4
)
Repeat all the above editing in all ESXi hosts
5
)
Login in to vCenter
6
)
Edit /Windows/System32/drive/etc/hosts
19、SCO迁移后添加网卡不能使用
解决方法:
迁移完成之后,通过netconfig来把原来的网卡删除掉,(如果进入的是图形界面,选tool-unix进入命令窗口)不要把上面的HW SCO TCP/IP Loopback driver 这个网卡删掉。
删除下面的那个网卡,删除完成之后,后提示你重新配置内核,然后重新启动。选择sco虚拟机--编译-添加网卡。重启之后,通过netconfig来添加网卡,添加的是AMD PCNet-PCI Adapter Compatiable……的网卡,然后配置IP。
注意配置IP的时候那个broadcast address不要改,这个是广播地址。网关不需要配置。
20、Linux下安装VMware-tools出现"/etc/vmware-tools/locations"错误
故障内容:
A previous installation of VMware software has been detected.
The previous installation was made by the tar installer (version 3).
Keeping the tar3 installer database format.
Error: Unable to find the binary installation directory (answer BINDIR)
in the installer database file "/etc/vmware-tools/locations".
解决方法:
1、删除etc/vmware-tools目录rm -rf vmware-tools
2.删除/tmp/vm* rm -rf vm*(注意不要把 VMwa*的也删除)
3、然后用tar –zxvf解压
21、所有的虚拟机开启或VMotion出现“文件<unspecified filename>被锁定,无法访问”
故障内容:环境的所有VM运行出现异常缓慢,关机后的虚拟机开机或VMotion出现“文件<unspecified filename>被锁定,无法访问”
解决方法:检查日志,特别是存储上LUN的占用情况,如果有存储使用空间接近预警状态,请登陆存储查看,一般这种情况,是存储空间已经没有空余导致,由于vSpherer4的BUG,有时候在没有报警的情况下,存储空间就已经满了情况。请增加存储或移除部分虚拟机。
22、Windows系统的虚拟机无法进入安全模式
解决方法:选中虚拟机右键“编辑设置”
---
“选项”
----
“引导选项”,在“启动引导延迟”填上“
1000
”(
1
秒
=1000
毫秒,数字可以随便填,稍大一点即可)。然后启动按
F8
即可进入安全模式。
本文出自 “今夜灿烂” 博客,请务必保留此出处http://saturn.blog.51cto.com/184463/667895
http://www.van-lieshout.com/2012/03/vsphere-update-manager-network-connections/
原创作品,允许转载,转载时请务必以超链接形式标明文章 原始出处 、作者信息和本声明。否则将追究法律责任。 http://dngood.blog.51cto.com/446195/721971
本文目的
记载与 vmware vshpere esxi 相关的简短文档
#1 esxi 的主机 ,想扩充内存 ,怎么看现在的内存插槽的使用情况?
- vcenter 中
- datacenter -> host -> hardware status -> memory
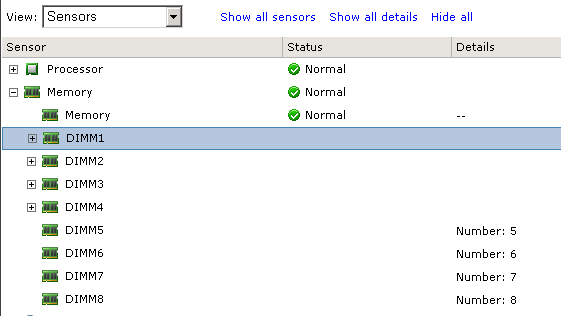
#2 如何确认 esxi alarms 信息?
- vcenter 中
datacenter -> host -> Alarms
-
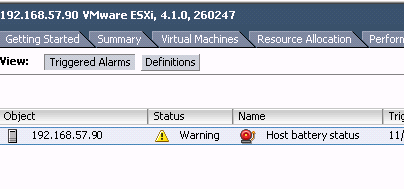
单击右键,选择reset alarm to green
-

#3 如何査看esxi 存储状态?
- vcenter 中
- datacenter -> storage views -> show all datastores
-
-

- #
-
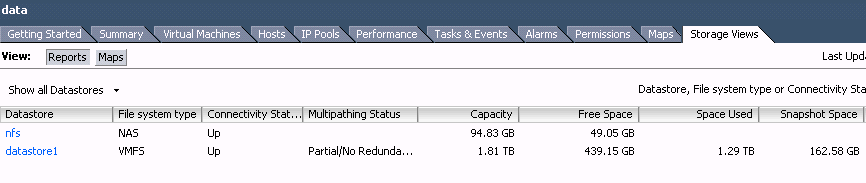
#4 esxi 虚拟机文件包含那些文件?
如下图
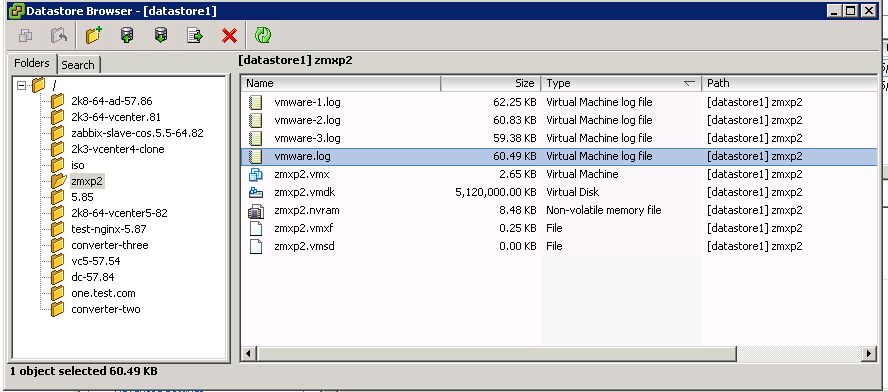
#5 esxi 如何开启 vmtion 功能?
- 1

- vcenter 中
- host -> configuration -> networking -> properties
- 2
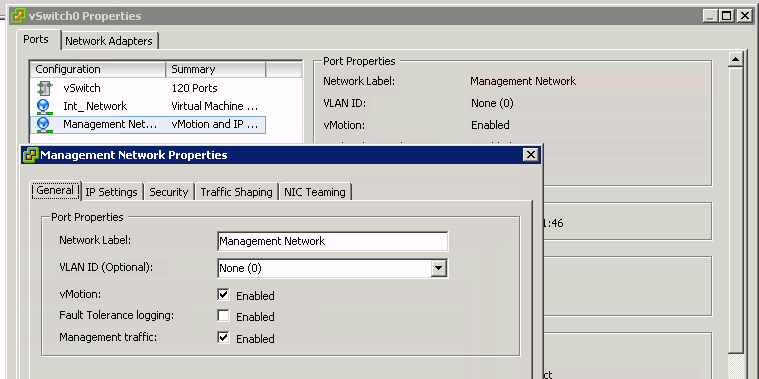
#6 如何将 esxi 移动到另一个数据中心?
- vcenter 中 datacenter -> host -> 直接用鼠标托动某个esxi(host),到另一个datacenter 即可!
-

#7 如何在vcenter 中按照操作系统类型察看虚拟机?
- vcenter 中
- datacenter -> virtual machines -> 单击右键选择 guest os 即可!
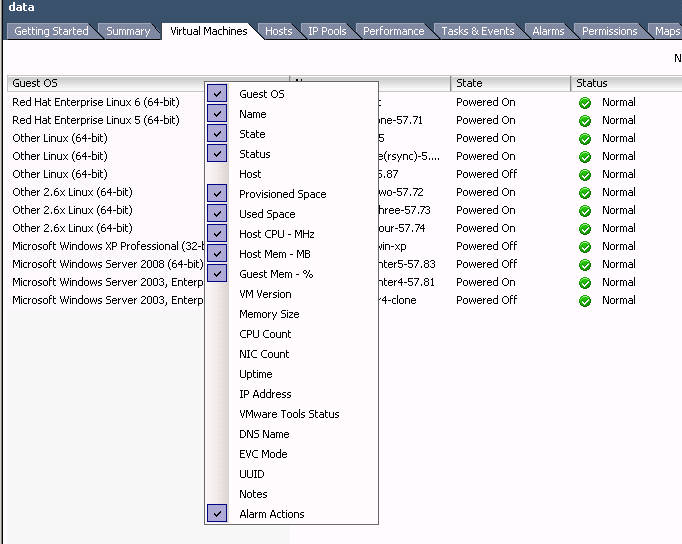
-
-
#8 esxi 开启 ssh 服务
- 1
- vcenter 中 datacenter -> host ->
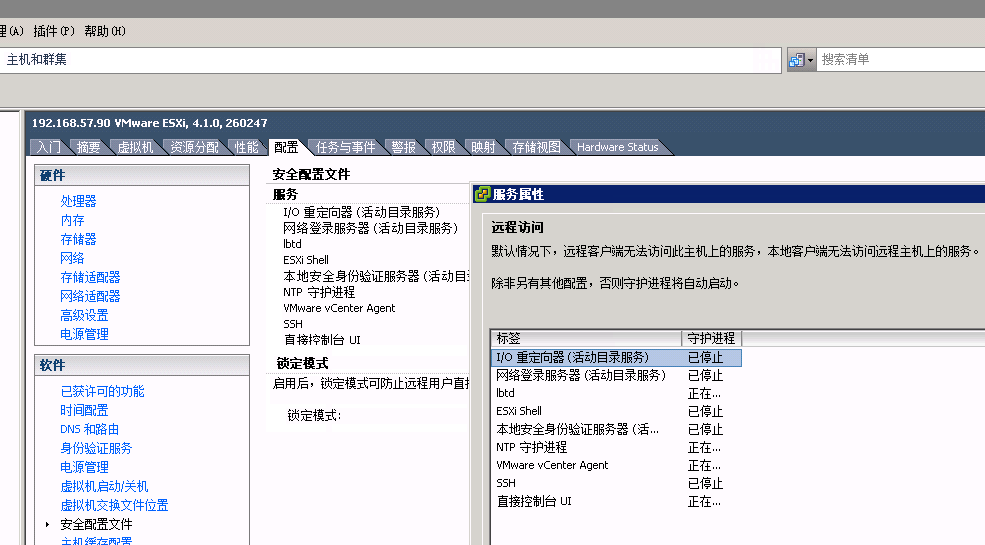
- 启动服务即可
-
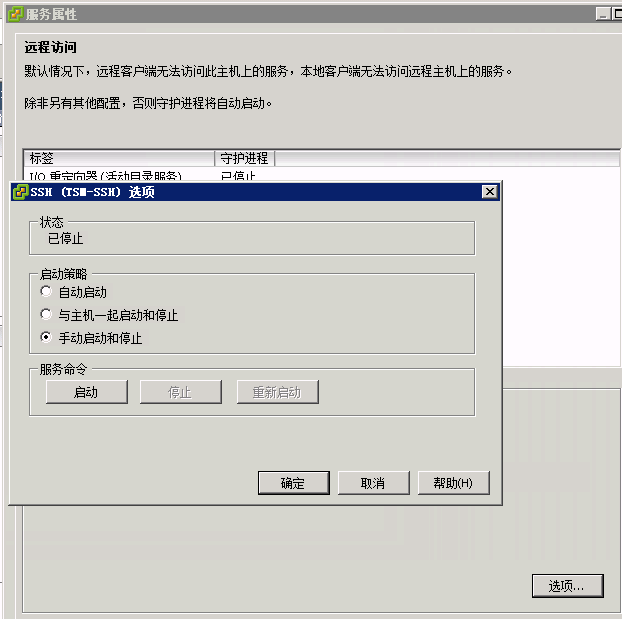
#9 vmware vswap 文件导致虚拟机出错
vswp,是交换文件,大小和虚拟机配置的内存相同大小
- 1
-
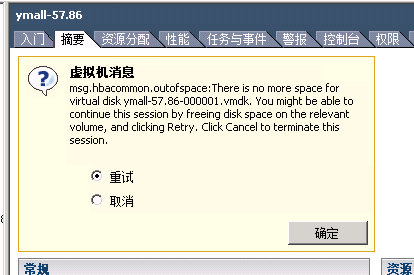
- 3
-
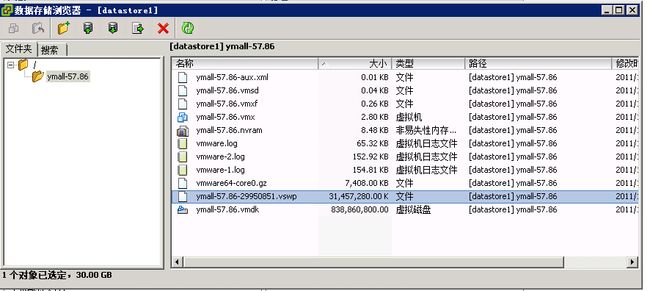
- 精简置备(thin)与厚置备(thick)虚拟机磁盘之间转换
#10 ESXi 通信端口
vSphere client 连接到ESXi主机,需要与ESXI443端口和902端口通信,443端口主要负责别名讯息的传递,而902端口主要负责远端控制台画面的传递。
#11 未在主机x.x.x.x上配置系统日志记录。
使用U盘安装ESXi5 后提示
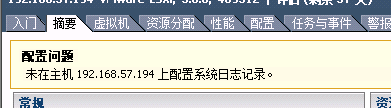
ESXi主机 -> 配置 -> 高级 -> syslog -> global -> syslog.global.logDir 后面添加[] /scratch/log -> 确定即可,如下图

#12
本文出自 “dongnan” 博客,请务必保留此出处http://dngood.blog.51cto.com/446195/721971
-
CEO
-
CEO的个人空间
› TA的所有日志
› 查看日志
VMware ESXi 管理端口的NAT配置
热度 22已有 76 次阅读2012-3-19 22:35|关键词:85 管理 normal
先复习一下VMWare的基本网络概念。
VMware ESXi使用桥接(猜测,错了不管)的方式实现网络配置,通过虚拟交换机的概念来模拟物理交换机,这样连接在同一个交换机下的虚拟机相当于处于一个网段之内,如下图所示,管理端口和pfSense(NAT系统)处于一个网段,pfSense添加了两个虚拟交换机,这样就等于接通了两个网段,起NAT的作用,WAN口处于8网段,LAN口在1网段做DHCP,其他两个操作系统(win2k8和RHEL5.4)只连接内网,通过pfSense做NAT到这些虚拟机上。
接着说为什么要重做NAT。前几篇文章我们已经实现了一个ESXi上的NAT架构,但新的问题出现了:之前管理端口(8.232)是单独的一个IP,而我们的服务器搭建好之后往往只绑定一个外网IP,然后就远程管理了,这样如果管理端口还使用一个单独的内网IP,我们从外网就没有办法使用Sphere Client管理了。于是需要把管理端口也放到NAT的内网,从NAT映射到管理端口上去。
首先,ESXi本身使用两个端口(不考虑SSH),一个443端口放一个简单的介绍网页(https),剩下的是Sphere Client使用的端口902(ESX Server好像是903),如果想更改端口,更改方式在下篇文章中再谈。
这样我们需要做的是,首先在NAT的虚拟交换机中添加VMKernel
设置好内网IP ,更改默认网关
这时候其实就可以进内网的一个操作系统(比如我的win2k8),telnet一下192.168.1.4的902端口,看看是否可以使用了,如果可以使用,在这个操作系统下就可以用Sphere Client连接ESXi了,只不过有点慢。
开始的时候我直接在pfSense做了NAT(443和902,到192.168.1.4上),结果发现外网根本telnet不了这两个端口,最后想想干脆把标准交换机0上的那个192.168.8.232的Management Network移除好了,关掉了过程中弹出的几个语气严厉的警告窗口之后,再telnet,就可以使用了。这时候如果到物理服务器上,f2进入ESXi的配置界面,就可以看到Network Configuration那里已经改成了192.168.1.9的IP和192.168.1.8的网关。
特别注意 IP和网关要改成和你NET 网关地址相匹配的。我这个地方弄了两个小时!
这样,你的管理端口,几个虚拟机就都进入了pfSense的管辖范围里了,也就是说,从公网IP映射到pfSense的WAN口IP,剩下的NAT都是pfSense来做了,无论是ESXi本身,还是其上的虚拟机。最后的网络配置如下,Management Network移除之后不会消失,但是已经没有IP显示了。
http://www.hy.cm/home-space-uid-2310-do-blog-id-465.html
http://dngood.blog.51cto.com/446195/721971
關於ESXi的簡易介紹,請參考之前的技術文章: ESXi 簡易介紹。【備忘】ESXi Mappping Physical Disk to vmdk
我在台北台南各有兩台ESXi的主機,而兩台ESXi的主機都只有區域網路內的IP,等於說若無法在區域網路內,我就沒有辦法透過vSphere Client(client遠端連線操作介面)操作兩台ESXi的主機,這問題還真是小小的困擾,若是遇到緊急狀況不就糟糕了?那麼到底該如何連線呢?
以前我也很用過很呆的方法,在ESXi內裝一台XP,之後在XP內裝上vSphere Client,然後在XP內跑 TeamViewer,然後有問題時透過 TeamViewer連線,不過我實際這樣操作不超過三次,因為連線方法麻煩,而且速度真的很慢~而且一台vmware的XP少說也要給256MB的記憶體,給太少跑很慢,給太多也很浪費。
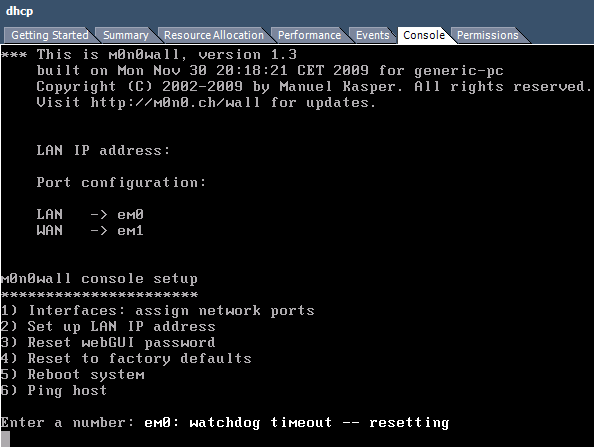
(遠端vmware client console畫面)
其實要能遠端操作ESXi主機至少打通
443 port和
902 port,443 port主要負責資料訊息的傳遞,而902 port主要負責遠端console畫面的傳遞,只要有辦法連線到區域網路內的ESXi主機,譬如192.168.1.1:443和 192.168.1.1:902,那麼就可以透過vSphere Client管理,既然知道需要哪一些port進行溝通,那麼就比較好處理了!
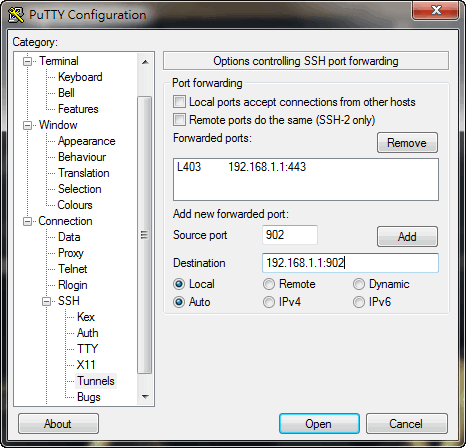
至於如何連線到區域網路內的方法就很多種了,若你使用IP分享器,那麼就可以使用虛擬伺服器的方式開通443與902;對我來說就比較習慣 ssh tunnel的方式,利用最基本的Local模式就可以了,其實善用ssh tunnel的好處還不少,很刺激也很方便!
putty的設定方式如上圖,主要還是得先連線到ESXi內有對外IP的主機(A主機),而該主機也必須與ESXi的區域網路相通,這樣就可以透過A主機連線到內部的ESXi主機(ex.192.168.1.1),這時候再建立兩條tunnel規則,兩條都是最簡易的Local模式,建立完成之後就等於連線自己電腦(127.0.0.1)的443與902就會透過A主機直接串通到ESXi(192.168.1.1)的443與902,這樣就可以遠端操控囉!
其實這篇主要不是介紹ssh tunnel,主要是對443及902這兩個port做個備忘,也希望可以幫助到有需求的朋友們!
http://portable.easylife.tw/2206
ESXi虚拟网络配置的几点认识
玩了几天ESXi,虚拟网络配置方便绕了一些圈子特意总结一下,目前还不能说对此非常精通,但是一点一点积累吧。
网络部署图
以下是简单的服务器网络部署图,在拓扑图中规划了三个网络,一个是外网:WAN,一个是办公网:LAN(在办公环境访问),一个是Private LAN(服务器私网)。
网络配置
如果个网络拓扑是用物理机器来搭建的话相信很多人都会,但如果这三台是Host在ESXi上的话,可能有些概念性的东西需要整清楚一下,下面就边讲理念边设置。
1.ESXi服务器IP怎么设置?
其实在上图的拓扑中没有指明ESXi服务器的IP,刚接触ESXi,特别是平常经常接触Windows的人,可能会想给所有的网卡设置IP地址,但是其实ESXi已经在网络设置里提示很清楚了,设置的是ESXi的IP,如果没有使用网卡的负载均衡的话也只需要启用一个网卡即可。
先前我设置了一个内网的IP,然后启用了一个内网和外网的网卡。导致在客户端连接ESXi服务器时很不稳定,有时能连上有时连不上。
所以ESXi服务器的IP就是管理IP而以一般情况下设置一个IP,启动该IP相对应的网卡即可。
2.Guest OS的网卡接到ESXi的网卡上,那ESXi的网卡上上否需要绑定IP?
不需要,Guest系统就是在ESXi上面运行的系统,直接在Guest系统里配置IP地址即可。不需要也没有地方给ESXi的网卡配置IP。
3.ESXi的虚拟交换设置
ESXi配置网络的地方在vSphere Clinet的Configuration->Networking。
根据之前的网络拓扑规划,在网络配置中创建三个vSwitch,分别对应WAN,LAN,PAN,这三个vSwitch不一定是要新建的可以从原有的vSwitch中修改lable即可。
如果是新建的话其实就很简单了,在Virtual Switch视图中点击新增网络,在连接类型中选择Virtual Machine,在Virtual Machines-Network Access 中选择一个物理网卡,一般网卡后面都会有相应的网络IP地址信息。
下一步之后设置该vSwitch的名称及VLAN ID(默认无)。点击下一步确认完成即可。
4.配置Guest OS使用vSwitch
这一步就很简单了,在Guest OS的配置界面中为每个网卡选择一个Network Lable即可。
5.Guest OS的IP设置
在Guest OS里面设置IP地址就按网络拓扑来进行设置即可。但要注意需要对外网网段的网卡设置网关。否则不能在Guest OS上访问外网或才被外网访问。
OK,就写到这里吧。
http://www.cnblogs.com/cbcye/archive/2010/08/12/1798203.html