OpenCV 学习笔记(1)安装设置、显示图像
20091027-Update:
VS2008下安装OpenCV2.0请参考于仕琪老师《VC 2008 Express下安装OpenCV2.0》作适当修改。
1、OpenCV 的下载地址:http://sourceforge.net/projects/opencvlibrary/
2、有用的网址:
(1) Visit OpenCV Wiki-pages at http://opencv.willowgarage.com/wiki/ and look for the information there (and/or add it when you have found a solution)
(2) Search through OpenCV archives at www.yahoogroups.com (http://groups.yahoo.com/group/OpenCV/)
(3) Join OpenCV mailing list at yahoo groups (see FAQs on how to do it) and mail your questions (the mailing list will probably migrate to OpenCV's SourceForge site http://www.sourceforge.net/projects/opencvlibrary)
(4) Look at the OpenCV sample code, read the reference manual ( http://opencv.willowgarage.com/documentation/index.html )
(5) OpenCV 中文网站: http://www.opencv.org.cn
一、程序的安装设置
1、OpenCV 安装完毕后,检查 C:/Program Files/OpenCV1.2/bin 是否已经被加入到环境变量PATH,如果没有,请加入。(我的电脑--属性--高级--环境变量—***的用户变量--选中‘Path’变量,点击‘编辑’,在‘变量值’栏的最后加入‘C:/Program Files/OpenCV1.2/bin’)。 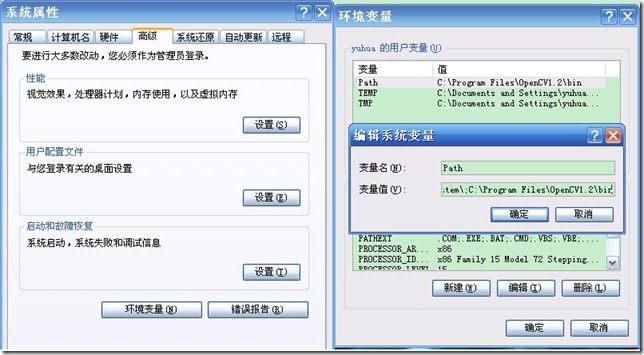
加入后需要注销当前Windows用户(或重启)后重新登陆才生效(也可以通过任务管理器终止 explorer.exe 进程,然后再重新运行 explorer.exe )。
2、下载安装 Microsoft Visual C++ 2008 Redistributable
OpenCV1.2 在 VS2005 环境下编译时,可能出现如下错误(即‘应用程序正常初始化(0xc0150002失败)’): 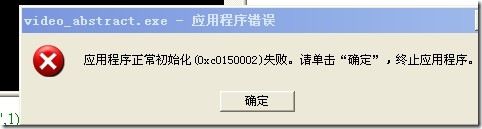
应从微软官方网站中下载安装 Microsoft Visual C++ 2008 Redistributable ,一般可解决此问题,下载地址为:
http://www.microsoft.com/downloads/thankyou.aspx?familyId=a5c84275-3b97-4ab7-a40d-3802b2af5fc2&displayLang=zh-cn
有关OpenCV安装后编译的问题,在OpenCV中文网论坛中有详细介绍:
http://www.opencv.org.cn/forum/viewtopic.php?f=1&t=4299
3、配置 Visual Studio 2005
(1)全局选项
——打开 Microsoft Visual Studio 2005,选择菜单:Tools -> Options
——在弹出窗口中选择Projects and Solutions -> VC++ Directories
——首先,从“Show Directories for”的下拉菜单中选择“Library files”
——在库文件列表中,定位并添加:C:/Program Files/OpenCV1.2/lib 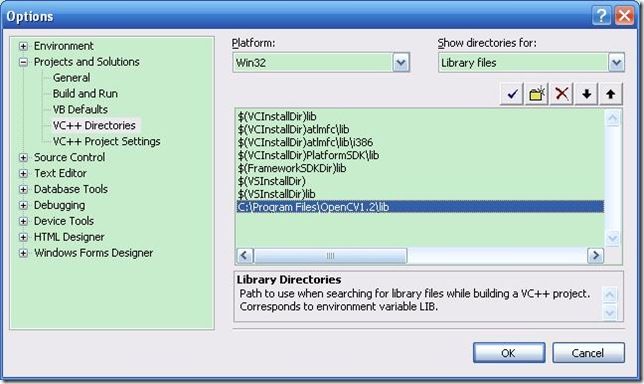
——然后,从“Show Directories for”的下拉菜单中选择“Include files”
——在包含文件列表中,定位并添加:C:/Program Files/OpenCV1.2/include/opencv 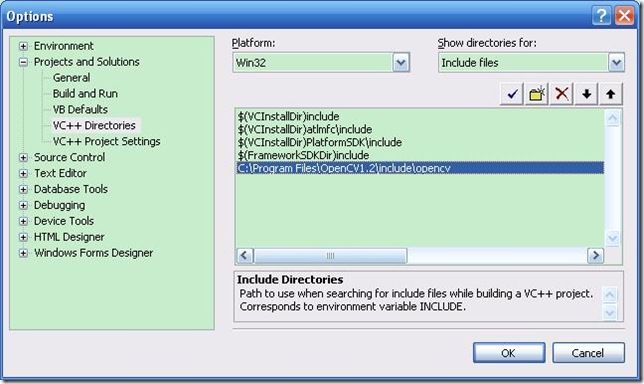
——再从“Show Directories for”的下拉菜单中选择“Source files”
——在包含文件列表中,定位并添加:
C:/Program Files/OpenCV1.2/src/cv
C:/Program Files/OpenCV1.2/src/cvaux
C:/Program Files/OpenCV1.2/src/cxcore
C:/Program Files/OpenCV1.2/src/highgui
C:/Program Files/OpenCV1.2/src/ml 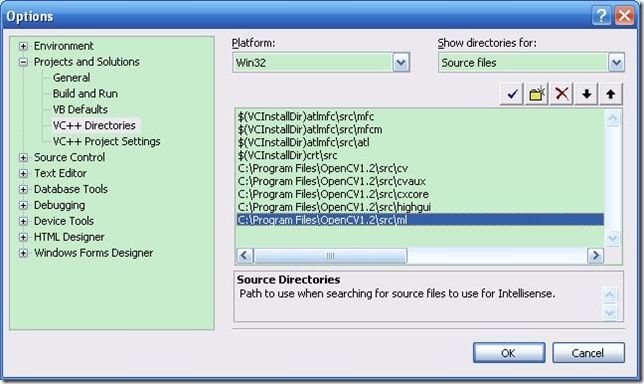
按OK键保存
(2)建立OpenCV Project
——建立一个Win32 Console项目 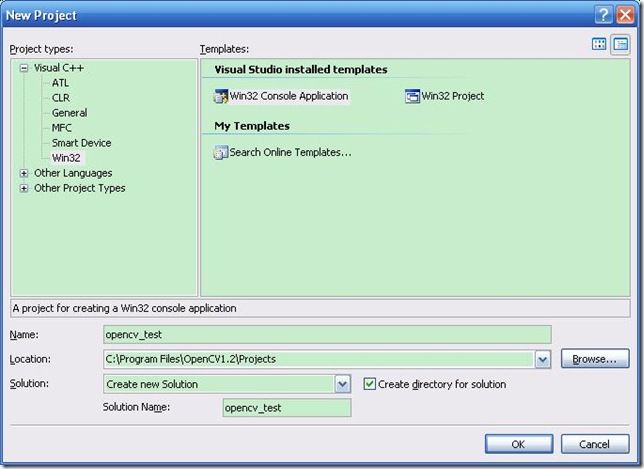
——设置项目所需要的lib
菜单Project -> Properties -> Configuration Properties -> Linker -> Input
在additional dependencies中加入 cxcore120.lib cv120.lib ml120.lib cvaux120.lib highgui120.lib cxts120.lib 等需要的库 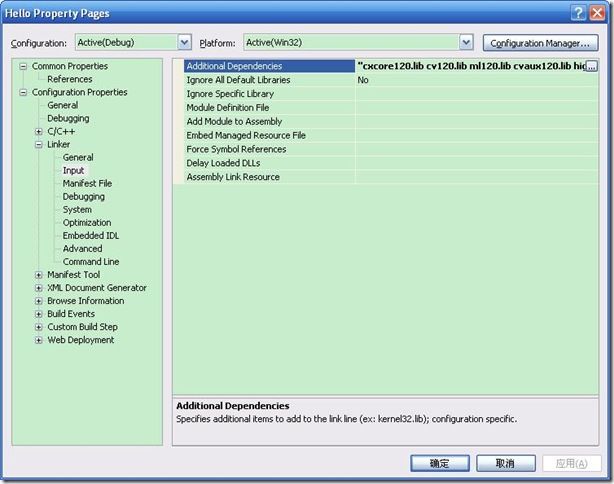
二、一个简单的入门程序——显示图像
代码如下: 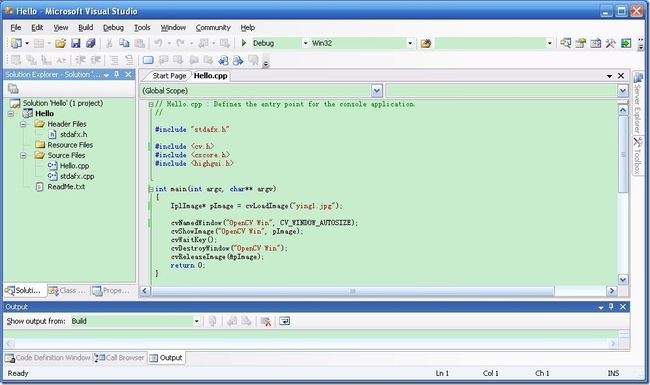
注意,在Debug完成后,应该把原始图像放到项目文件夹的 debug 文件夹中,使图像与exe程序在同一文件夹内,才能在运行程序时正确读入并显示图像。 
P.S.: 在退出VS2005时可能会提示有关 Source Control 方面的错误,可按以下方式解决:
Tools –> Options –> Source Control –> Plug-in Selection,在 Current source control plug-in 中选择 none。
另外,csdn blog 编写文章时,按 enter 开始新段落的话,段落间的间距较大、不太美观,可以用 shift + enter 的方式来代替,这样段落之间的间距就与段落内部的行距一样了。